win10用u盘做物理安全密钥方法 win10怎么制作物理安全密钥u盘
有些用户在入手原版win10电脑之后,就会习惯性进行设置开机登录密码来保护电脑的安全,其实对于win10系统的隐私,用户可以选择把U盘制作开机密钥,开机后会自动检测U盘的密钥,以此来提高电脑安全性,那么win10怎么制作物理安全密钥u盘呢?这里小编就来告诉大家win10用u盘做物理安全密钥方法。
推荐下载:win10旗舰版下载
具体方法:
步骤一:启用BitLocker加密
1、首先,按 Win + S 组合键,或点击底部任务栏上的搜索图标。Windows 搜索窗口,顶部搜索框中,输入控制面板,然后点击打开系统给出的最佳匹配控制面板应用;
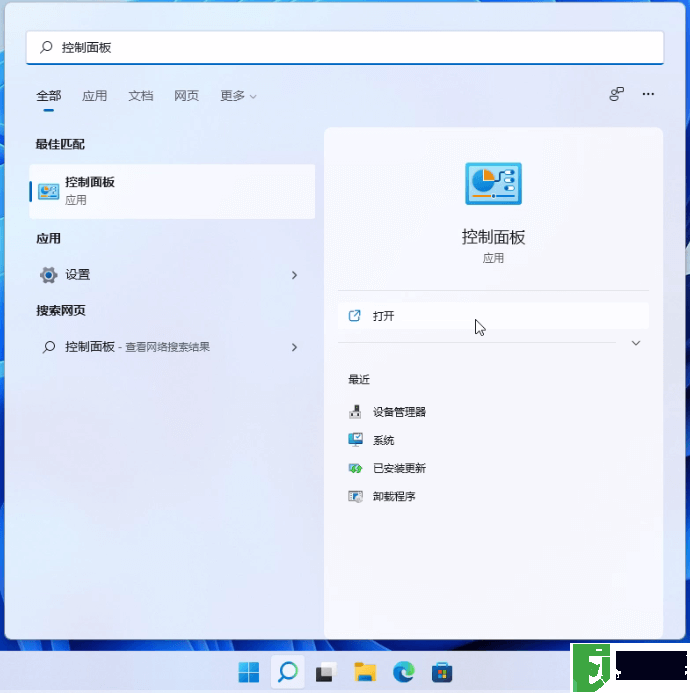
2、控制面板窗口,类别查看方式下,点击调整计算机的设置下的系统和安全;
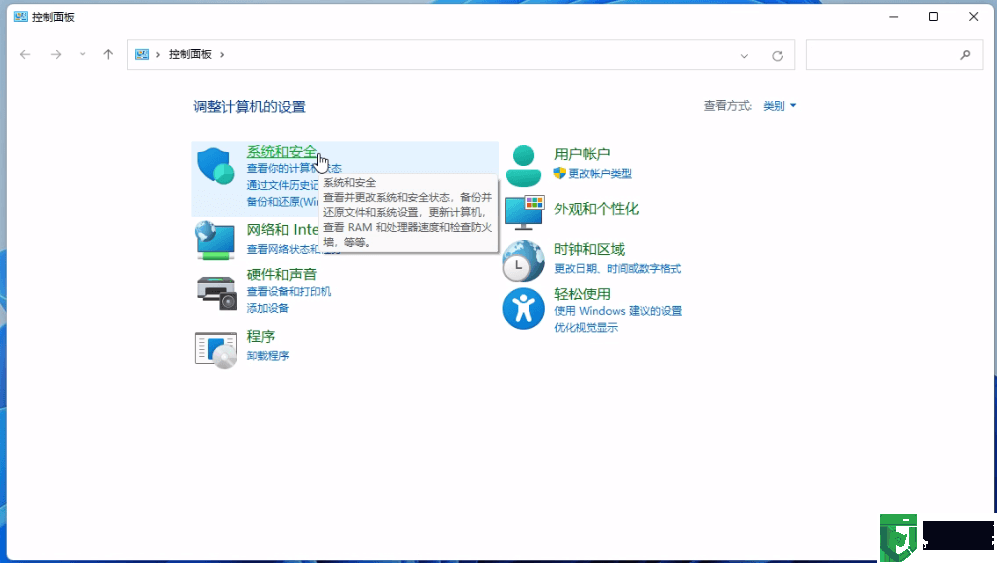
3、系统和安全窗口,找到并点击BitLocker 驱动器加密;
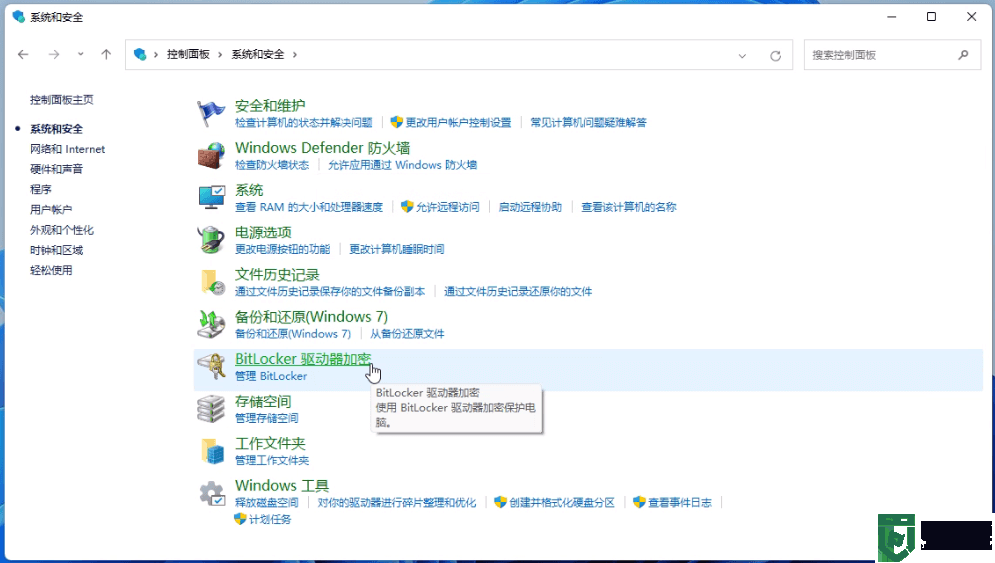
4、BitLocker 驱动器加密窗口,将C盘,也就是系统盘,启用 BitLocker;
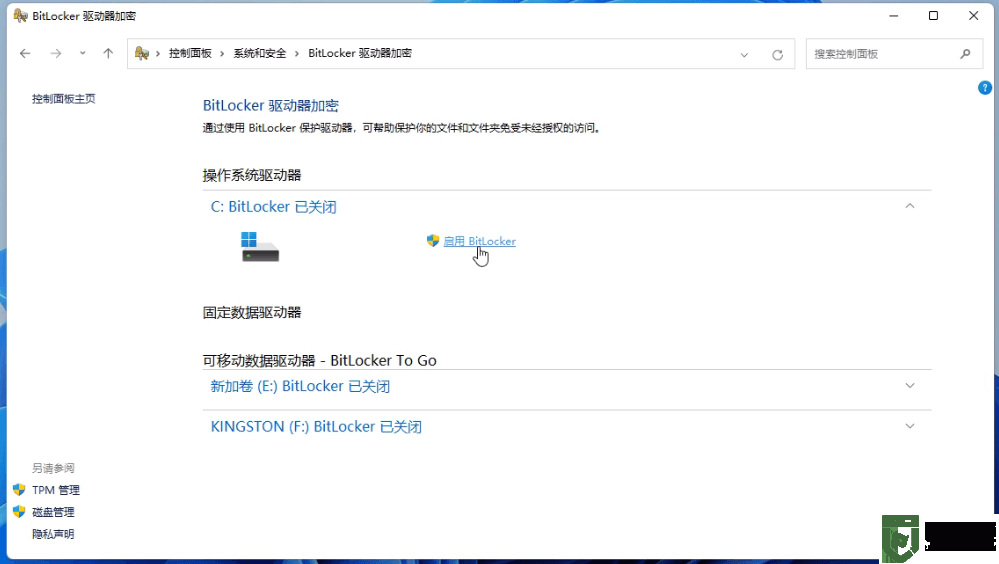
5、启用BitLocker成功,会显示C:BitLocker 已启用;
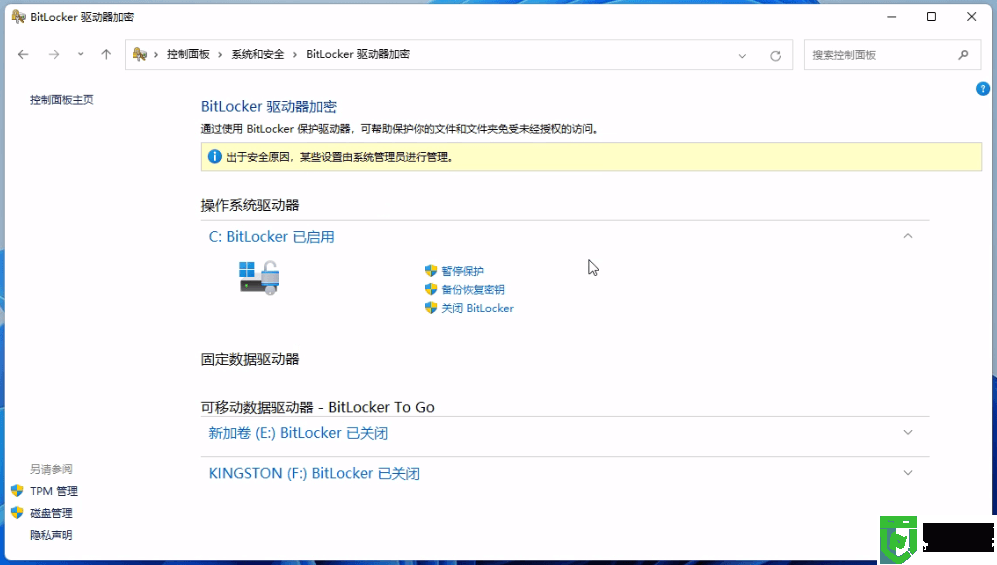
默认情况下,Windows 系统分区会在系统启动时自动使用 TPM 芯片中存储的解密密钥进行解决并启动系统。如果你的计算机没有 TPM 芯片,可以对非系统磁盘使用 U 盘存放加密密钥以取代 TPM 芯片的作用。
步骤二:本地组策略编辑器设置
1、首先,按 Win + S 组合键,或点击底部任务栏上的搜索图标。Windows 搜索窗口,顶部搜索框中,输入本地组策略编辑器,然后点击打开系统给出的最佳匹配编辑组策略控制面板;
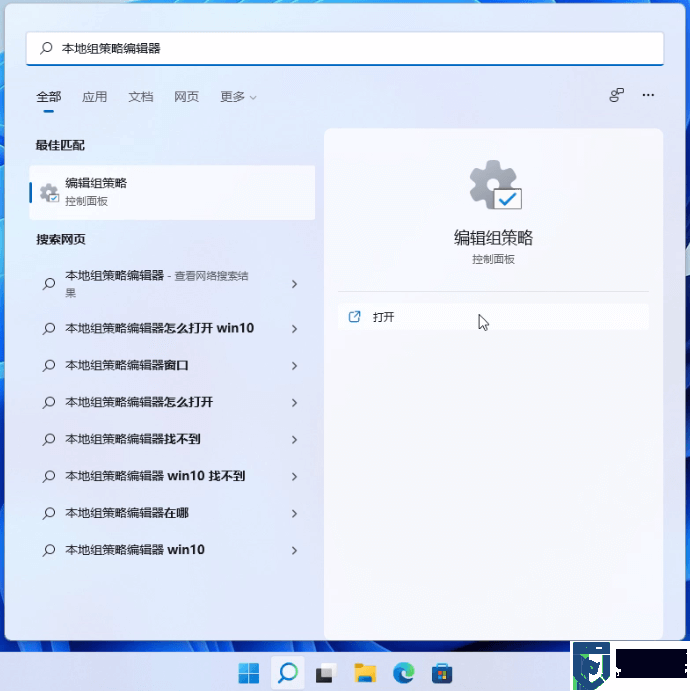
2、本地组策略编辑器窗口,左侧边栏点击计算机配置下的管理模板,右侧双击Windows 组件;
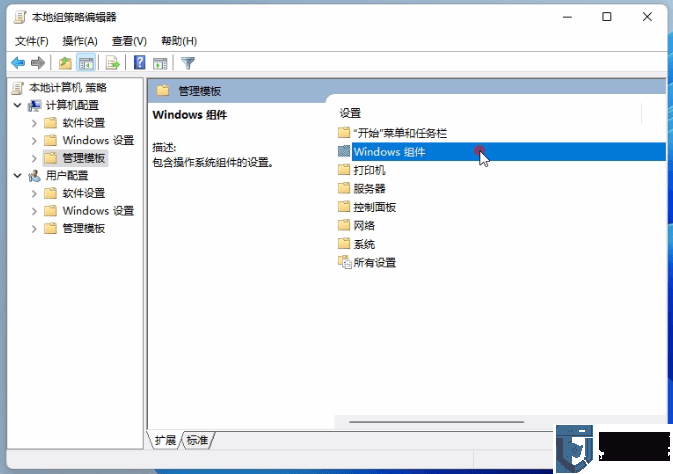
3、双击进入BitLocker 驱动器加密;
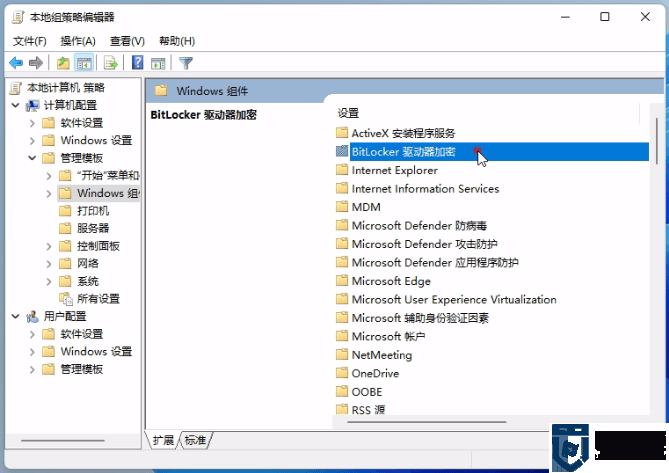
4、双击进入操作系统驱动器;
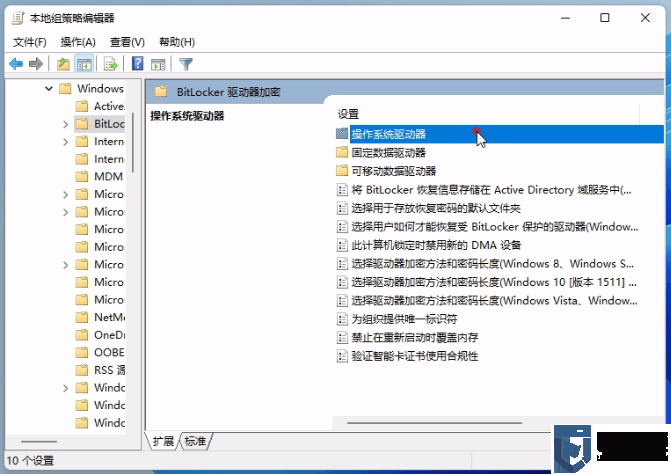
5、最后双击启动时需要附加身份验证;
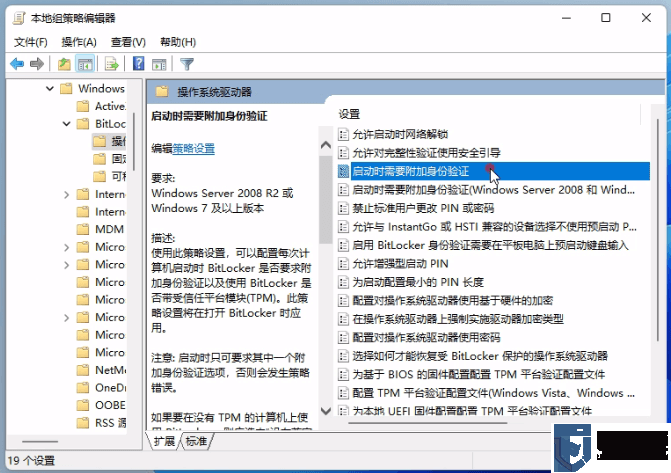
6、启动时需要附加身份验证窗口,选择已启用,并将配置 TPM 启动密钥下面的选项,改为有 TPM 时需要启动密钥,再点击确定保存;
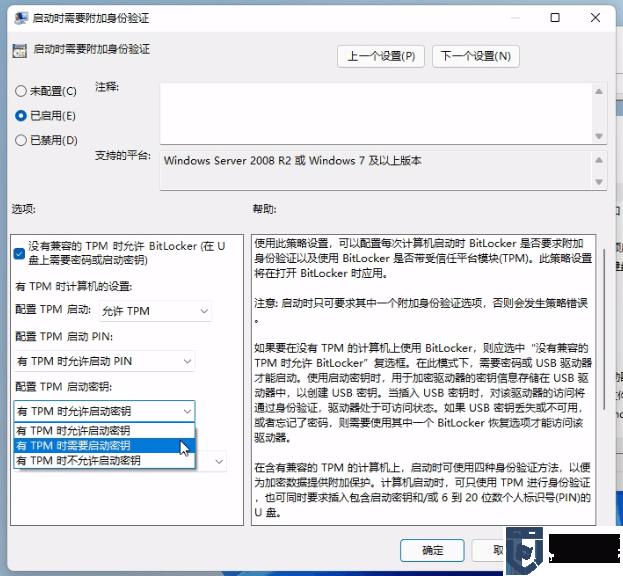
步骤三:使用manage-bde命令
1、首先,按 Win + X 组合键,或右键点击底部任务栏上的Windows 徽标。在打开的隐藏菜单项中,选择Windows 终端 (管理员);
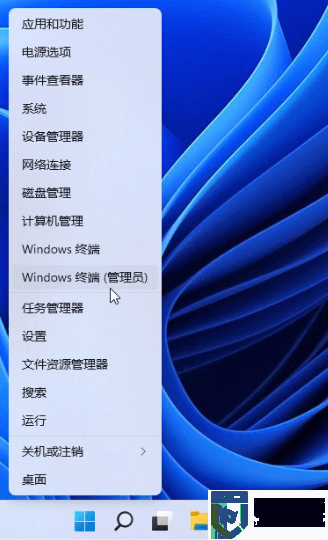
2、管理员: Windows PowerShell窗口,输入并按回车执行以下命令:
manage-bde -protectors -add c: -TPMAndStartupKey F:
命令参数代表的意思:
c: 代表 Windows 系统所处分区的盘符
F: 代表 U 盘的盘符
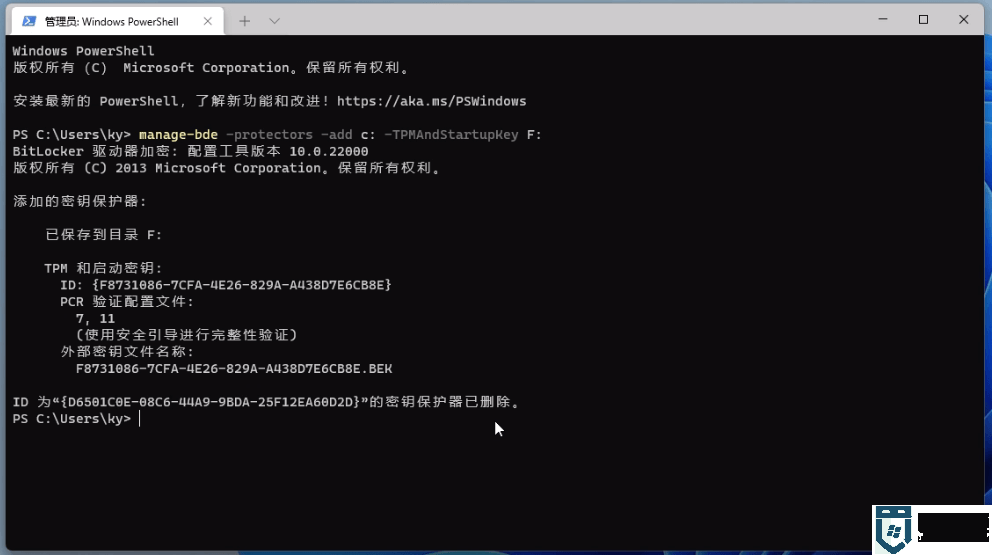
3、配置完成后,当 Windows 下次启动时,便会要求插入制作好的 U 盘用于解密 BitLocker 加密的系统分区。此后,才能正常启动操作系统;
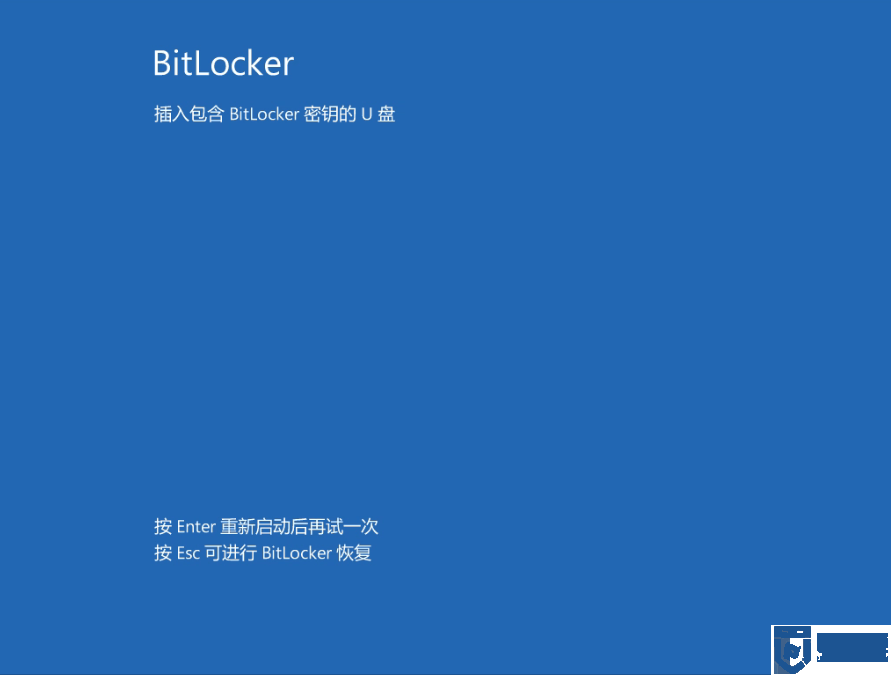
要查看 TPM 启动密钥 是否正确添加,可以使用这条命令:manage-bde –status
上述就是小编教大家的win10用u盘做物理安全密钥方法了,如果你也有相同需要的话,可以按照上面的方法来操作就可以了,希望能够对大家有所帮助。
win10用u盘做物理安全密钥方法 win10怎么制作物理安全密钥u盘相关教程
- win10 20h2企业版产品密钥在哪里 win10 20h2企业版激活密钥大全
- windows10永久激活密钥 免费windows10激活密钥通用序列号大全
- 2021年好用的win10安装密钥大全
- win10装机密钥在哪里看 查看本机win10安装密钥的教程
- win10密钥导出怎么操作 win10系统激活密钥如何导出
- Windows 10产品密钥在哪里 找到Win10产品密钥操作方法 系统之家
- win10专业版最新密钥 win10专业版激活秘钥大全
- w10家庭版产品密钥在哪里 w10家庭版正版产品密钥最新大全
- windows10激活产品密钥在哪里 激活windows10密钥免费大全
- 20h2 win10企业版激活密匙2021 企业版win10 20h2 key激活密钥大全
- Win11如何替换dll文件 Win11替换dll文件的方法 系统之家
- Win10系统播放器无法正常运行怎么办 系统之家
- 李斌 蔚来手机进展顺利 一年内要换手机的用户可以等等 系统之家
- 数据显示特斯拉Cybertruck电动皮卡已预订超过160万辆 系统之家
- 小米智能生态新品预热 包括小米首款高性能桌面生产力产品 系统之家
- 微软建议索尼让第一方游戏首发加入 PS Plus 订阅库 从而与 XGP 竞争 系统之家
win10系统教程推荐
- 1 window10投屏步骤 windows10电脑如何投屏
- 2 Win10声音调节不了为什么 Win10无法调节声音的解决方案
- 3 怎样取消win10电脑开机密码 win10取消开机密码的方法步骤
- 4 win10关闭通知弹窗设置方法 win10怎么关闭弹窗通知
- 5 重装win10系统usb失灵怎么办 win10系统重装后usb失灵修复方法
- 6 win10免驱无线网卡无法识别怎么办 win10无法识别无线网卡免驱版处理方法
- 7 修复win10系统蓝屏提示system service exception错误方法
- 8 win10未分配磁盘合并设置方法 win10怎么把两个未分配磁盘合并
- 9 如何提高cf的fps值win10 win10 cf的fps低怎么办
- 10 win10锁屏不显示时间怎么办 win10锁屏没有显示时间处理方法

