win 7家庭版怎么升win10 win7家庭版升级win10的图文教程
之前很多人购买电脑的时候装的都是win7家庭普通版系统,随着现在win10系统逐渐成为主流系统,所以很多win7家庭版系统用户就想要升级到win10系统,那么要如何操作呢?步骤比较多,下面跟随小编一起来看看win7家庭版升级win10的图文教程。
升级须知:
1、如果当前win7系统可以正常运行,直接下载win10镜像解压安装升级
2、如果要在uefi下升级win10,需要通过uefi U盘来安装,下面有提供方法
3、一般电脑运行内存2G要安装win10 32位系统,内存4G以上安装win10 64位系统
准备工作:
1、备份好win7系统下重要的数据,尤其是桌面
2、系统下载:win10系统下载
3、解压软件:WinRAR、好压等解压工具
升级步骤:
1、将ghost win10系统iso压缩包文件下载到C盘之外的分区,比如下载到E盘,右键使用WinRAR等工具解压到当前文件夹或指定文件夹,不能解压到C盘和桌面,否则无法安装;
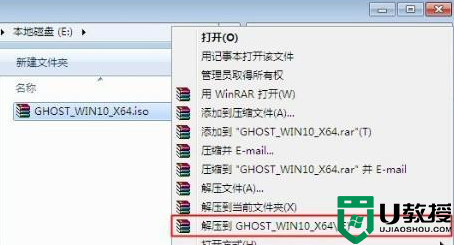
2、弹出这个对话框,执行ghost win10系统iso镜像解压过程,需要等待几分钟;
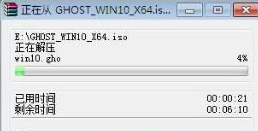
3、解压之后,我们打开安装目录,找到【安装系统.exe】可执行程序;
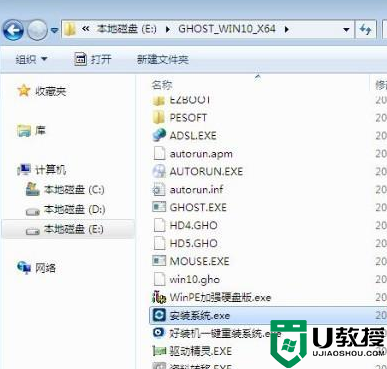
4、双击【安装系统.exe】打开这个安装界面,选择【还原系统】,映像文件路径选择win10.gho文件,勾选要安装的位置C盘,如果不是显示C盘,要根据卷标或容量来判断C盘,再勾选【执行完成后重启】,最后点击【执行】;
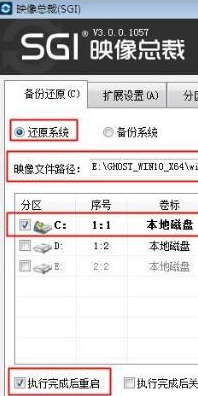
5、弹出提示框,提示映像文件即将还原到分区C,点击确定继续;
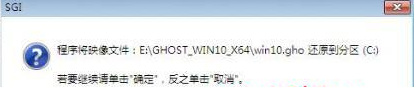
6、这时候电脑会重启,进入到这个界面,电脑默认会选择SysCeo Recovery项启动;
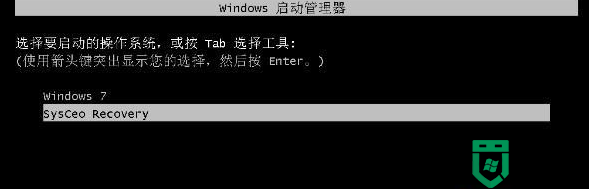
7、启动进入这个界面,执行C盘格式化以及ghost win10系统安装到C盘的过程,需要等待3-5分钟;
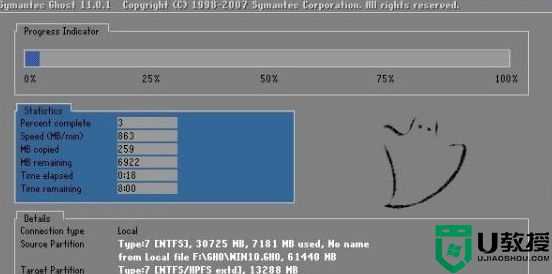
8、上述执行完成后会自动重启,进入这个界面,执行ghost win10系统组件、驱动安装和配置过程;

9、整个安装过程5-10分钟,最后启动进入全新win10系统桌面,win7家庭普通版升级win10过程完成。

以上给大家讲解的便是win7家庭版升级win10的图文教程,有这个需要的小伙伴们可以尝试上面的方法步骤来进行升级吧,希望帮助到大家。
win 7家庭版怎么升win10 win7家庭版升级win10的图文教程相关教程
- win7家庭版升级旗舰版怎么升级?win7家庭版升级旗舰版步骤
- win7家庭版升级旗舰版失败什么原因 win7家庭普通版升级到旗舰版失败如何处理
- win7怎么升级到win10系统 win7免费升级到win10的图文教程
- win7家庭版升级旗舰版失败解决方法
- windows7怎么升级到win10 win7升级win10的图文教程
- windows7旗舰版怎么升级到win10 win7旗舰版升级win10的图文教程
- 如何把win7旗舰版改为家庭高级版 win7旗舰版怎么改为家庭高级版
- Win7系统如何通过家庭组共享文件 教你通过win7家庭组共享文件的方法
- win7加入不了家庭组怎么办 win7无法加入家庭组处理方法
- win7怎么加入家庭组 win7系统如何加入家庭组
- Win11怎么用U盘安装 Win11系统U盘安装教程
- Win10如何删除登录账号 Win10删除登录账号的方法
- win7系统分区教程
- win7共享打印机用户名和密码每次都要输入怎么办
- Win7连接不上网络错误代码651
- Win7防火墙提示“错误3:系统找不到指定路径”的解决措施
热门推荐
win7系统教程推荐
- 1 win7电脑定时开机怎么设置 win7系统设置定时开机方法
- 2 win7玩魔兽争霸3提示内存不足解决方法
- 3 最新可用的win7专业版激活码 win7专业版永久激活码合集2022
- 4 星际争霸win7全屏设置方法 星际争霸如何全屏win7
- 5 星际争霸win7打不开怎么回事 win7星际争霸无法启动如何处理
- 6 win7电脑截屏的快捷键是什么 win7电脑怎样截屏快捷键
- 7 win7怎么更改屏幕亮度 win7改屏幕亮度设置方法
- 8 win7管理员账户被停用怎么办 win7管理员账户被停用如何解决
- 9 win7如何清理c盘空间不影响系统 win7怎么清理c盘空间而不影响正常使用
- 10 win7显示内存不足怎么解决 win7经常显示内存不足怎么办

