w7旗舰版怎么连接校园网络 win7旗舰版校园网的连接步骤
更新时间:2021-05-26 14:57:49作者:huige
现在的大部分学校里面都是有提供校园网络的,可以当很多大学生电脑连接网络来上网,但是需要我们进行连接才可以,很多w7旗舰版系统用户不知道怎么连接校园网络,针对这个问题,本文给大家说说win7旗舰版校园网的连接步骤,想知道的小伙伴们可以一起来看看。
具体步骤如下:
1、打开电脑,点击右下角的网络标志,,点金网络共享中心。
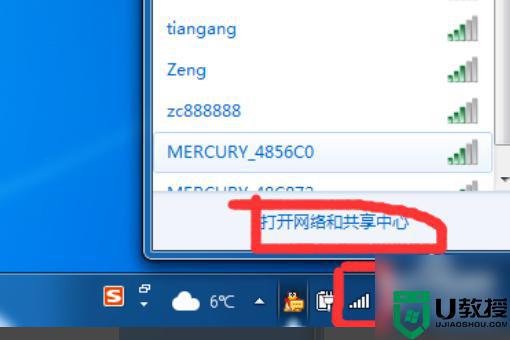
2、点击设置新的连接。
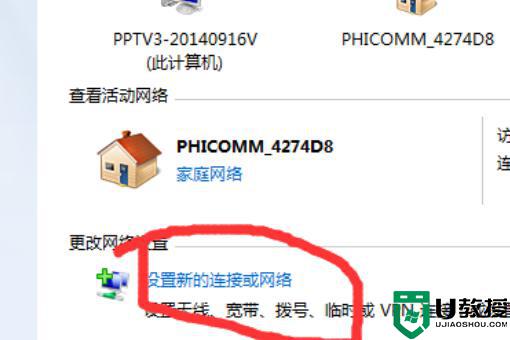
3、点击手动连接到工作区这个选项。
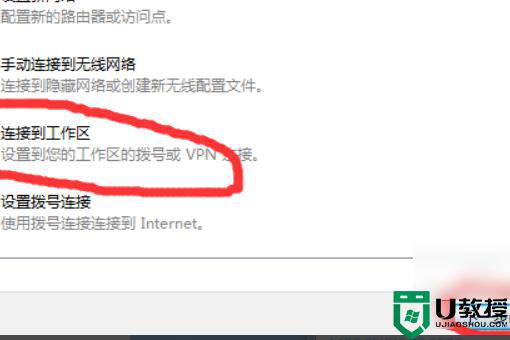
4、会出现要求设置新的连接,因为我设置过了才会有两个选择,只有一个设置新的连接的选项,直接选择设置新的连接即可。
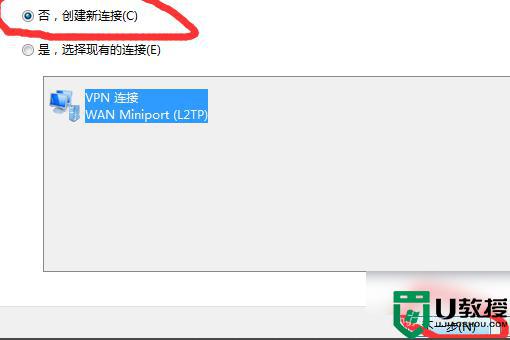
5、点击选择我的VPN连接,进行地址设置,地址是对的才能接上校园网。
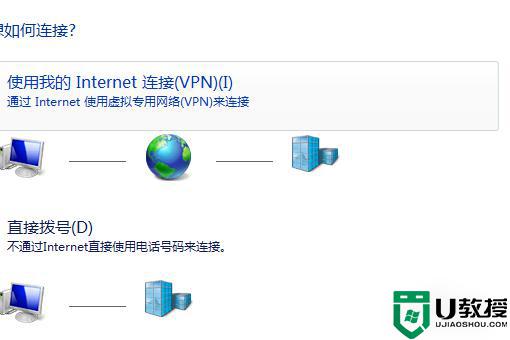
6、填上学校给的连接地址,填好之后直接下一步。
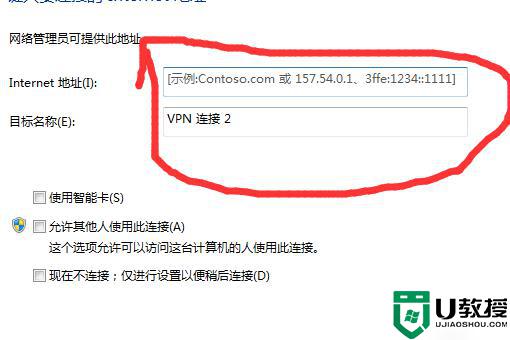
7、填上账号,密码,设置完了点击链接。
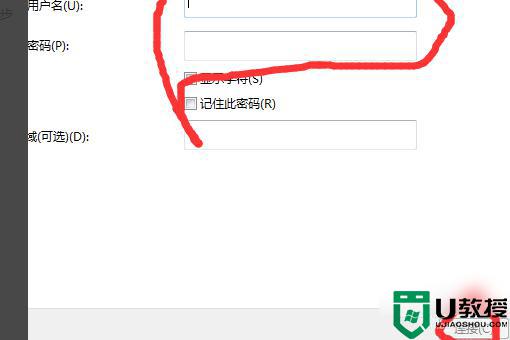
8、右键单击你的VPN连接,点击属性。
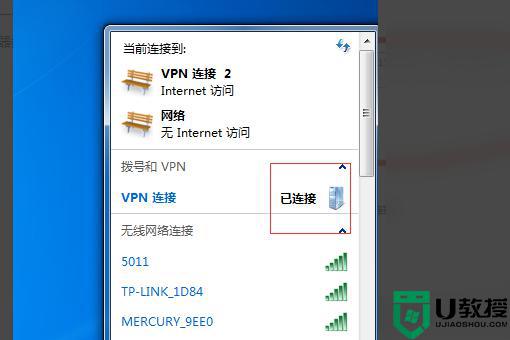
9、根据下图设置即可。
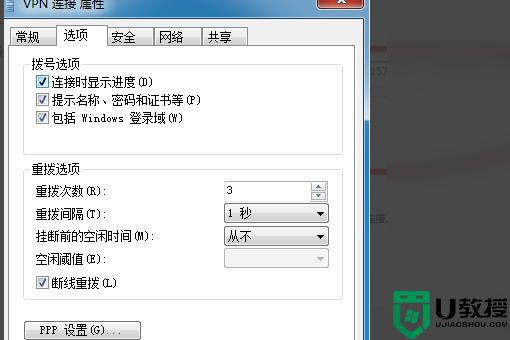
上述给大家讲解的就是win7旗舰版校园网的连接步骤,有这个需要的用户们可以尝试上面的方法步骤来进行连接吧,希望帮助到大家。
w7旗舰版怎么连接校园网络 win7旗舰版校园网的连接步骤相关教程
- windows7连接校园网方法 win7怎么连接校园网wifi
- 校园网怎么连接电脑win7 win7电脑如何连接校园网
- window7怎么设置连接校园网 windows7如何连接校园网
- window7怎么连接校园网 window7电脑上如何连接校园网
- w7旗舰版网络连接不可用如何解决 win7旗舰版网络连接不可用的修复步骤
- w7旗舰版不能连无线网怎么回事 win7旗舰版无线网络无法连接如何解决
- windows7的网络连接怎么创建 win7旗舰版如何创建宽带连接
- win7旗舰版64位如何连投影 win7旗舰版连接投影仪的教程
- w7旗舰版改成专业版的步骤 怎么让win7旗舰版变为专业版
- w7旗舰版台式vt开启步骤 win7旗舰版怎么打开VT开关
- Win11怎么用U盘安装 Win11系统U盘安装教程
- Win10如何删除登录账号 Win10删除登录账号的方法
- win7系统分区教程
- win7共享打印机用户名和密码每次都要输入怎么办
- Win7连接不上网络错误代码651
- Win7防火墙提示“错误3:系统找不到指定路径”的解决措施
热门推荐
win7系统教程推荐
- 1 win7电脑定时开机怎么设置 win7系统设置定时开机方法
- 2 win7玩魔兽争霸3提示内存不足解决方法
- 3 最新可用的win7专业版激活码 win7专业版永久激活码合集2022
- 4 星际争霸win7全屏设置方法 星际争霸如何全屏win7
- 5 星际争霸win7打不开怎么回事 win7星际争霸无法启动如何处理
- 6 win7电脑截屏的快捷键是什么 win7电脑怎样截屏快捷键
- 7 win7怎么更改屏幕亮度 win7改屏幕亮度设置方法
- 8 win7管理员账户被停用怎么办 win7管理员账户被停用如何解决
- 9 win7如何清理c盘空间不影响系统 win7怎么清理c盘空间而不影响正常使用
- 10 win7显示内存不足怎么解决 win7经常显示内存不足怎么办

