如何授权163邮箱到win10邮件上 win10邮件添加163邮箱的方法
更新时间:2022-11-30 14:50:43作者:huige
在win10系统中,自带有邮箱功能,能够用来发送邮件和收取邮件,但是也有很多用户想要将自带的邮箱来授权关联163邮箱,可是却不知道如何下手,那么如何授权163邮箱到win10邮件上呢?针对这个问题,本文给大家讲解一下win10邮件添加163邮箱的方法。
方法如下:
一、打开Win10系统开始菜单,点击“邮件”;
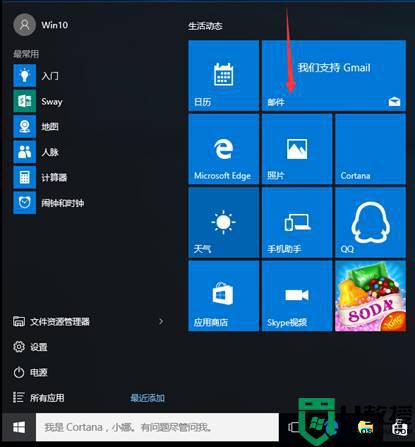
二、邮件打开后,点击“开始使用”;
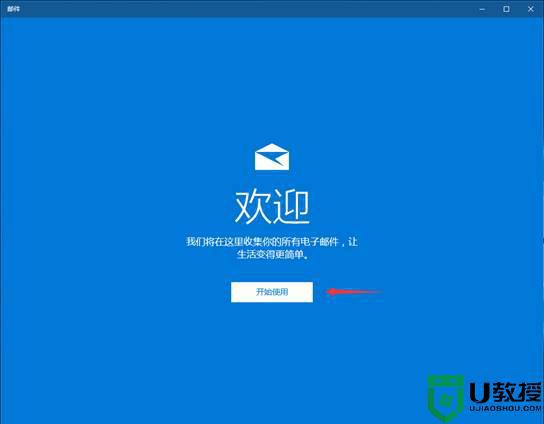
三、点击“添加账户”;
(1)首次添加
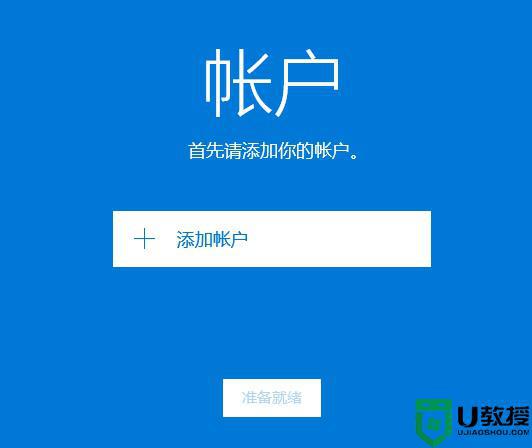
(2)已经添加过账户后,再次添加;
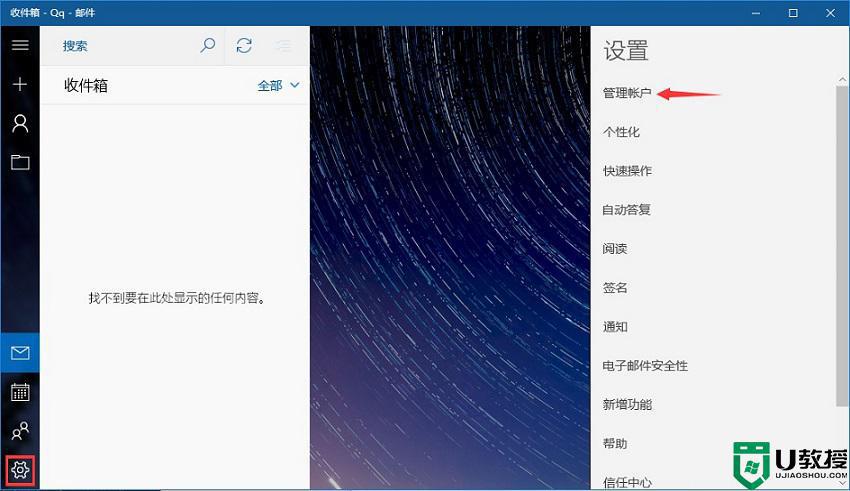
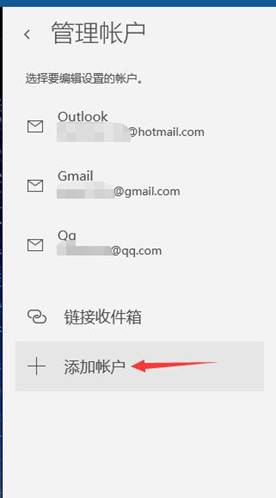
四、选择邮箱账户类型,例如163、126邮箱,请选择“其他账户 POP、IMAP”;
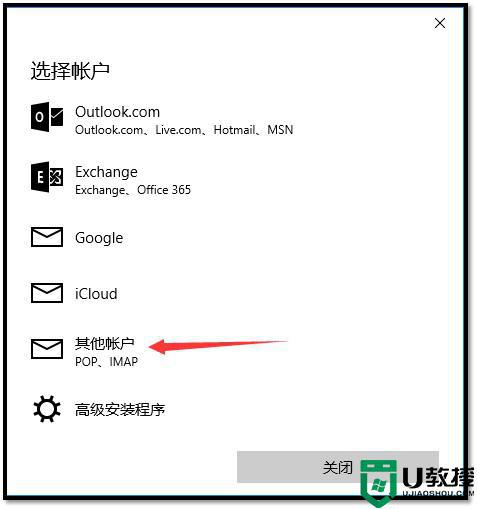
五、填写电子邮箱地址、使用此名称发送你的邮件、密码;(注意:此处的密码不是电子邮箱密码,是客户端授权密码,此密码需要到网页版邮箱设置中进行设置)
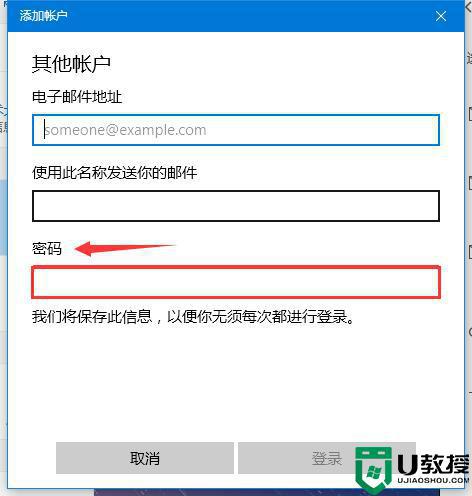
六、举例:163电子邮箱网页版(126邮箱雷同),选择邮箱中“设置”选项。点击左侧“客户端授权密码”,选择“开启”;
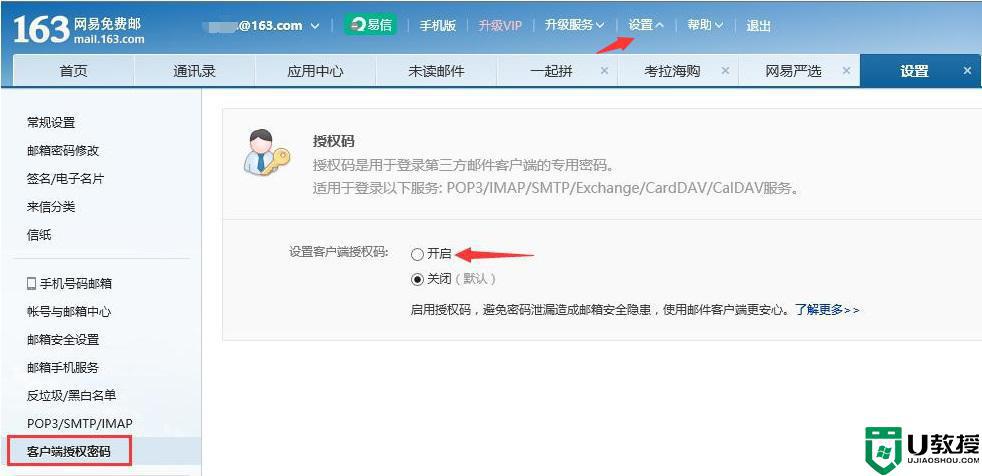
七、提示“免费获取短信验证码”,请查看登记号码的手机短信,并将验证码填入后点击确定;
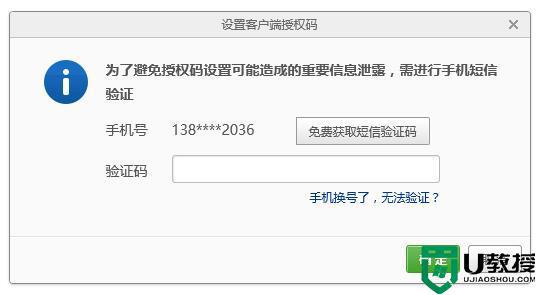
八、看到“设置授权码”;(注意:密码必须字母和数字,在6-16位之间)
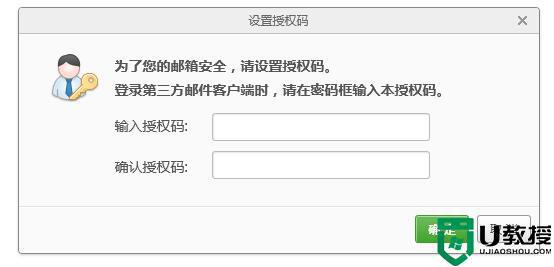
九、看到提示:您已启用授权码,请使用授权码登录第三方邮件客户端(同时开启POP3\IMAP服务)点击确定;
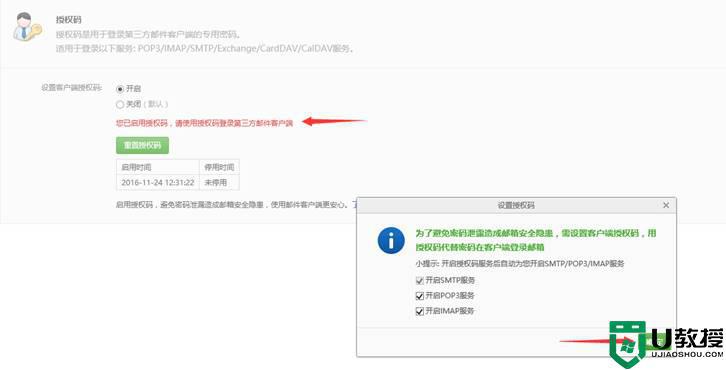
十、将授权码输入到Win10内置邮件应用提示框后,邮箱添加完成;
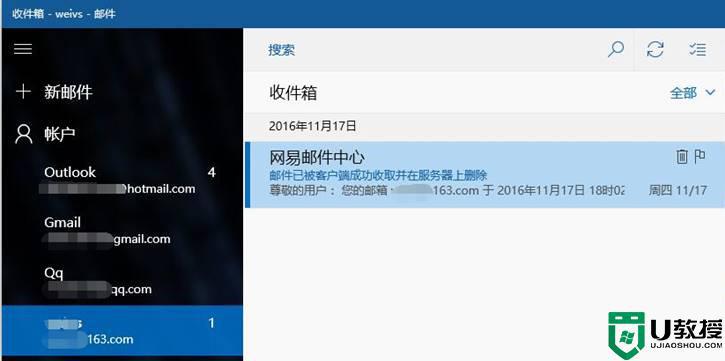
通过上面的方法就可以在win10系统邮件中添加163邮箱了,步骤比较多,如果你有需要的话,可以学习上面的方法步骤来进行操作吧。
如何授权163邮箱到win10邮件上 win10邮件添加163邮箱的方法相关教程
- 如何在win10邮箱添加QQ邮箱 win10邮箱添加QQ邮箱的设置方法
- 怎样将qq邮箱同步到win10邮件 qq邮箱怎么同步到win10邮箱
- win10自带邮箱收不到邮件什么原因 win10自带邮箱收不到邮件的解决方法
- win10邮件同步qq邮箱设置方法 win10自带的邮箱怎么同步qq邮箱
- 使用Win10邮箱发邮件不成功怎么回事 Win10邮箱发不出邮件的解决方法
- win10邮箱收不到邮件怎么办 win10系统邮箱收不到邮件解决方法
- 网易邮箱怎么同步win10邮箱 win10自带邮箱如何同步网易邮箱
- icloud邮箱怎么在win10上登陆 win10上icloud邮箱如何登陆
- win10邮箱点击添加账户没反应如何解决 win10邮箱点击添加账户没反应的处理方法
- win10邮箱登录不了qq邮箱怎么办 win10邮箱qq邮箱无法登录如何解决
- Win11如何替换dll文件 Win11替换dll文件的方法 系统之家
- Win10系统播放器无法正常运行怎么办 系统之家
- 李斌 蔚来手机进展顺利 一年内要换手机的用户可以等等 系统之家
- 数据显示特斯拉Cybertruck电动皮卡已预订超过160万辆 系统之家
- 小米智能生态新品预热 包括小米首款高性能桌面生产力产品 系统之家
- 微软建议索尼让第一方游戏首发加入 PS Plus 订阅库 从而与 XGP 竞争 系统之家
win10系统教程推荐
- 1 window10投屏步骤 windows10电脑如何投屏
- 2 Win10声音调节不了为什么 Win10无法调节声音的解决方案
- 3 怎样取消win10电脑开机密码 win10取消开机密码的方法步骤
- 4 win10关闭通知弹窗设置方法 win10怎么关闭弹窗通知
- 5 重装win10系统usb失灵怎么办 win10系统重装后usb失灵修复方法
- 6 win10免驱无线网卡无法识别怎么办 win10无法识别无线网卡免驱版处理方法
- 7 修复win10系统蓝屏提示system service exception错误方法
- 8 win10未分配磁盘合并设置方法 win10怎么把两个未分配磁盘合并
- 9 如何提高cf的fps值win10 win10 cf的fps低怎么办
- 10 win10锁屏不显示时间怎么办 win10锁屏没有显示时间处理方法

