windows7怎么实现一键关机 在win7桌面添加快速关机快捷键的方法
window7系统关机是比较频繁的操作,一般大家都是点击开始菜单的“关机”选项,此关机步骤比较繁琐。为提高工作效率,大家想要实现快速关机,那么windows7系统怎么实现一键关机?方法有的,只要在桌面添加一个快捷关机图标即可,下面演示一下具体设置方法。
具体方法如下:
1、最小化或者关闭所有打开的窗口,回到桌面,然后在桌面点鼠标右键,之后在弹出菜单中依次选择“新建”-----“快捷方式”,打开新建快捷方式向导。
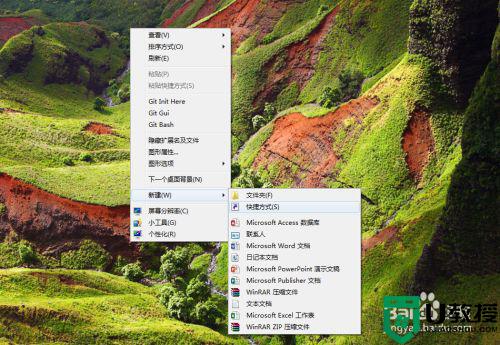
2、点击“快捷方式”后,打开的创建快捷方式如下图所示,一般我们按照这个向导一步一步的做就可以完成快捷方式的创建。
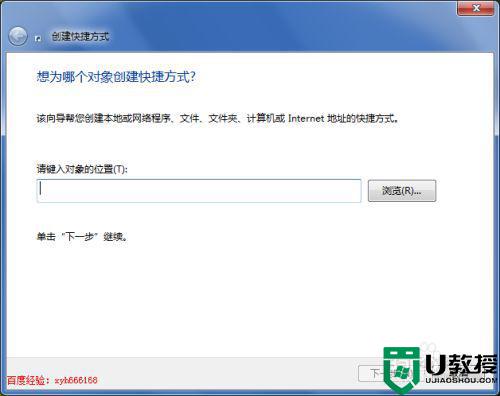
3、点击“浏览”按钮,在打开的“浏览文件或文件夹”对话框中找到 C:WINDOWSsystem32shutdown.exe,然后点击下面的“确定”按钮。
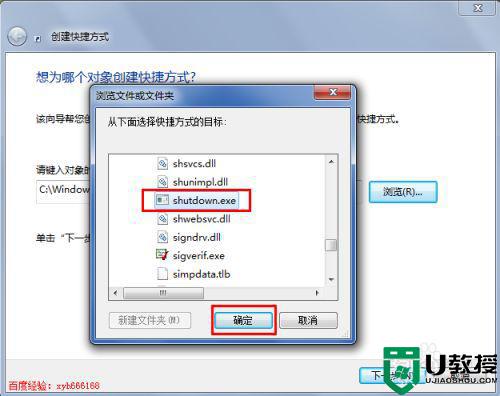
4、其实我们也可以在输入框里面直接输入: C:WINDOWSsystem32shutdown.exe,但是这个还不够,其实我们可以直接在这个目录里面双击这个程序,发现没有任务作用,只是闪一下黑屏。
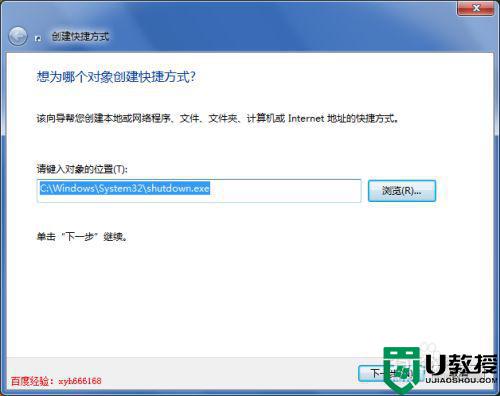
5、在C:WINDOWSsystem32shutdown.exe的后面输入以下几个参数: -s -f -t 0,注意-s和shutdown.exe之间有空格,然后-s、-f、-t、0之间也都有一个空格-s:表示关机,若是要重启可以把这个参数改为-r-f:表示强制处理这个操作-t:表示需要设置的时间 ,后面接着的参数就是具体的时间,是以秒为单位的做这些参数的添加后,点击右下方的“下一步”按钮。
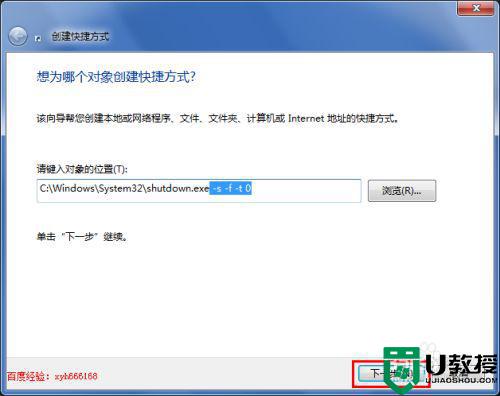
6、至此,我们的快捷方式基本完成,但该快捷方式的名称为shutdown.exe。
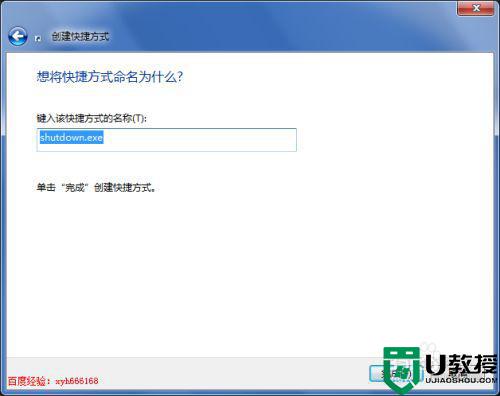
7、将shutdown.exe名称改为快速关机,然后点击右下方的“完成”按钮,这样我们就完成了快捷方式的创建。
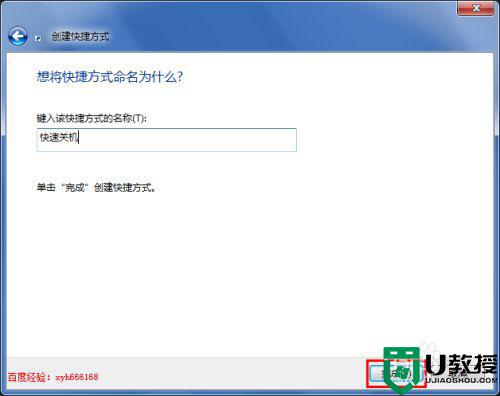
8、回到桌面,我们可以看到已经多了一个名为快速关机的快捷方式,只是默认图标不是很好看,如何修改快捷方式的图标,请继续关注小编的经验,点击这个快捷方式,便可以快速关机。

按照上述教程操作后,大家成功在win7系统桌面添加快速关机的快捷方式,以后只要我们点击这个快捷方式就能快速的关机了。
windows7怎么实现一键关机 在win7桌面添加快速关机快捷键的方法相关教程
- 如何在Windows 11桌面上添加关机快捷方式
- win7快速关机快捷键 纪念windowns XP的快捷关机键
- Win7关机快捷键关机方法|Win7怎么用快捷键关机
- Windows7快速设置关机键的方法步骤
- 快捷关机电脑键win7不用鼠标的方法 win7电脑关机不用鼠标用快捷键如何关机
- 投影快捷键win7是哪个 windows7笔记本投影快捷键ctrl加什么
- 快捷键f1的作用是什么win7 windows7电脑f1到f12快捷键的作用
- win7系统硬件加速在哪关闭 一招快速关闭win7硬件加速的方法
- win7虚拟桌面切换方法 win7怎么切换虚拟桌面快捷键
- Win7怎么用快捷键打开程序|Win7快捷键打开任意程序的方法
- Win11怎么用U盘安装 Win11系统U盘安装教程
- Win10如何删除登录账号 Win10删除登录账号的方法
- win7系统分区教程
- win7共享打印机用户名和密码每次都要输入怎么办
- Win7连接不上网络错误代码651
- Win7防火墙提示“错误3:系统找不到指定路径”的解决措施
热门推荐
win7系统教程推荐
- 1 win7电脑定时开机怎么设置 win7系统设置定时开机方法
- 2 win7玩魔兽争霸3提示内存不足解决方法
- 3 最新可用的win7专业版激活码 win7专业版永久激活码合集2022
- 4 星际争霸win7全屏设置方法 星际争霸如何全屏win7
- 5 星际争霸win7打不开怎么回事 win7星际争霸无法启动如何处理
- 6 win7电脑截屏的快捷键是什么 win7电脑怎样截屏快捷键
- 7 win7怎么更改屏幕亮度 win7改屏幕亮度设置方法
- 8 win7管理员账户被停用怎么办 win7管理员账户被停用如何解决
- 9 win7如何清理c盘空间不影响系统 win7怎么清理c盘空间而不影响正常使用
- 10 win7显示内存不足怎么解决 win7经常显示内存不足怎么办

