win7给文件夹加密方法 win7怎么给文件夹加密码
更新时间:2021-01-06 14:46:48作者:zhong
在电脑上,给文件夹加密是很正常的,加密就是为了文件不被他人看到,但是就有用户不会给文件夹加密,虽说加密的方法有很多种,我们可以使用简单的方法来加密,那么win7怎么给文件夹加密码呢,下面小编给大家分享win7给文件夹加密的方法。
推荐系统:win7纯净版32位
解决方法:
1、首先你要想加密的文件夹选中这文件夹按鼠标右键弹出这个文件夹的菜单。
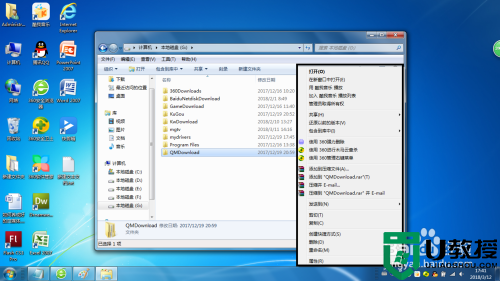
2、在菜单中单击“属性”命令。

3、在打开属性对话框的“常规‘选项卡中单击”高级“按钮。
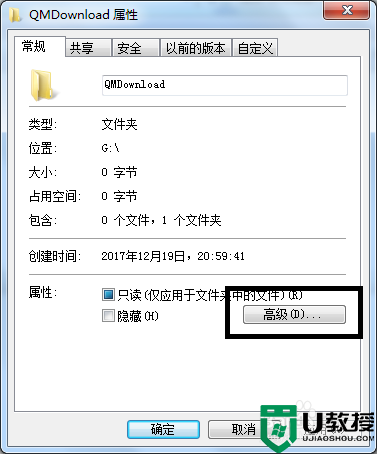
4、在弹出的高级属性对话框中选中”加密内容以便保护数据“复选框,单击”确定“按钮。
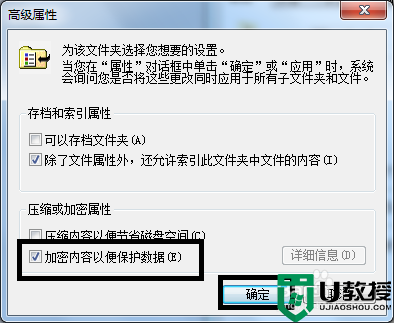
5、返回”属性“对话框,单击“确定”按钮。
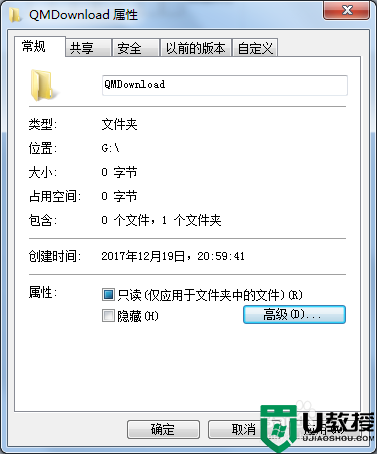
6、会出现属性的对话框在此点击“确定“按钮。
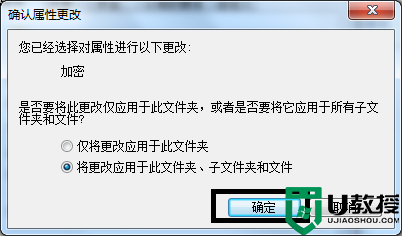
7、单击任务栏通知区域的图标,弹出”加密文件系统“。
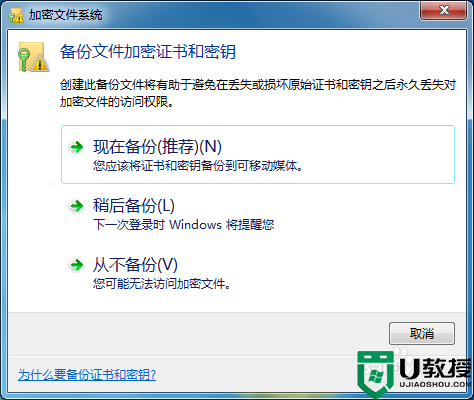
8、选择“现在备份(推荐)”选项,弹出“证书导出向导”对话框,单击“下一步”按钮。
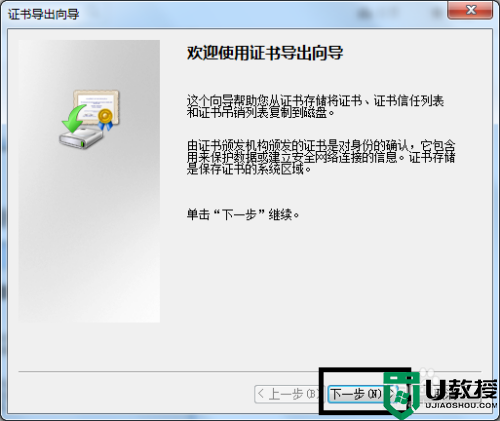
9、弹出“导出文件格式”对话框,保持默认设置,单击“下一步”按钮。
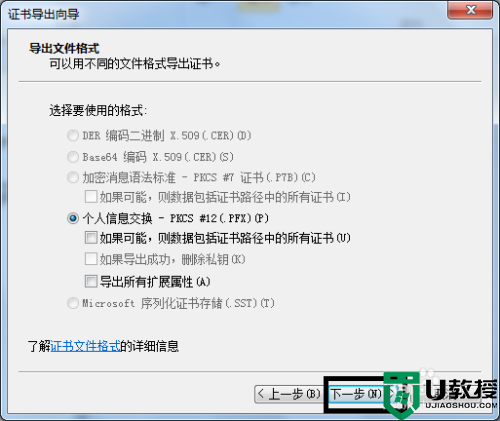
10、弹出“密码”对话框,在密码和输入并确定密码“文本框中输入加密密码,单击”下一步“按钮。
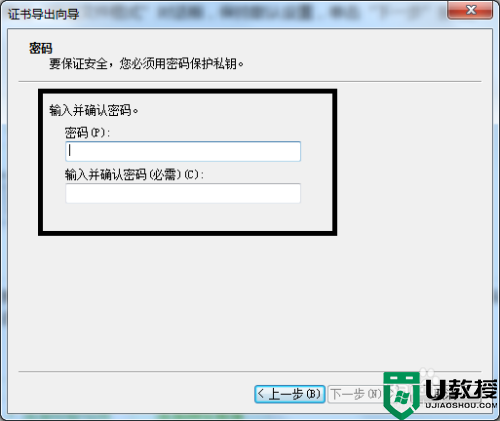
11、在证书导出向导窗口中单击“浏览”按钮中保存文件,再单击“下一步”按钮。
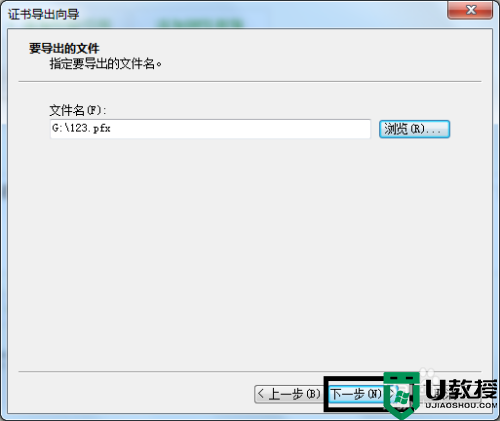
12、最后单击“完成”按钮。
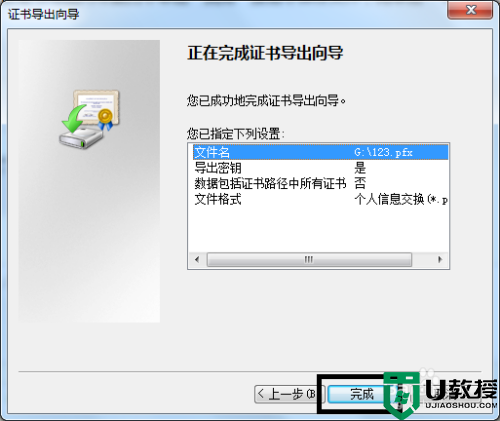
13、又弹出“导出”成功,点击“确定”按钮。
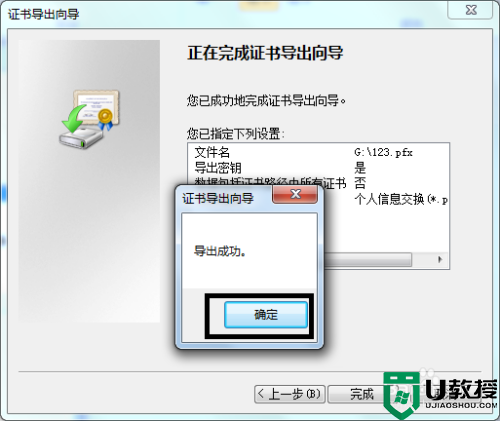
以上就是win7给文件夹加密的方法,有想不让他人查看文件里的信息,可以按上面的方法来进行加密。
win7给文件夹加密方法 win7怎么给文件夹加密码相关教程
- win7电脑文件夹怎么加密码 win7系统如何给文件夹加密码
- w7给文件夹设置密码方法 windows7如何给文件夹加密码
- win7文件夹怎么加密码 win7文件夹如何加密
- win7的文件夹怎么加密 win7的文件夹如何加密
- win7文件夹加锁方法 win7怎么给文件夹上锁
- w7系统怎样给文件夹加密 win7系统文件设置密码保护方法
- win7文件夹加密设置教程
- win7如何给移动硬盘加密 win7移动硬盘怎么加密
- win7系统输密码时无法加载用户配置文件怎么解决
- 访问win7共享文件夹无法提示账号密码的解决教程
- Win11怎么用U盘安装 Win11系统U盘安装教程
- Win10如何删除登录账号 Win10删除登录账号的方法
- win7系统分区教程
- win7共享打印机用户名和密码每次都要输入怎么办
- Win7连接不上网络错误代码651
- Win7防火墙提示“错误3:系统找不到指定路径”的解决措施
热门推荐
win7系统教程推荐
- 1 win7电脑定时开机怎么设置 win7系统设置定时开机方法
- 2 win7玩魔兽争霸3提示内存不足解决方法
- 3 最新可用的win7专业版激活码 win7专业版永久激活码合集2022
- 4 星际争霸win7全屏设置方法 星际争霸如何全屏win7
- 5 星际争霸win7打不开怎么回事 win7星际争霸无法启动如何处理
- 6 win7电脑截屏的快捷键是什么 win7电脑怎样截屏快捷键
- 7 win7怎么更改屏幕亮度 win7改屏幕亮度设置方法
- 8 win7管理员账户被停用怎么办 win7管理员账户被停用如何解决
- 9 win7如何清理c盘空间不影响系统 win7怎么清理c盘空间而不影响正常使用
- 10 win7显示内存不足怎么解决 win7经常显示内存不足怎么办

