win10电脑蓝牙无法连接什么原因 win10电脑无法连接蓝牙的处理方法
更新时间:2022-01-15 14:42:00作者:mei
电脑的蓝牙功能功能非常多,手机蓝牙连接电脑蓝牙就可以传输文件歌曲等,不仅如此,鼠标、耳机等设备连接蓝牙就没有数据线的束缚。但近期,有用户反馈说win10电脑无法连接蓝牙,这是什么原因?可能是某个步骤没设置好,为此,下文和大家介绍解决方法。
推荐:win10专业版下载
1、首先检查以下驱动设备,若缺少相关的驱动程序,可以通过360安全卫士驱动修复功能下载安装。
2、或者打开控制面板-硬件与声音-设备管理器-蓝牙,更新相关驱动程序。
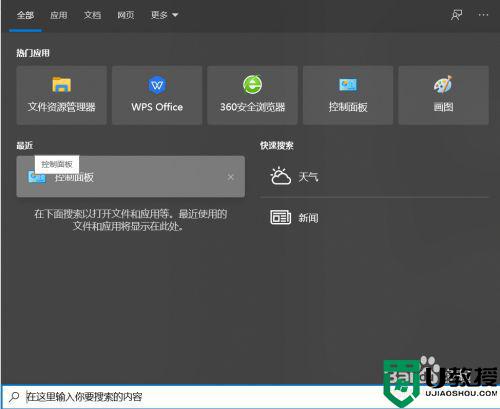
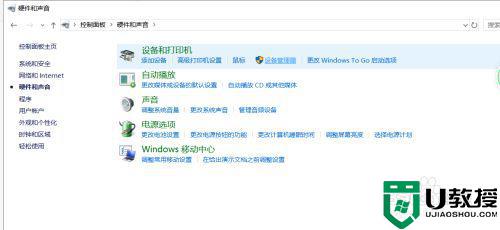
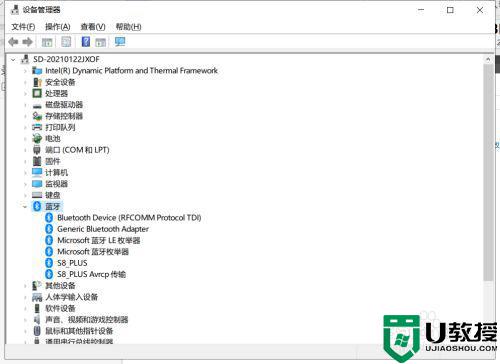
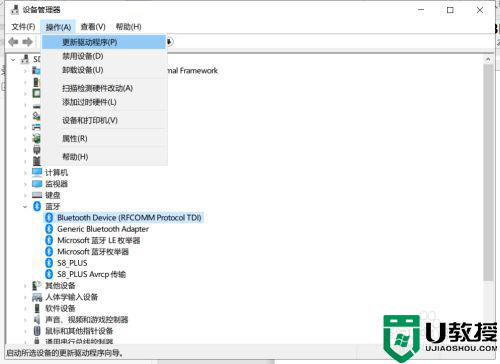
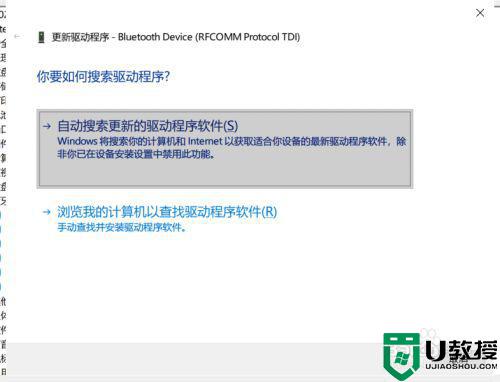
3、若还没有解决问题,右键我的电脑-管理-服务与应用程序-服务-蓝牙支持服务,看看是不是没有启动,把此项服务启动。
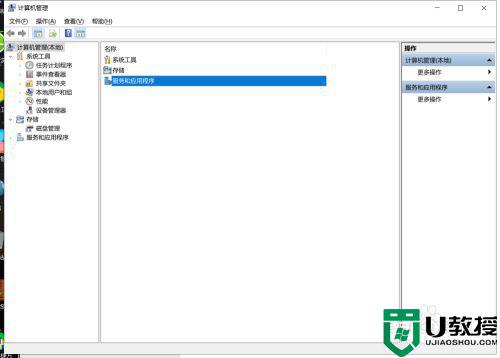
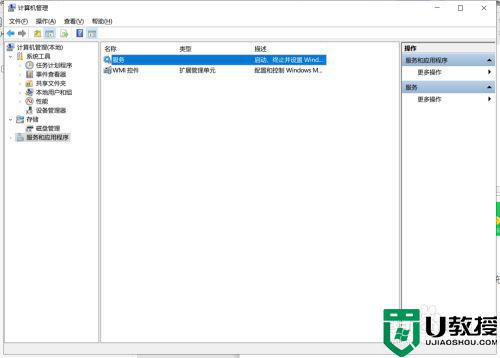
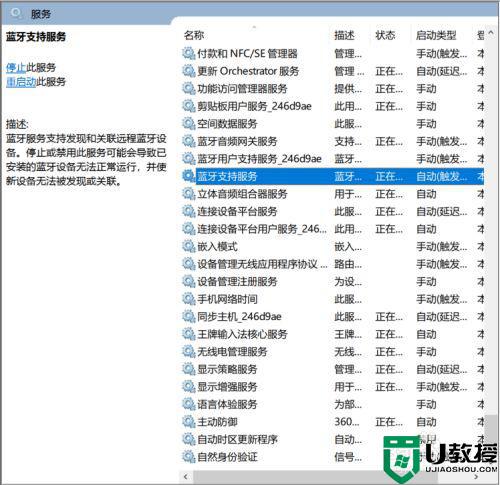
4、然后右键或双击打开属性,把启动方式改为自动,再到恢复把第一次第二次启动失败改为重新启动。
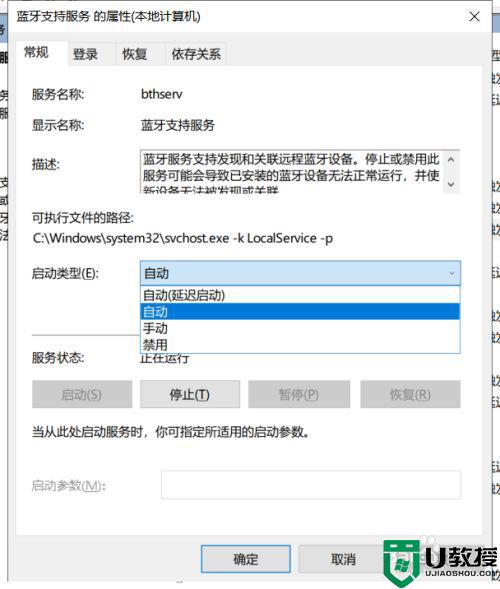
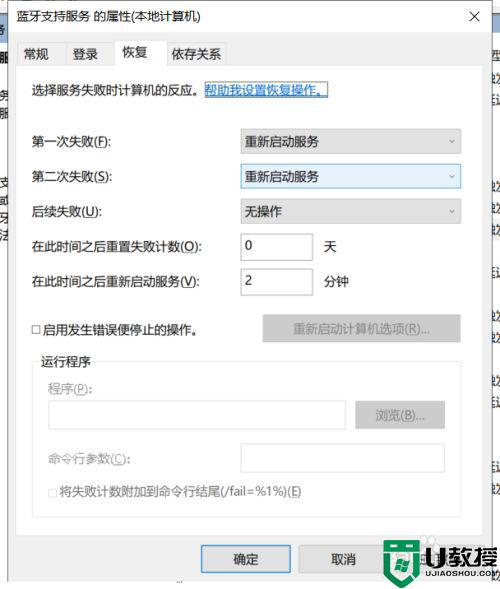
5、若蓝牙还是不能用,添加蓝牙设备的时候出现下面的现象,还有一个办法,就是点击下面的通过蓝牙发送或接收文件。
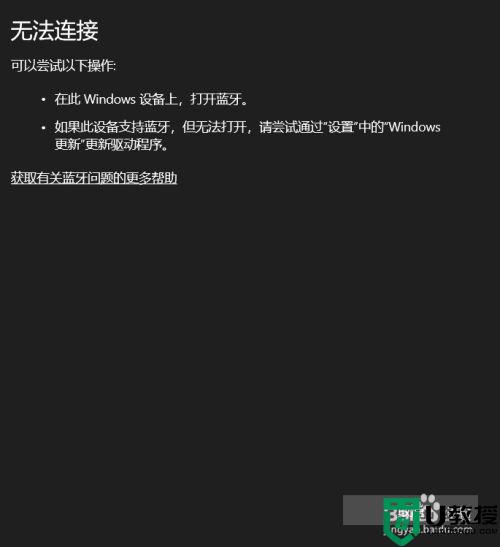
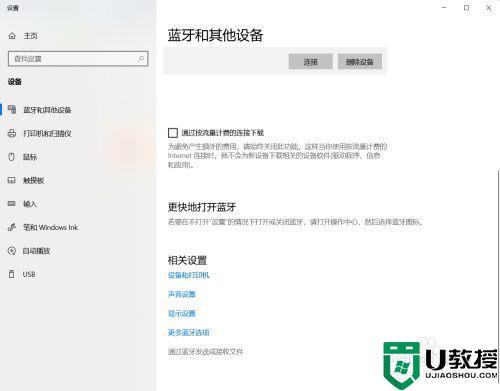
6、然后点击发送文件-然后电脑就会搜索到你的蓝牙设备,选中蓝牙设备点击下一步,随便选一个文件点击下一步。
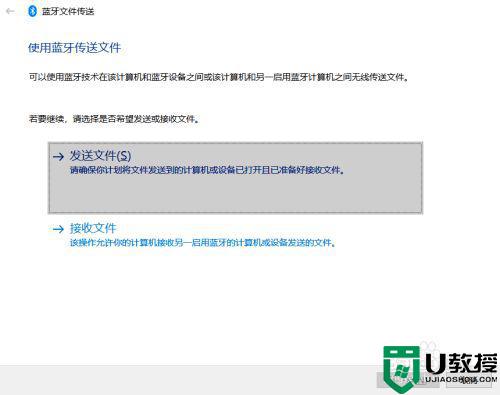
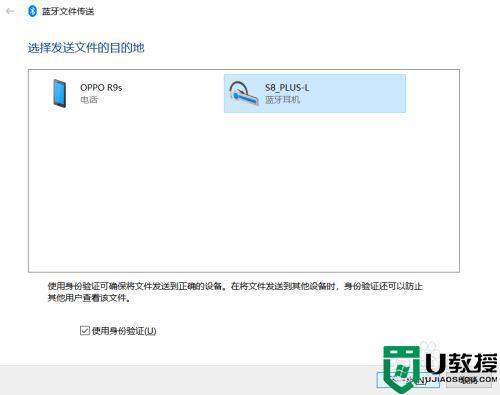
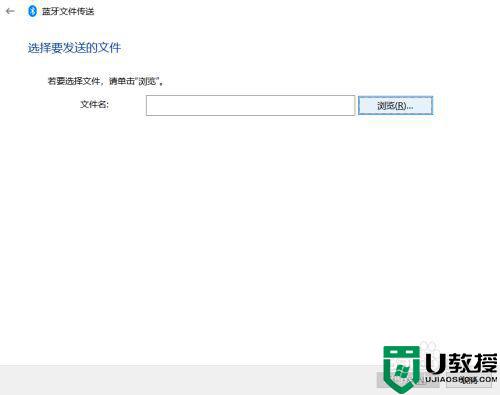
7、就会有提示是否要和该蓝牙设备连接,然后就可以连接了。
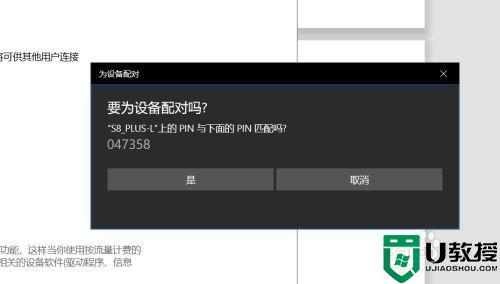
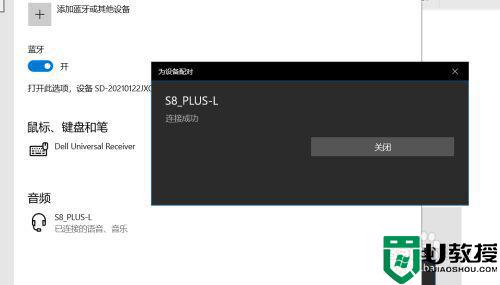
上述和大家详解win10电脑无法连接蓝牙的处理方法,设置步骤简单,希望能帮助到大家。
win10电脑蓝牙无法连接什么原因 win10电脑无法连接蓝牙的处理方法相关教程
- 电脑怎么连接蓝牙音箱win10 电脑如何连接蓝牙音箱win10
- 台式电脑win10连蓝牙耳机无法连接怎么回事 台式win10电脑连接不上蓝牙耳机如何解决
- windows10蓝牙无法连接怎么办 windows10电脑蓝牙能搜到但连接不上处理方法
- win10蓝牙配对成功但未连接怎么办 win10蓝牙已配对但无法连接处理方法
- win10连接蓝牙鼠标已配对但用不了什么原因 win10连接蓝牙鼠标已配对但用不了的解决方法
- win10连接蓝牙耳机没声音什么原因 win10连接蓝牙耳机没声音的修复方法
- win10连接蓝牙耳机后音质差什么原因 win10连接蓝牙耳机后音质差的解决方法
- Win7电脑怎么连接蓝牙耳机 win7连接蓝牙耳机方法 系统之家
- 蓝牙耳机连不上电脑win10怎么办 蓝牙耳机无法连接win10电脑解决方法
- 蓝牙音箱连接win10的方法 win10怎么连接蓝牙音箱
- Win11如何替换dll文件 Win11替换dll文件的方法 系统之家
- Win10系统播放器无法正常运行怎么办 系统之家
- 李斌 蔚来手机进展顺利 一年内要换手机的用户可以等等 系统之家
- 数据显示特斯拉Cybertruck电动皮卡已预订超过160万辆 系统之家
- 小米智能生态新品预热 包括小米首款高性能桌面生产力产品 系统之家
- 微软建议索尼让第一方游戏首发加入 PS Plus 订阅库 从而与 XGP 竞争 系统之家
热门推荐
win10系统教程推荐
- 1 window10投屏步骤 windows10电脑如何投屏
- 2 Win10声音调节不了为什么 Win10无法调节声音的解决方案
- 3 怎样取消win10电脑开机密码 win10取消开机密码的方法步骤
- 4 win10关闭通知弹窗设置方法 win10怎么关闭弹窗通知
- 5 重装win10系统usb失灵怎么办 win10系统重装后usb失灵修复方法
- 6 win10免驱无线网卡无法识别怎么办 win10无法识别无线网卡免驱版处理方法
- 7 修复win10系统蓝屏提示system service exception错误方法
- 8 win10未分配磁盘合并设置方法 win10怎么把两个未分配磁盘合并
- 9 如何提高cf的fps值win10 win10 cf的fps低怎么办
- 10 win10锁屏不显示时间怎么办 win10锁屏没有显示时间处理方法

