window10 docker怎么安装 win10上安装docker的方法
docker是一种操作系统级别的虚拟化技术,是依赖于Linux内核的NameSpace和Cgroups的,很多人会在电脑中安装使用,不过有部分window10系统用户想要安装docker却不知道要怎么安装,针对此问题,接下来给大家讲述一下win10上安装docker的方法。
推荐:windows10专业版下载
具体方法如下:
1、打开docker的官网,点击右上角的get started,进入到docker的下载页面。
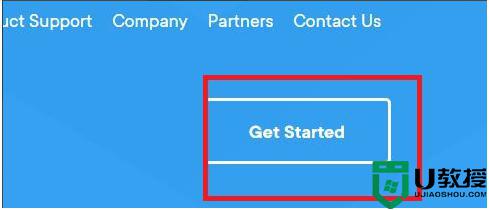
2、在下载页面点击页面右边的downloads for windows下载windows版本的docker。
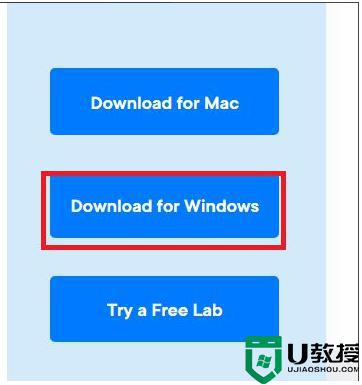
3、然后会跳转到docker的下载页面,点击页面右上角的login to download,然后会跳转到登陆页面,输入你的docker账号和密码,点击login登陆。如果没有密码,点击页面下方的create account创建一个账号再登陆。
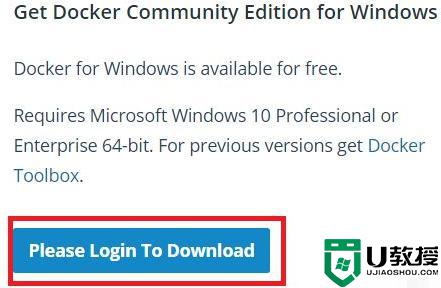
4、登陆完成后,会回到下载页面,点击页面右上角的get docker,然后浏览器下载工具就会开始下载docker安装包。
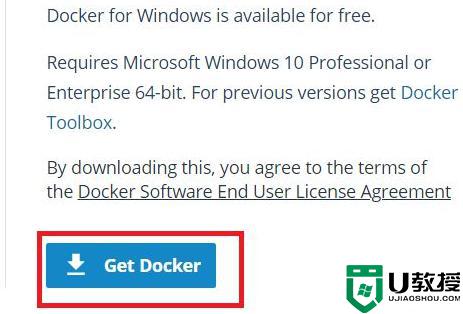
5、下载完成后,点击docker安装包的名称,就会开始安装,docker安装包首先会检查有没有更新,有的话会先下载。
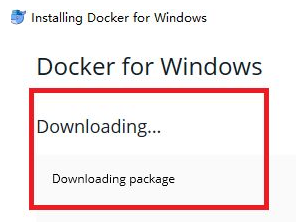
6、下载完成后,就会进入安装流程,第一步会提示你是否创建桌面图标,默认是勾选的,点击ok按钮继续。然后程序就开始解压文件,开始安装。
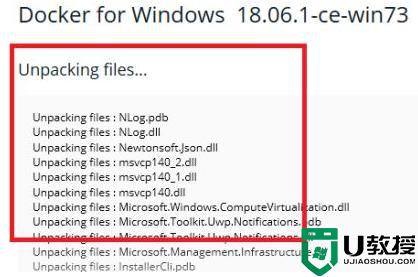
7、安装完成后,会提示你关闭安装程序并注销账号。这里的注销账号指的是注销当前登陆的windows使用户账号。点击开始菜单,再点击出现的个人头像图标,选择注销。
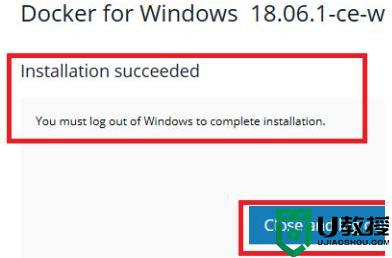
8、注销后,重新登陆,就会弹出docker的启动程序,如果系统没有启动hyper-v的话,会提示你启动,点击ok启动。这个时候系统可能会重启安装hyper-v。等它重启完毕后,在桌面的右下角就能看到docker的图标,说明docker开始运行了。
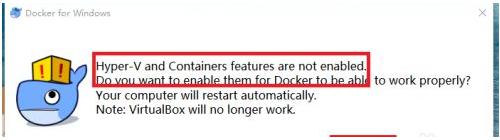
9、然后我们在开始菜单上点右键,选择powershell。
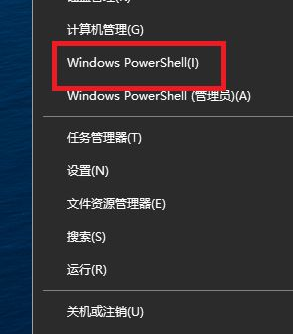
10、打开powershell后,输入命令:docker --version,如果安装正常的话,会显示出docker的版本信息,如下图中所示。然后执行docker的测试程序:docker run hello-world。
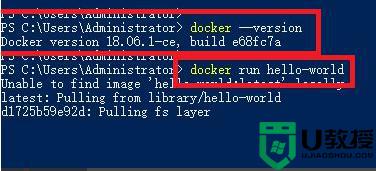
11、如果安装没有出错的话,会出现张图中的:hello from docker的内容。
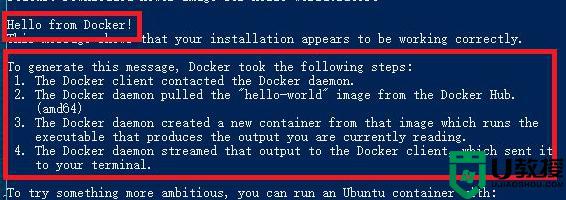
关于window10 docker怎么安装就给大家介绍到这里了,有需要的用户们不妨可以参考上面的方法来进行安装即可。
window10 docker怎么安装 win10上安装docker的方法相关教程
- win10系统cad2014安装不上如何解决 win10系统cad2014安装不上的处理方法
- 安装win10无法在驱动器0的分区1上安装windows怎么办
- win10无法安装netframework3 5怎么回事 win10装不上net35的处理方法
- arcgis10.1在win10上的安装步骤 win10安装arcgis10.1怎么操作
- win10电脑安装不上vb6.0怎么回事 win10电脑安装不上vb6.0的处理方法
- win10系统autocad安装不上怎么解决 win10系统安装不上autocad的解决方法
- win10某些网站安装不上控件怎么办 win10某些网站安装不上控件的解决方法
- 新版win10 cad2008安装失败怎么办 win10安装cad2008安装失败处理方法
- win10安装不上kb4012212补丁怎么办 win10安装kb4012212补丁失败完美解决
- 如何在win10上安装office2010 win10怎么安装office2010
- Win11如何替换dll文件 Win11替换dll文件的方法 系统之家
- Win10系统播放器无法正常运行怎么办 系统之家
- 李斌 蔚来手机进展顺利 一年内要换手机的用户可以等等 系统之家
- 数据显示特斯拉Cybertruck电动皮卡已预订超过160万辆 系统之家
- 小米智能生态新品预热 包括小米首款高性能桌面生产力产品 系统之家
- 微软建议索尼让第一方游戏首发加入 PS Plus 订阅库 从而与 XGP 竞争 系统之家
win10系统教程推荐
- 1 window10投屏步骤 windows10电脑如何投屏
- 2 Win10声音调节不了为什么 Win10无法调节声音的解决方案
- 3 怎样取消win10电脑开机密码 win10取消开机密码的方法步骤
- 4 win10关闭通知弹窗设置方法 win10怎么关闭弹窗通知
- 5 重装win10系统usb失灵怎么办 win10系统重装后usb失灵修复方法
- 6 win10免驱无线网卡无法识别怎么办 win10无法识别无线网卡免驱版处理方法
- 7 修复win10系统蓝屏提示system service exception错误方法
- 8 win10未分配磁盘合并设置方法 win10怎么把两个未分配磁盘合并
- 9 如何提高cf的fps值win10 win10 cf的fps低怎么办
- 10 win10锁屏不显示时间怎么办 win10锁屏没有显示时间处理方法

