win10怎么也装不了显卡驱动 win10装不上显卡驱动的解决方法
显卡驱动是win10电脑必备的硬件之一,对于那些打游戏的玩家来说,显卡驱动的好坏至关重要。有些网友说在win10系统上安装不上显卡驱动,尝试好几次都一样,没有显卡驱动游戏都运行不流畅,针对此疑问,这里小编和大家说说win10装不上显卡驱动的解决方法。
详细步骤如下:
1、下载正确的系统显卡驱动,比如你安装32位的电脑系统,但是你下载了64位的显卡驱动,这时候通常会出现无法安装情况,所以要下载正确显卡驱动。在桌面计算机图标上,点击右键。属性,然后打开设备管理器-显示适配器,这里可以看到我们电脑的显卡驱动是否正常,这里显示感叹号或者显示标准VGA图形适配器代表没正常安装驱动。
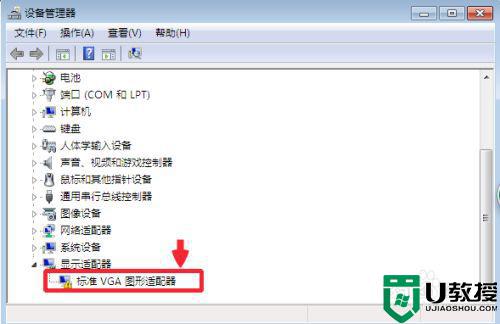

2、安装本机显卡驱动,最快捷的方法就是用你的主板驱动光盘【集成显卡】,或者显卡驱动光盘【独立显卡】放入光驱然后,点击安装显卡驱动即可。如果没光盘,可以在显卡上点击鼠标右键,选择更新驱动程序,检查驱动程序,安装。
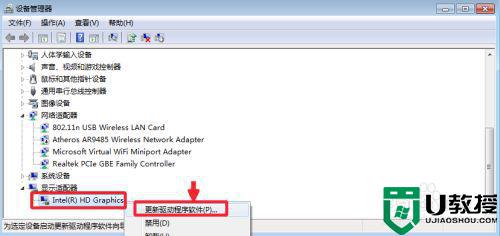
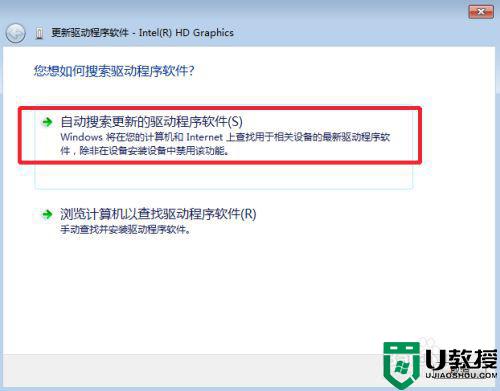
3、当然我们也可以用一些工具软件里帮助我们智能识别驱动进行安装,当然是用这种方法,要保证自己电脑正常上网,有网络时候是用。比如我们可以用驱动人生等软件,打开软件运行。然后检查我们的电脑驱动,修复显卡驱动问题即可。
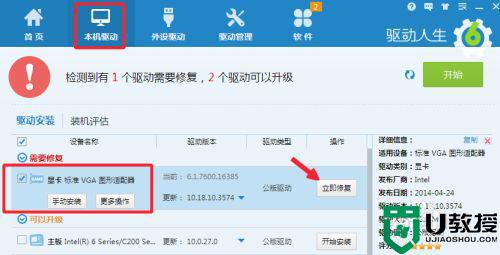
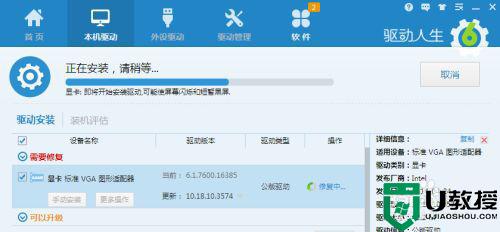
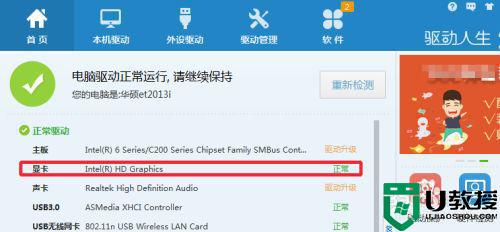 4、也可以用360驱动大师来安装显卡驱动,打开电脑360安全卫士,点击更多。所有工具中找到驱动大师,点击运行,如图所示点击打开。
4、也可以用360驱动大师来安装显卡驱动,打开电脑360安全卫士,点击更多。所有工具中找到驱动大师,点击运行,如图所示点击打开。
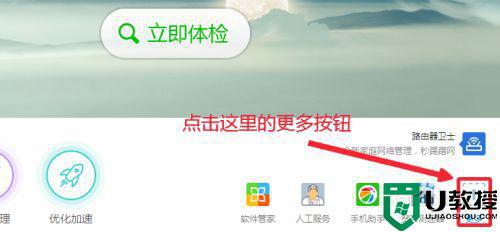
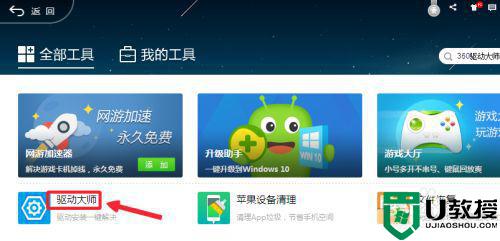
5、然后我们检测驱动,点击安装按钮,自动识别我们电脑的显卡驱动安装。安装驱动结束后都会重启电脑,重启电脑后,我们查看设备管理器驱动是否正常。
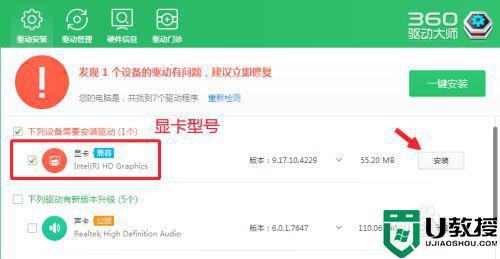
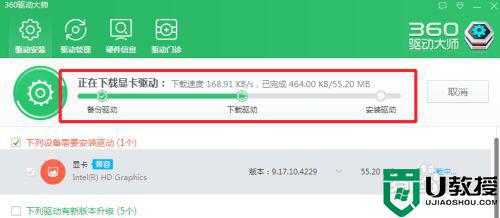
6、很多朋友在windows7系统中安装显卡驱动的时候,会碰到无法安装的情况,我们可以按下键盘的“WIN+R”打开运行对话框,然后输入gpedit.msc命令。
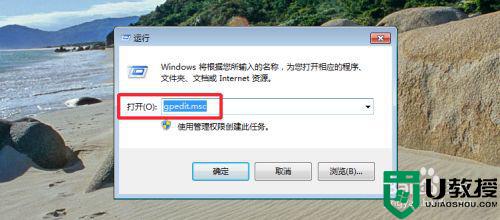
7、依次打开:用户配置-管理模板-系统-驱动程序安装-驱动程序代码签名。
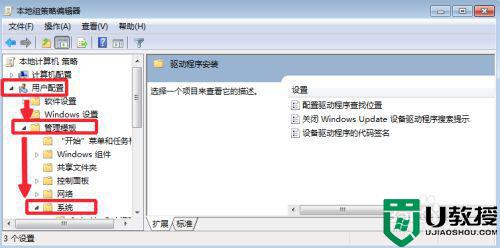
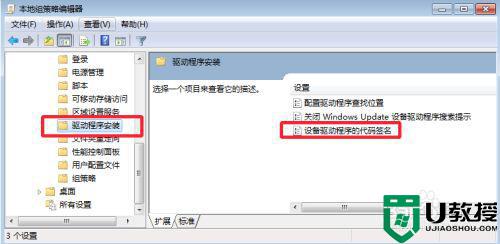
8、点击配置,最后单击确定,运行驱动安装文件,看能否安装驱动。很多时候我们电脑的驱动无法安装,可能原因是没有启用驱动程序签名导致。
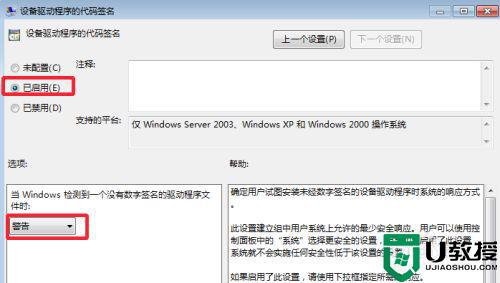
电脑显卡驱动的重要性不言而喻,要是你也碰到相同故障疑问,快快参考教程来修复解决吧。
win10怎么也装不了显卡驱动 win10装不上显卡驱动的解决方法相关教程
- Win11安装不了显卡驱动怎么办 Win11安装不了显卡驱动的解决方法 系统之家
- win10显卡驱动总安装不上如何解决 win10显卡驱动一直安装不上的两种解决方法
- Win10显卡驱动安装失败怎么办 Win10显卡驱动安装失败解决方法 系统之家
- win10显卡驱动安装不上什么原因 win10显卡驱动安装不上的解决教程
- 为什么win10装不上显卡驱动 win10安装显卡驱动失败的两种解决方法
- win10显卡驱动反复安装不上怎么回事 win10显卡驱动安装失败的解决教程
- win10安装显卡驱动失败怎么办 win10显卡驱动死活装不上怎么解决
- win10显卡驱动安装总不成功是什么原因 win10无法安装显卡驱动的解决方法
- win10安装昂达显卡驱动出现不兼容什么原因 昂达显卡驱动与win10系统不兼容的解决方法
- win10安装英伟达显卡驱动失败怎么解决 win10安装英伟达显卡驱动失败的两种解决方法
- Win11如何替换dll文件 Win11替换dll文件的方法 系统之家
- Win10系统播放器无法正常运行怎么办 系统之家
- 李斌 蔚来手机进展顺利 一年内要换手机的用户可以等等 系统之家
- 数据显示特斯拉Cybertruck电动皮卡已预订超过160万辆 系统之家
- 小米智能生态新品预热 包括小米首款高性能桌面生产力产品 系统之家
- 微软建议索尼让第一方游戏首发加入 PS Plus 订阅库 从而与 XGP 竞争 系统之家
热门推荐
win10系统教程推荐
- 1 window10投屏步骤 windows10电脑如何投屏
- 2 Win10声音调节不了为什么 Win10无法调节声音的解决方案
- 3 怎样取消win10电脑开机密码 win10取消开机密码的方法步骤
- 4 win10关闭通知弹窗设置方法 win10怎么关闭弹窗通知
- 5 重装win10系统usb失灵怎么办 win10系统重装后usb失灵修复方法
- 6 win10免驱无线网卡无法识别怎么办 win10无法识别无线网卡免驱版处理方法
- 7 修复win10系统蓝屏提示system service exception错误方法
- 8 win10未分配磁盘合并设置方法 win10怎么把两个未分配磁盘合并
- 9 如何提高cf的fps值win10 win10 cf的fps低怎么办
- 10 win10锁屏不显示时间怎么办 win10锁屏没有显示时间处理方法

