win7系统打开计算机很慢怎么回事 win7系统打开软件慢的处理方法
win7电脑使用时间久了之后,会出现打开软件的速度十分缓慢,甚至会出现停滞假死的情况,十分影响电脑操作,那出现这一情况之后具体的解决方法是什么呢?许多不熟悉的网友不是很清楚,那么对此今天本文为大家分享的就是win7系统打开软件慢的处理方法。
推荐下载:win7 ghost纯净版
解决方法如下:
1、打开【开始】菜单,点击【运行】
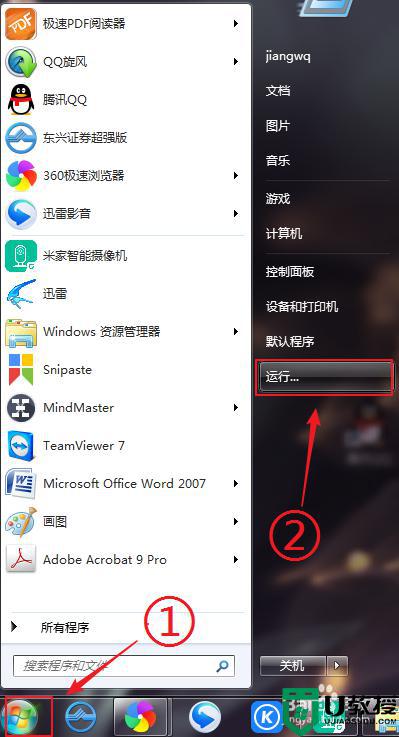
2、在打开的运行窗口,输入“regedit”,点击【确定】
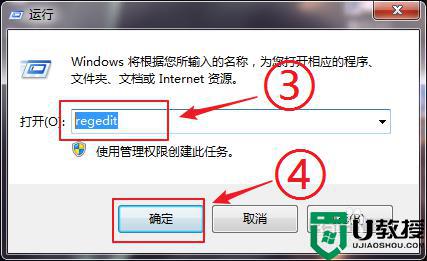
3、在打开的注册表编辑器中,在左侧依次展开“HKEY_CURRENT_USERControl PanelDesktop”,找到“WaitToKillAppTimeout”
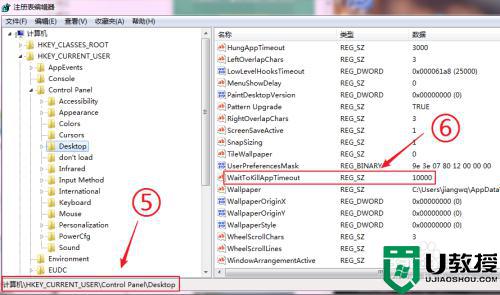
4、双击打开,并将数值改成“0”,并点击【确定】
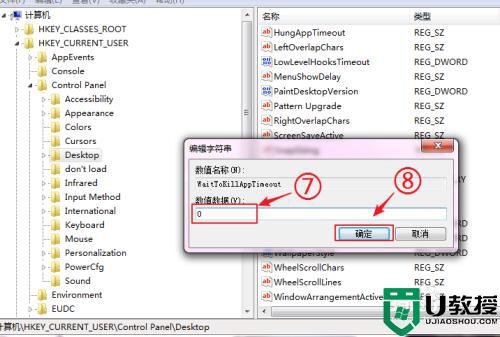
5、以上就改好了注册表中的选项,接下来通过修改本地组策略编辑器,打开【运行】,在运行窗口输入"gpedit.msc",点击【确定】
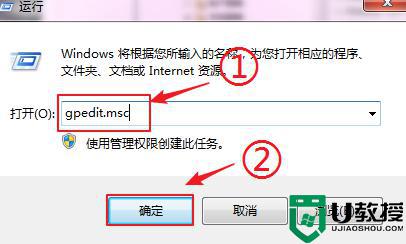
6、在打开的本地组策略编辑器中,打开“Windows设置”→“安全设置”→“本地策略”→“安全选项”,找到右侧窗口中的网络安全:在超过登录时间后强制注销;
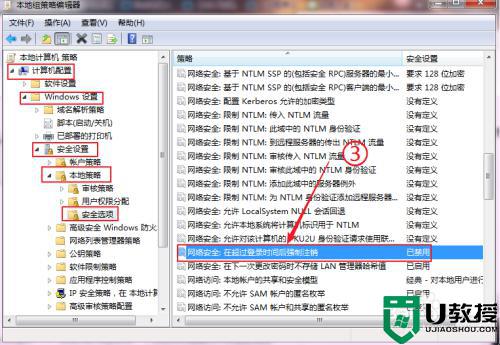
7、在弹出的对话框中选择【禁用】,并【确定】
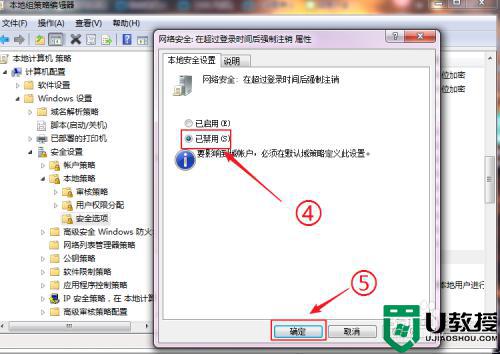
8、依然在组策略编辑器窗口,找到“用户配置”→“管理模板”→“Windows组件”→“WindowsMediaPlayer”→“播放”,双击允许运行屏幕保护程序。
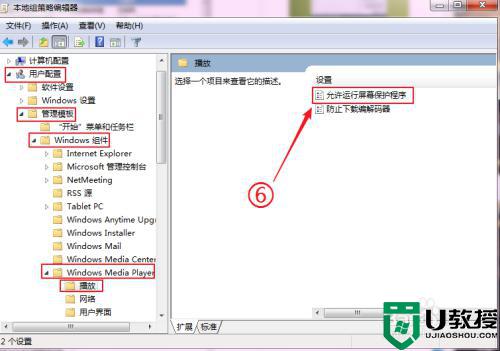
9、在弹出的对话框中,选择禁用,并确定。
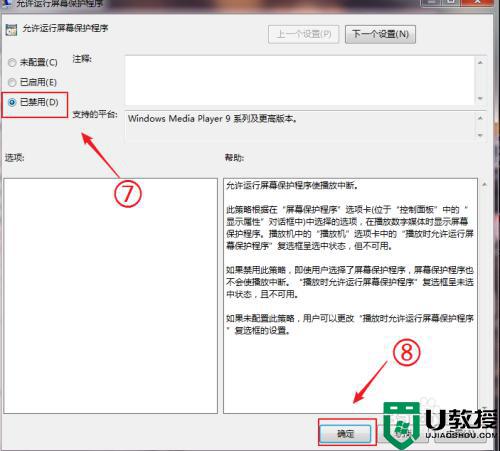
10、接下来展开“管理模板”→“Windows组件”→“Internet explorer”,然后将右侧窗口中的阻止绕过SmartScreen筛选器警告项禁用
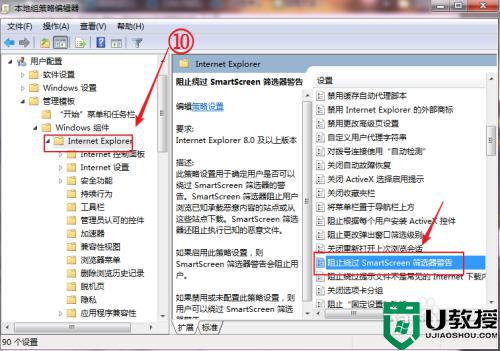
11、弹出的对话框中选择禁用。
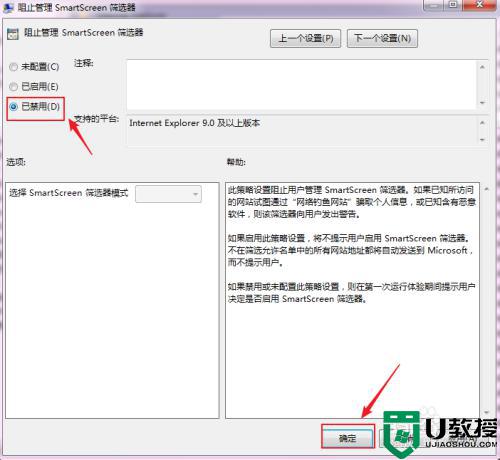
12、通过以上配置,我们再去打开软件,你会发现打开软件的速度是不是有所提高了。
上面就是关于win7系统打开软件慢的处理方法啦,有出现相同情况的可以按照上面的方法来解决哦。
win7系统打开计算机很慢怎么回事 win7系统打开软件慢的处理方法相关教程
- w764位系统开机很慢怎么处理 win7电脑开机慢的解决方法
- w7打开软件慢怎么回事 win7打开程序响应很慢的处理办法
- win7打开文档很慢怎么回事 win7打开word文档速度慢怎么解决
- w7打开文件夹慢怎么回事 win7打开文件夹非常慢的修复方法
- win7软件启动慢怎么解决 win7打开程序又卡又慢的处理方法
- win7打开文件夹很卡怎么办 win7打开文件夹太慢如何处理
- win7打开网络共享文件很慢怎么回事 win7系统访问共享文件速度慢如何解决
- win7打开文件反应慢是什么原因 win7电脑打开文件速度很慢如何处理
- win7打开资源管理器慢如何处理 为什么打开win7电脑的资源管理器窗口会很慢
- 为什么win7系统打开ppt特别慢 win7打开ppt非常慢如何解决
- Win11怎么用U盘安装 Win11系统U盘安装教程
- Win10如何删除登录账号 Win10删除登录账号的方法
- win7系统分区教程
- win7共享打印机用户名和密码每次都要输入怎么办
- Win7连接不上网络错误代码651
- Win7防火墙提示“错误3:系统找不到指定路径”的解决措施
热门推荐
win7系统教程推荐
- 1 win7电脑定时开机怎么设置 win7系统设置定时开机方法
- 2 win7玩魔兽争霸3提示内存不足解决方法
- 3 最新可用的win7专业版激活码 win7专业版永久激活码合集2022
- 4 星际争霸win7全屏设置方法 星际争霸如何全屏win7
- 5 星际争霸win7打不开怎么回事 win7星际争霸无法启动如何处理
- 6 win7电脑截屏的快捷键是什么 win7电脑怎样截屏快捷键
- 7 win7怎么更改屏幕亮度 win7改屏幕亮度设置方法
- 8 win7管理员账户被停用怎么办 win7管理员账户被停用如何解决
- 9 win7如何清理c盘空间不影响系统 win7怎么清理c盘空间而不影响正常使用
- 10 win7显示内存不足怎么解决 win7经常显示内存不足怎么办

