win7设置远程连接方法 win7电脑怎么设置远程连接
在电脑上,我们一些问题,我们不能自己解决的故障,但是能解决的人又不在旁边,这就需要使用远程连接来让他控制电脑解决,远程连接时我们也要设置一些功能,不然会导致远程连接失败,下面小编给大家分享在win7系统里设置远程连接的方法。
推荐系统:雨林木风win7
解决方法:
1、首先打开桌面“计算机”图标,右键属性打开计算机属性菜单。
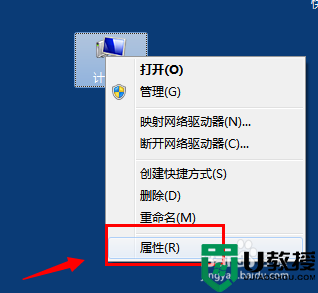
2、打开计算机属性(控制面板----系统和安全---系统选项)找到左侧的“远程设置”功能。
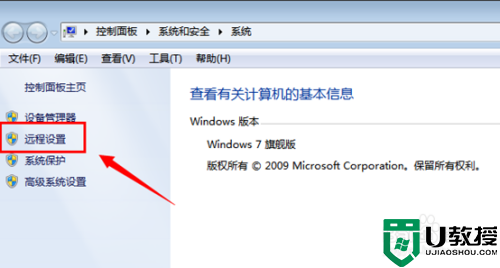
3、出现的“系统属性”菜单中,找到“远程‘选项卡,其中下方的“远程桌面”选项,选择其中一个(注意 远程协助和远程桌面是不同的功能哈)。
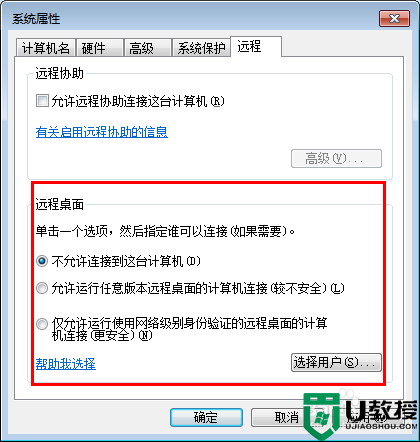
4、选择允许其他计算机远程到此电脑之后,点击“选择用户”---添加一个可以远程到本计算机的用户(建议选择管理员用户,这样远程操作进去权限比较多)。
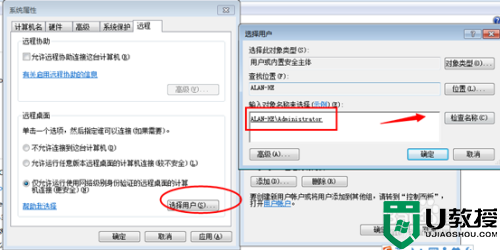
5、添加好之后,再次点击打开“选择用户”可以查看当前添加到“远程桌面组”的用户成员(删除的话,同样选择其中的用户,点击下方的删除即可)。
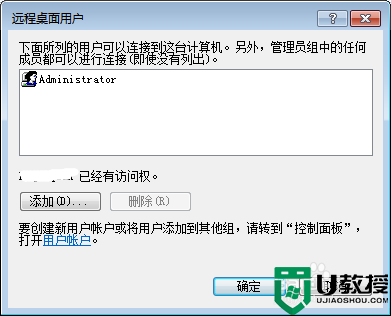
6、远程桌面身份验证选择。
远程桌面下方有2个选项“允许允许任意版本远程桌面的计算机连接(较不安全)”选择这项,可以让低版本的windows如 windowsXP windows2000也可以连接这台电脑。
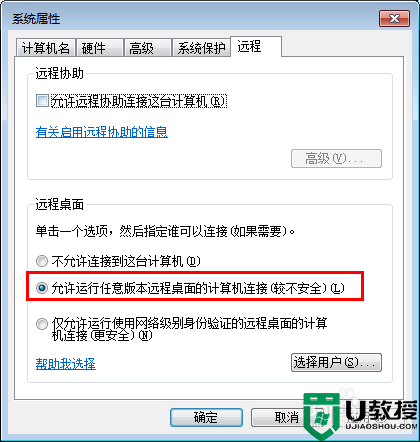
7、远程桌面开启失败。
如果远程桌面开启失败,到服务控制台里面去找到“remote desktop services”依赖的几个服务,是不是被禁用了。都开启一下。
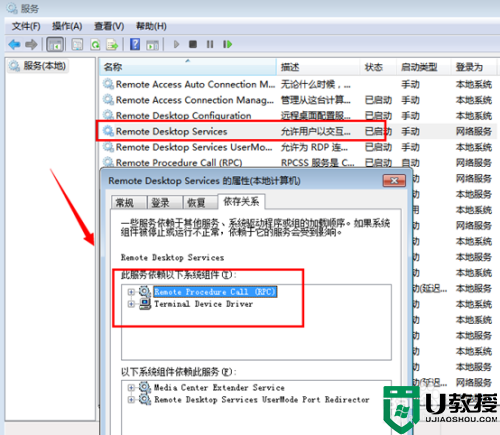
8、远程桌面连接。
开启远程桌面之后,如果需要远程可以通过windows自带的远程桌面连接工具。 开始运行-输入 mstsc 或者到开始菜单---附件通信里面去打开 远程桌面工具。
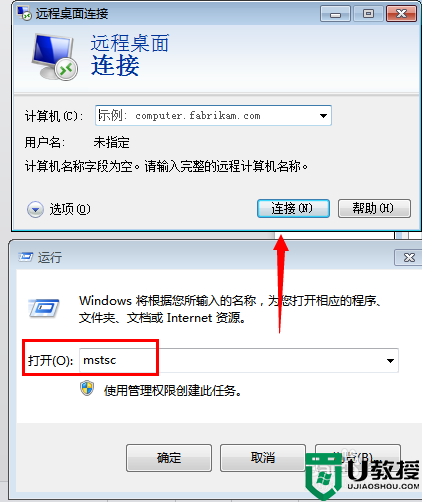
以上就是win7设置远程连接的方法,有不会设置远程连接的话,以按上面的方法来进行设置。
win7设置远程连接方法 win7电脑怎么设置远程连接相关教程
- 两个w7电脑怎么远程连接 win7怎么设置远程桌面连接
- win7远程桌面连接失败怎么办 win7远程桌面连接不上解决方法
- win7怎么开启远程桌面连接 win7如何进行远程桌面连接
- win7远程设置里面没有远程桌面连接如何处理
- win7远程桌面闪退怎么办 win7远程桌面连接闪退修复方法
- win7远程计算机不接受连接怎么办 win7远程计算机将不接受连接解决方法
- win7远程桌面连接用户名和密码怎么来设置
- win7怎么关闭远程连接提升系统安全性 win7关闭远程连接的方法
- Win7连接远程桌面提示函数不受支持怎么回事 Win7连接远程桌面提示函数不受支持解决方法
- win7自带远程反应慢怎么办 win7远程连接慢怎么办
- Win11怎么用U盘安装 Win11系统U盘安装教程
- Win10如何删除登录账号 Win10删除登录账号的方法
- win7系统分区教程
- win7共享打印机用户名和密码每次都要输入怎么办
- Win7连接不上网络错误代码651
- Win7防火墙提示“错误3:系统找不到指定路径”的解决措施
热门推荐
win7系统教程推荐
- 1 win7电脑定时开机怎么设置 win7系统设置定时开机方法
- 2 win7玩魔兽争霸3提示内存不足解决方法
- 3 最新可用的win7专业版激活码 win7专业版永久激活码合集2022
- 4 星际争霸win7全屏设置方法 星际争霸如何全屏win7
- 5 星际争霸win7打不开怎么回事 win7星际争霸无法启动如何处理
- 6 win7电脑截屏的快捷键是什么 win7电脑怎样截屏快捷键
- 7 win7怎么更改屏幕亮度 win7改屏幕亮度设置方法
- 8 win7管理员账户被停用怎么办 win7管理员账户被停用如何解决
- 9 win7如何清理c盘空间不影响系统 win7怎么清理c盘空间而不影响正常使用
- 10 win7显示内存不足怎么解决 win7经常显示内存不足怎么办

