win1020h2自带虚拟机怎么用 win1020h2自带虚拟机使用教程
更新时间:2021-04-11 14:27:00作者:huige
一般win10系统中是自带有虚拟机的,可以用来测试多个系统或者软件等,不过很多小伙伴在升级到win1020h2系统之后,因为不熟悉,不知道自带虚拟机要怎么用,其实方法不难,为了帮助到大家,本教程就给大家讲述一下win1020h2自带虚拟机使用教程吧。
具体步骤如下:
1、用鼠标右键点击菜单,然后点击应用和功能。
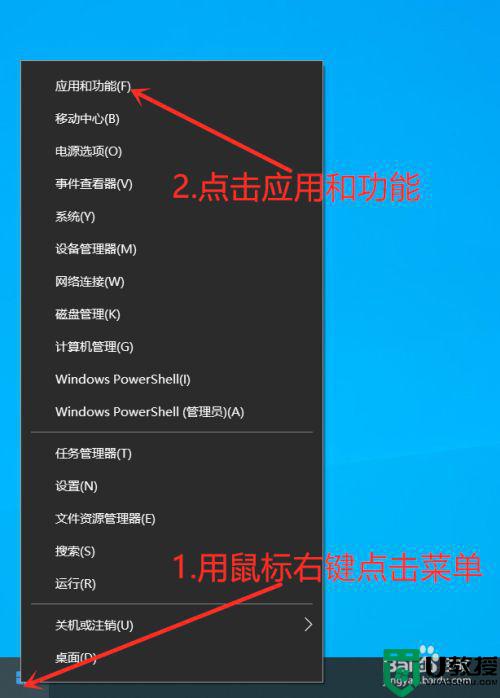
2、点击程序和功能。
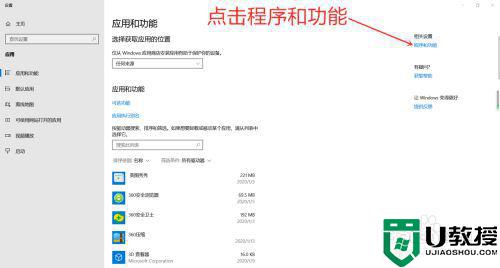
3、点击启用或关闭 Windows 功能。
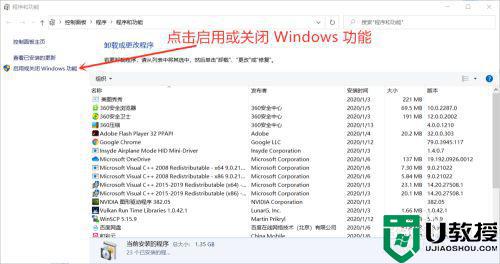
4、勾选Hyper-V。
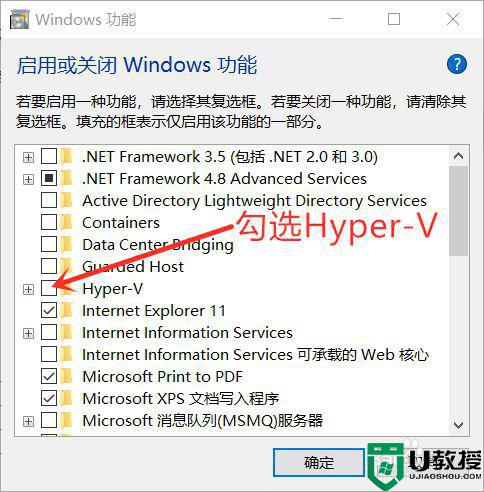
5、点击确定。
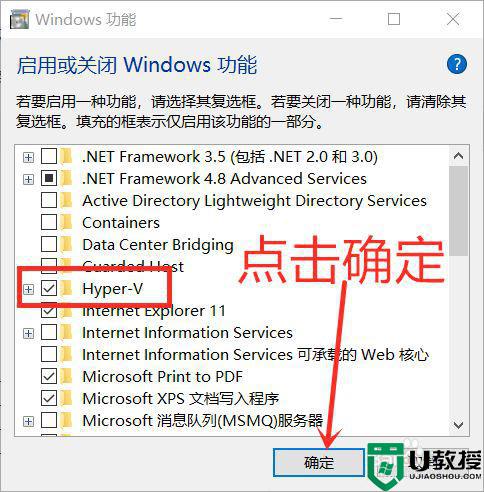
6、安装中。
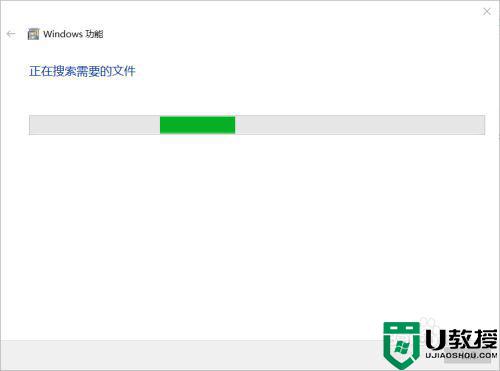
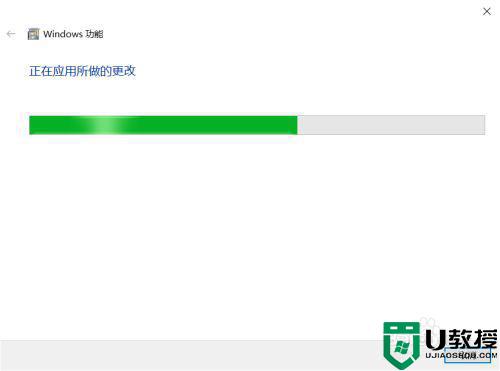
7、点击立即重新启动(注意:电脑会立即重新启动)。
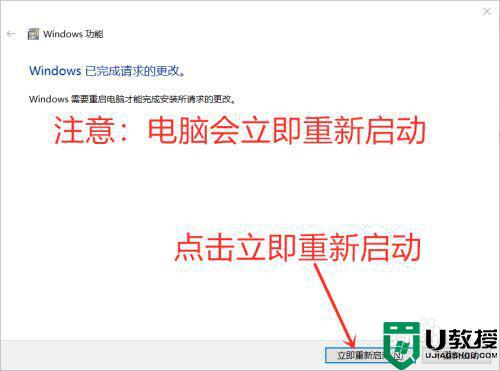
8、重新启动后,点击开始菜单,然后点击Windows 管理工具。

9、点击Hyper-V管理器。
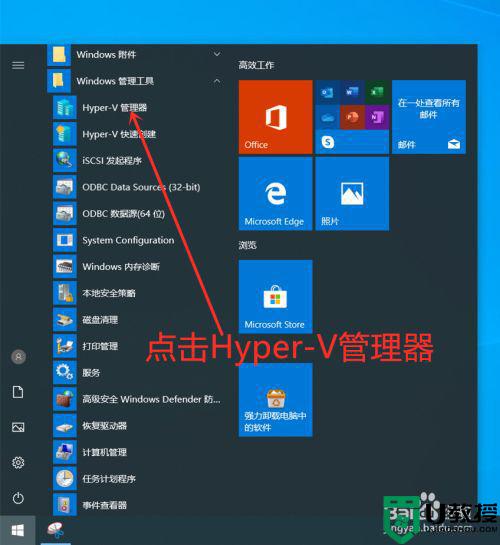
10、点击新建。
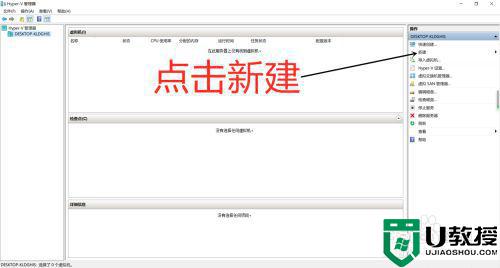
11、点击虚拟机。
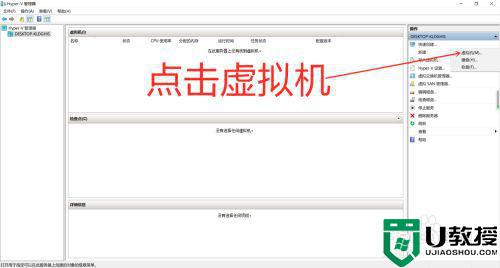
12、点击下一步。
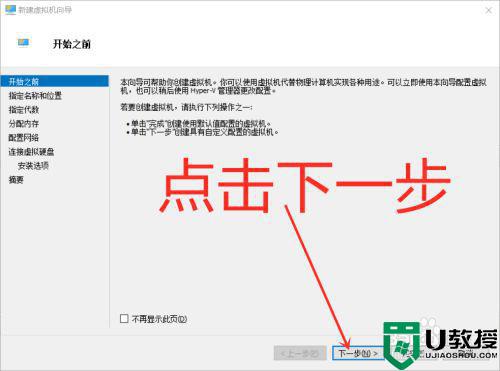
13、点击下一步。
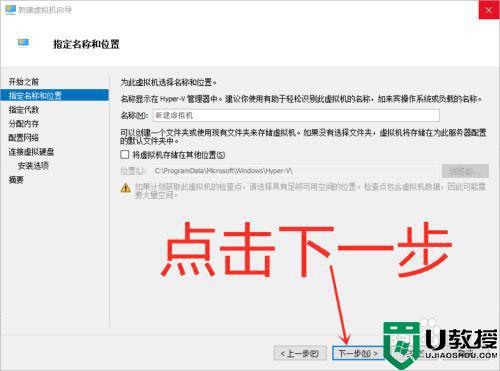
14、点击下一步。
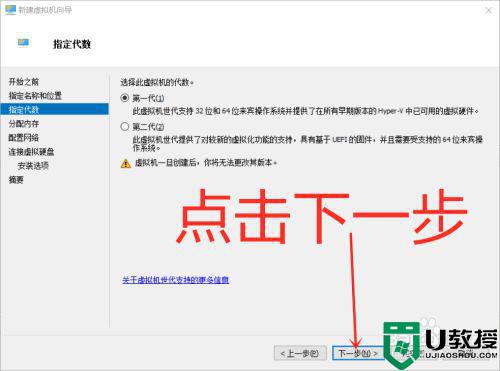
15、点击下一步。
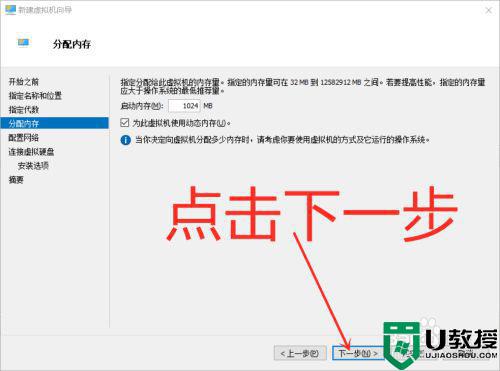
16、连接:选择Default Switch,然后点击下一步。
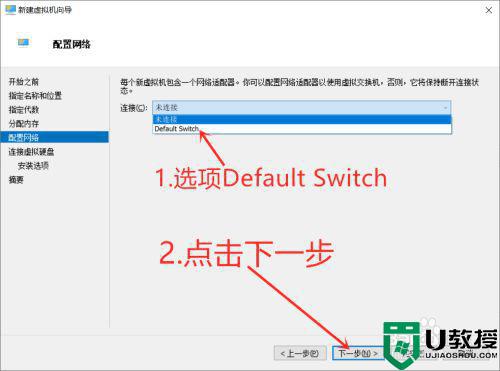
17、输入虚拟机名称,选择虚拟机存储位置,最后点击下一步。
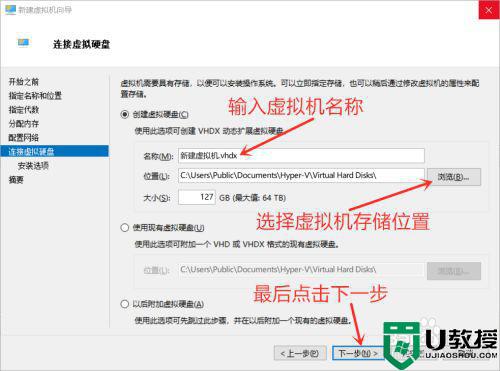
18、点击从可启动的 CD/DVD-ROM 安装操作系统,然后点击映像文件,点击浏览选择文件,最后点击下一步。
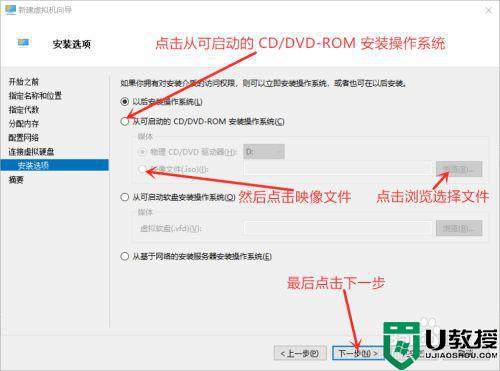
19、点击完成。
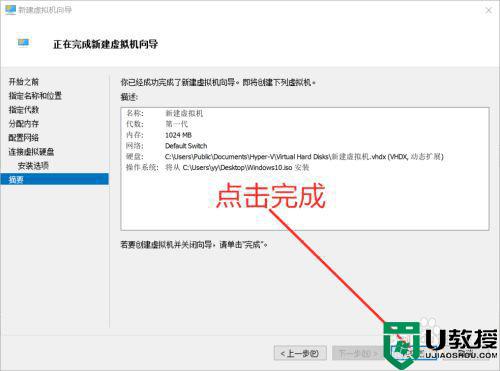
20、双击新建虚拟机。
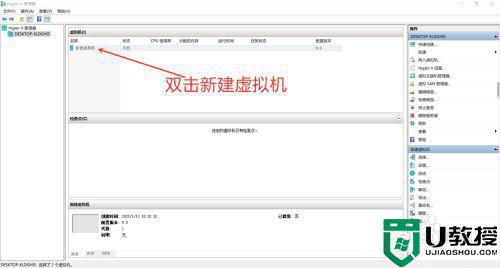
21、点击启动。
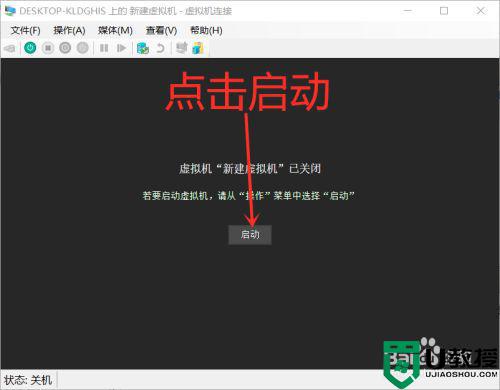
关于win1020h2自带虚拟机使用教程就给大家介绍到这边了,有需要的小伙伴们可以尝试上面的方法步骤来使用吧,希望帮助到大家。
win1020h2自带虚拟机怎么用 win1020h2自带虚拟机使用教程相关教程
- 怎么样使用win10自带的虚拟机 分享win10自带虚拟机的使用步骤
- win10自带的虚拟机怎么使用 windows10自带的虚拟机如何用
- win10虚拟机如何装系统 win10自带虚拟机装系统教程
- win10怎么打开自带虚拟机 win10开启虚拟机的图文步骤
- win10怎么开启自带虚拟机 windows10如何打开虚拟机
- windows10自带虚拟光驱在哪 win10怎么打开虚拟光驱
- win10自带虚拟光驱怎么打开 windows10虚拟光驱在哪打开
- win10自带虚拟机共享文件怎么设置 win10系统和虚拟机文件共享设置方法
- win10虚拟机没声音怎么处理 win10自带虚拟机没声音如何解决
- win10开启虚拟主机了怎么装系统 win10开启自带虚拟主机安装系统操作步骤
- Win11如何替换dll文件 Win11替换dll文件的方法 系统之家
- Win10系统播放器无法正常运行怎么办 系统之家
- 李斌 蔚来手机进展顺利 一年内要换手机的用户可以等等 系统之家
- 数据显示特斯拉Cybertruck电动皮卡已预订超过160万辆 系统之家
- 小米智能生态新品预热 包括小米首款高性能桌面生产力产品 系统之家
- 微软建议索尼让第一方游戏首发加入 PS Plus 订阅库 从而与 XGP 竞争 系统之家
热门推荐
win10系统教程推荐
- 1 window10投屏步骤 windows10电脑如何投屏
- 2 Win10声音调节不了为什么 Win10无法调节声音的解决方案
- 3 怎样取消win10电脑开机密码 win10取消开机密码的方法步骤
- 4 win10关闭通知弹窗设置方法 win10怎么关闭弹窗通知
- 5 重装win10系统usb失灵怎么办 win10系统重装后usb失灵修复方法
- 6 win10免驱无线网卡无法识别怎么办 win10无法识别无线网卡免驱版处理方法
- 7 修复win10系统蓝屏提示system service exception错误方法
- 8 win10未分配磁盘合并设置方法 win10怎么把两个未分配磁盘合并
- 9 如何提高cf的fps值win10 win10 cf的fps低怎么办
- 10 win10锁屏不显示时间怎么办 win10锁屏没有显示时间处理方法

