win7怎么扩展c盘空间 win7扩展c盘空间的方法
更新时间:2021-04-23 14:28:44作者:fang
C盘也是我们的系统储存空间,如果C盘空间变小,运行速度也会变得卡顿,所以在使用win7旗舰版电脑时,我们需要对c盘空间进行扩展。但是有些伙伴并不清楚win7怎么扩展c盘空间,对此今天小编就来为大家整理分享关于win7扩展c盘空间的具体方法。
具体方法如下:
1、鼠标右键计算机图标,并选择管理选项。ps:该方法会除c盘以外的所有电脑数据丢失
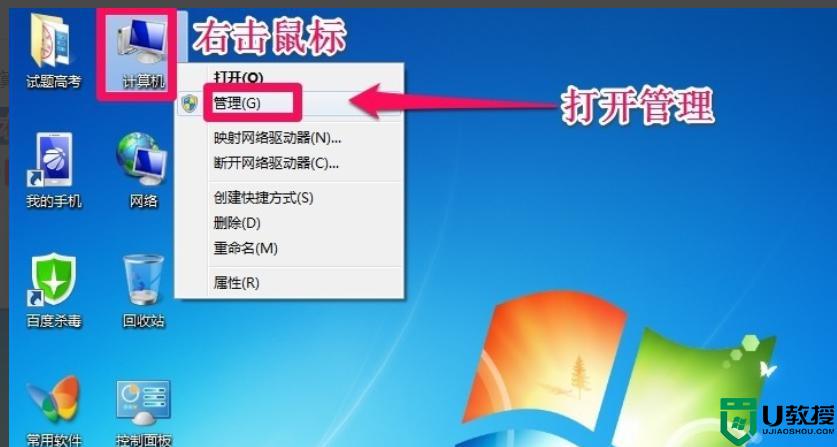
2、我们进入到管理页面后,点击磁盘管理按钮。
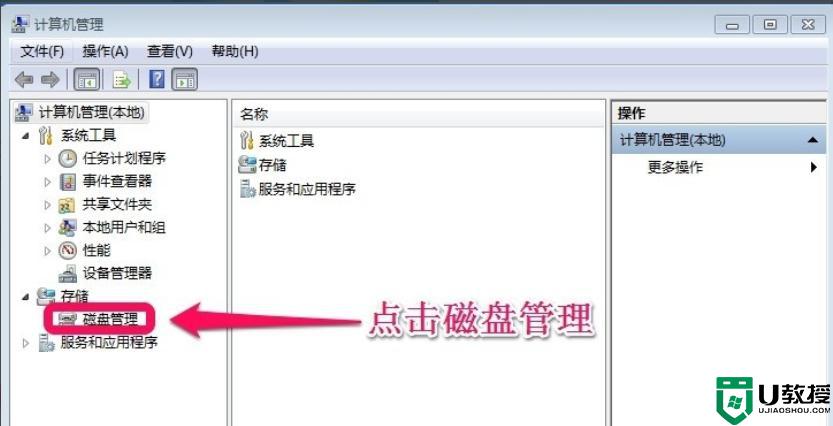
3、接着我们可以清楚看到我们的一个磁盘容积分布,并且我们发现在c盘右键是扩展不了的。
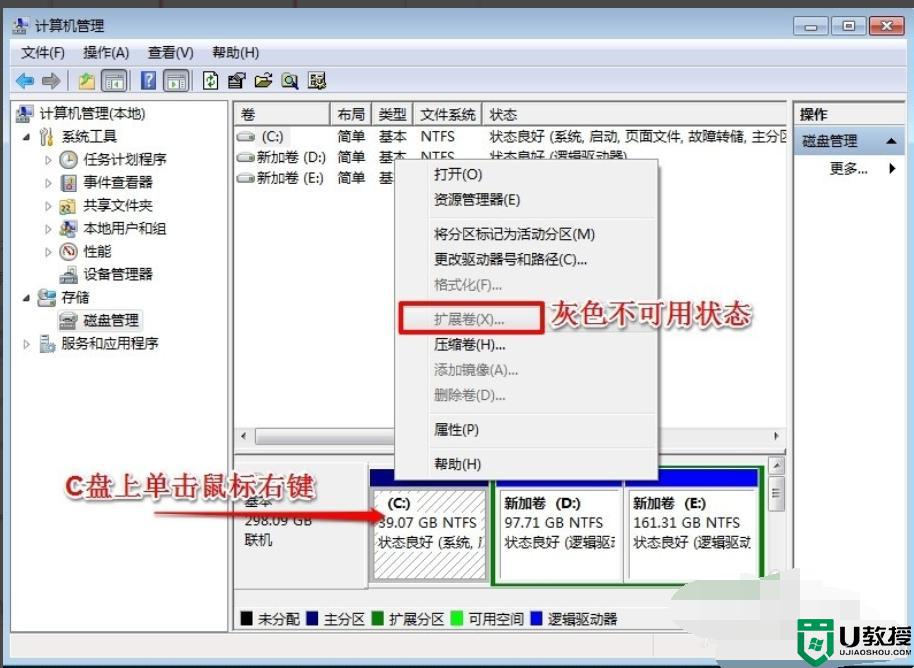
4、我们需要将逻辑分区进行删除,也就是c盘邻边的分区删除掉。我们右键鼠标e盘,在弹出的菜单选项里,选择删除。
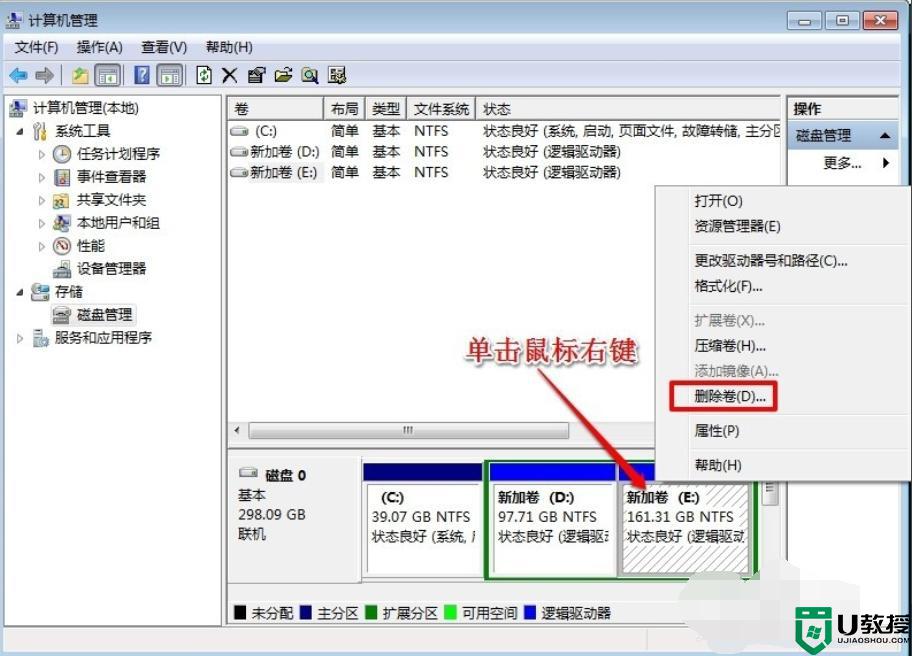
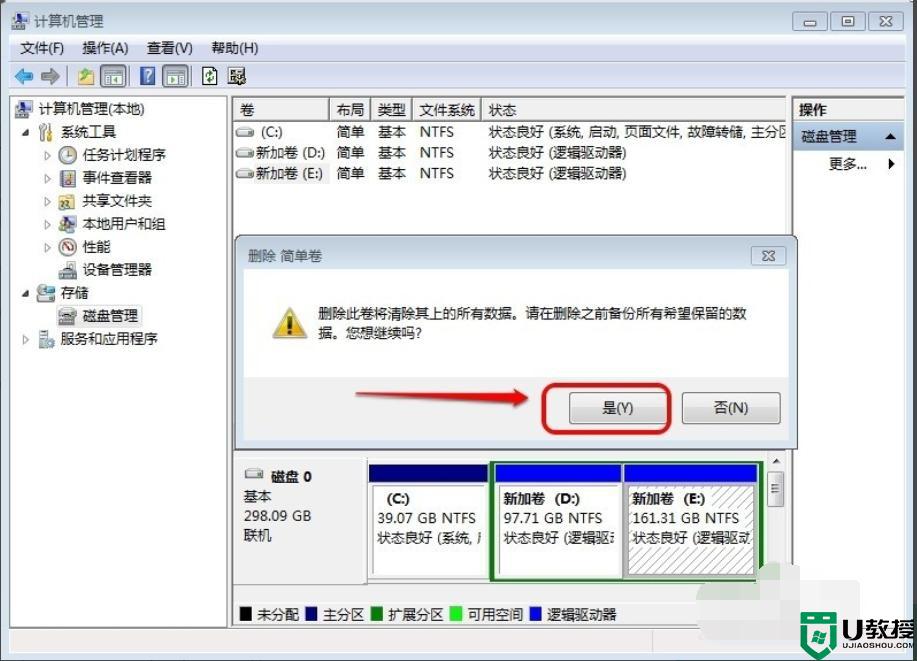
5、接着我们也是同理删除掉d盘,当然我们扩展c盘还不是现在。我们在可用空间上鼠标右键,点击删除分区选项。
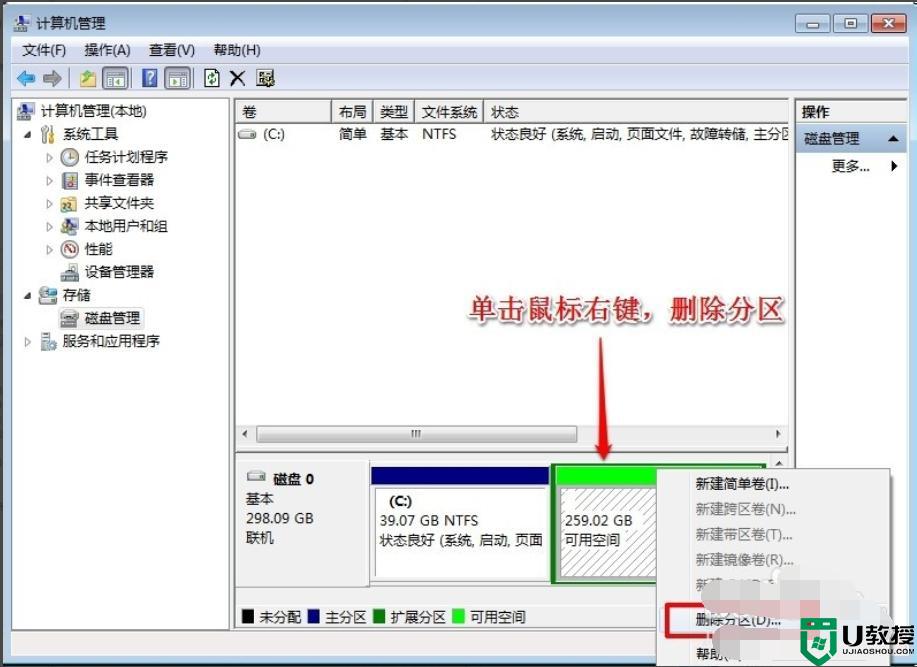
6、接着我们在c盘上鼠标右键,选择扩展卷选项。
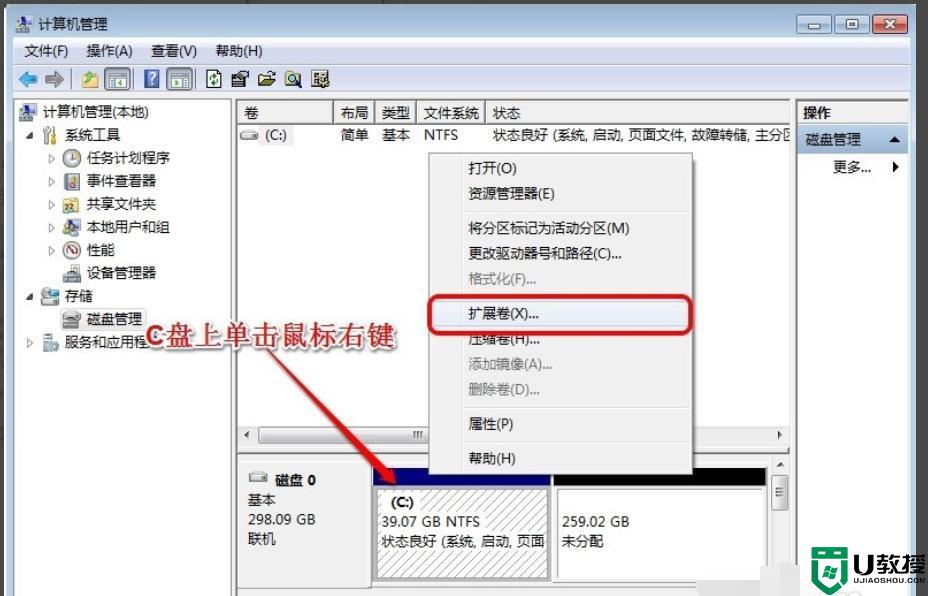
7、然后我们根据向导提示来c盘增加空间吧。
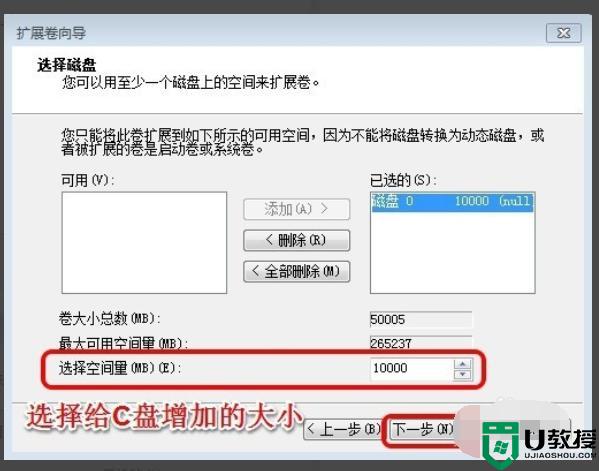
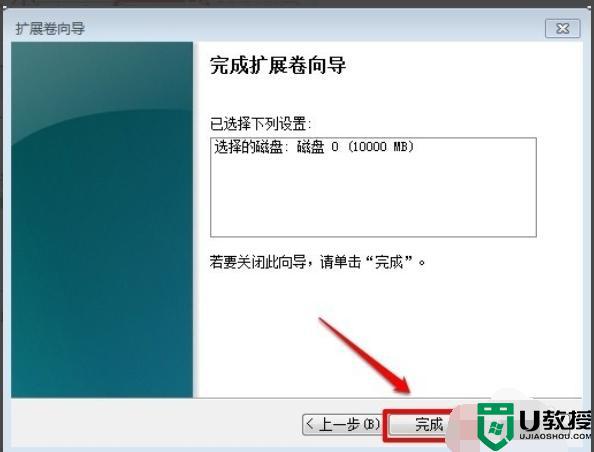
8、完成之后,我们的c盘就会增加空间啦。
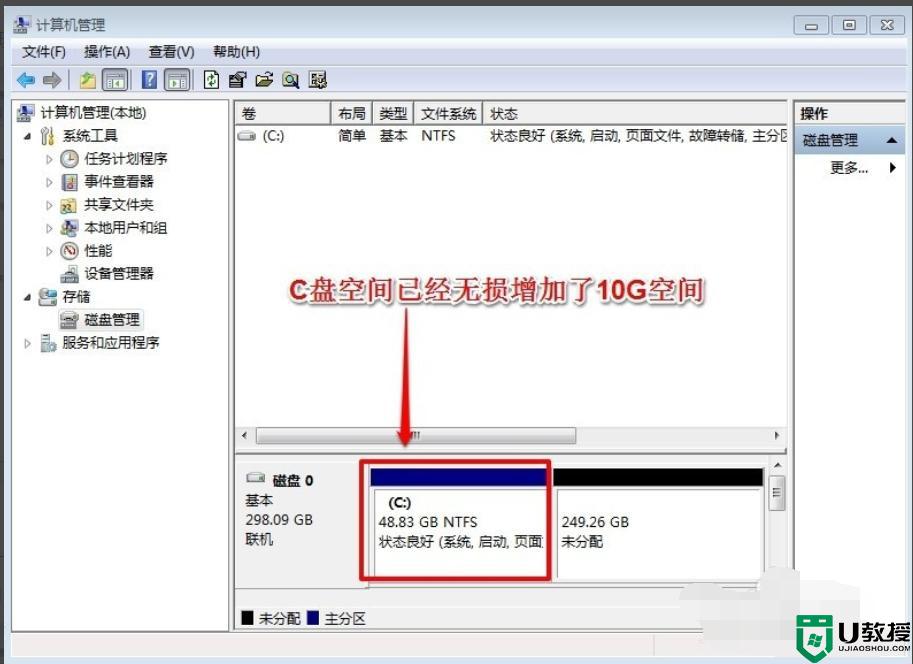
win7扩展c盘空间的方法就为大家分享到这里啦,有需要的朋友可以按照上面的方法来操作哦。
win7怎么扩展c盘空间 win7扩展c盘空间的方法相关教程
- 如何在win7扩大c盘空间 win7系统怎么给c盘扩展空间
- win7怎么扩大c盘空间 win7如何将c盘空间扩大
- 如何增加c盘空间win7 win7电脑怎么扩大c盘空间
- win7无损扩大c盘空间的步骤 win7怎么无损扩大c盘容量
- 为什么win7的c盘无法扩展卷 c盘不能扩展卷怎么办win7
- Win7系统移动C盘文件扩大内存空间的具体方法
- windows7系统c盘空间小怎么办 windows7系统c盘空间过小如何扩大
- win7把c盘加大怎么设置 win7如何扩大c盘空间
- windows7怎么扩展c盘 win7系统怎么把c盘扩大
- Win7系统C盘空间太小,帮你轻松扩容C盘
- Win11怎么用U盘安装 Win11系统U盘安装教程
- Win10如何删除登录账号 Win10删除登录账号的方法
- win7系统分区教程
- win7共享打印机用户名和密码每次都要输入怎么办
- Win7连接不上网络错误代码651
- Win7防火墙提示“错误3:系统找不到指定路径”的解决措施
热门推荐
win7系统教程推荐
- 1 win7电脑定时开机怎么设置 win7系统设置定时开机方法
- 2 win7玩魔兽争霸3提示内存不足解决方法
- 3 最新可用的win7专业版激活码 win7专业版永久激活码合集2022
- 4 星际争霸win7全屏设置方法 星际争霸如何全屏win7
- 5 星际争霸win7打不开怎么回事 win7星际争霸无法启动如何处理
- 6 win7电脑截屏的快捷键是什么 win7电脑怎样截屏快捷键
- 7 win7怎么更改屏幕亮度 win7改屏幕亮度设置方法
- 8 win7管理员账户被停用怎么办 win7管理员账户被停用如何解决
- 9 win7如何清理c盘空间不影响系统 win7怎么清理c盘空间而不影响正常使用
- 10 win7显示内存不足怎么解决 win7经常显示内存不足怎么办

