windows7怎么调整电脑屏幕比例 win7电脑屏幕比例怎么调整
更新时间:2021-02-19 14:29:16作者:zhong
在使用电脑的时候,我会遇到屏幕比例不对的情况,这时就需要调整下屏幕比例大小了,可以直接右键进入分辨率设置调整,最近就有win7用户不知道要怎么调整屏幕比例大小,那么win7电脑屏幕比例怎么调整呢,下面小编给大家分享win7调整电脑屏幕比例的方法。
推荐系统:win7最纯净版gho镜像下载
解决方法:
1、如图所示,这是该电脑的屏幕尺寸,很明显,该电脑的物理黑边和屏幕中的内容完美结合,当然了,该电脑屏幕很大。现在我们需要调整一下,使得屏幕变小,最后一张图是效果。
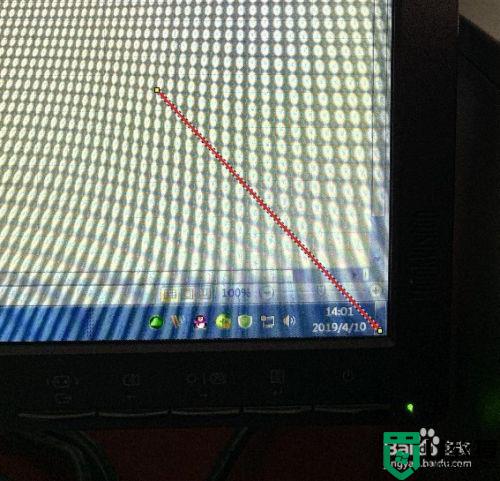
2、点击 Windows图标,然后点击 控制面板。
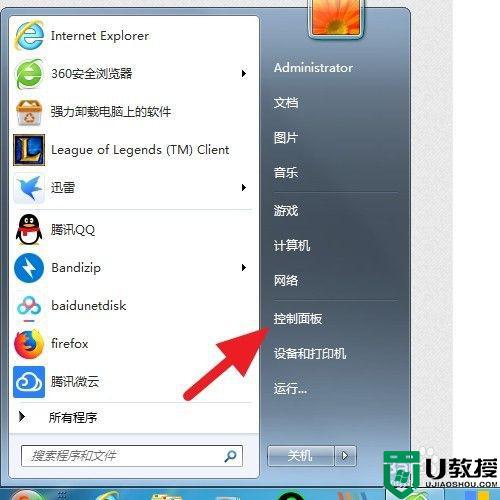
3、点击 显示。
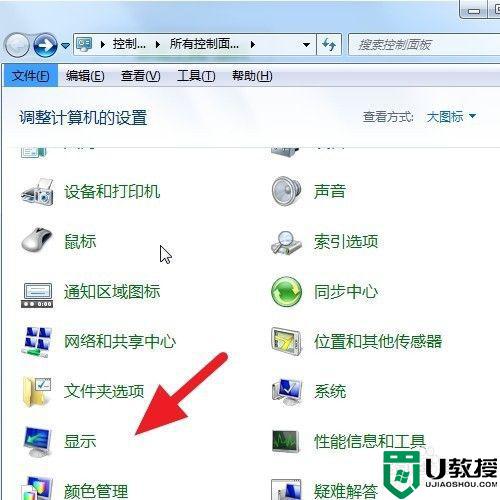
4、点击 调整分辨率。
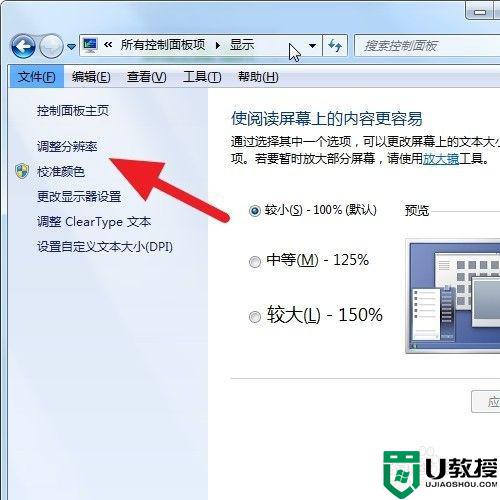
5、点击 分辨率后面的 小三角。
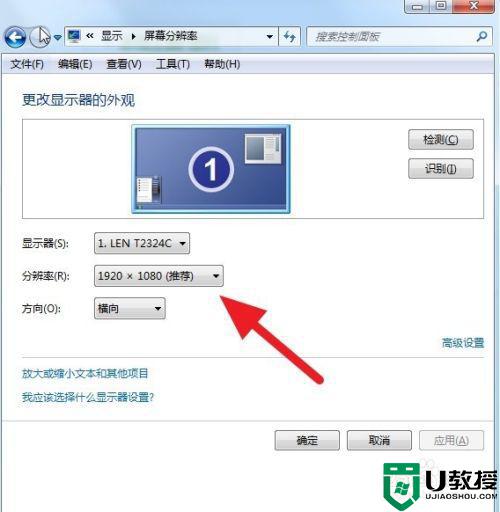
6、如图,这里有很多尺寸,我们选择一个1280的,然后 点击 确定。
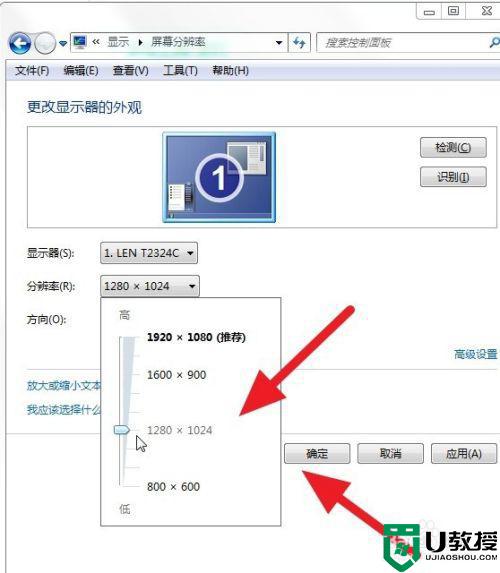
7、点击 应用。
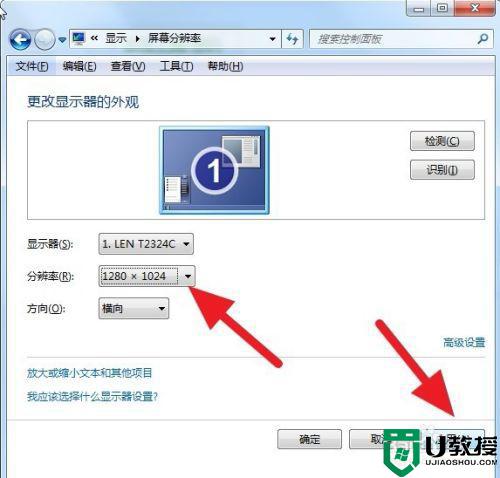
8、提示保留更改,稍等片刻。
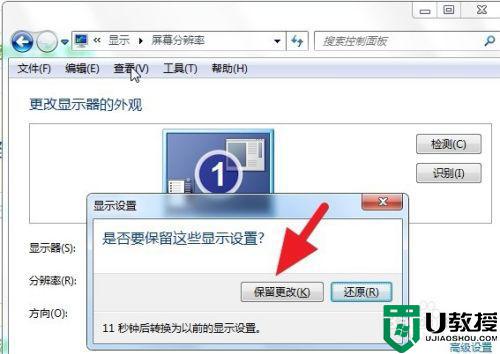
9、屏幕尺寸已经变小,从下图可以看到,屏幕图像和物理屏幕的黑边有一定的距离。这是屏幕变小操作,如果变大,就调整大尺寸即可。
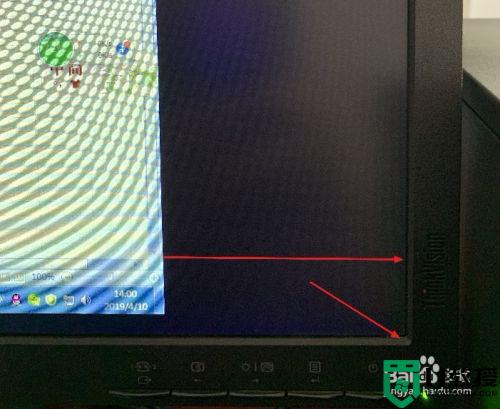
以上就是win7调整电脑屏幕比例的方法,有要调整屏幕比例大小的,可以按上面的方法来进行调整。
windows7怎么调整电脑屏幕比例 win7电脑屏幕比例怎么调整相关教程
- 电脑win7如何更改电脑显示比例 win7电脑显示比例大小怎么调整
- win7如何调整屏幕色彩 win7电脑显示器屏幕色彩怎么调整
- win7怎么调电脑屏幕亮度 win7台式电脑如何调整屏幕亮度
- 屏幕电脑太亮win7怎么调 win7电脑屏幕太亮了如何调整
- 怎么把win7电脑屏幕调暗 win7电脑屏幕太亮如何调整
- win7如何调整电脑屏幕亮度 win7屏幕亮度电脑怎么调节
- win7电脑窗口显示比例不对怎么调 win7电脑窗如何调节口显示比例
- win7怎么调整屏幕亮度 win7如何调节电脑屏幕亮度
- 电脑屏幕亮度怎么调w7 w7如何调整屏幕亮度电脑
- 如何调整电脑屏幕亮度win7 win7电脑怎么更改屏幕亮度
- Win11怎么用U盘安装 Win11系统U盘安装教程
- Win10如何删除登录账号 Win10删除登录账号的方法
- win7系统分区教程
- win7共享打印机用户名和密码每次都要输入怎么办
- Win7连接不上网络错误代码651
- Win7防火墙提示“错误3:系统找不到指定路径”的解决措施
热门推荐
win7系统教程推荐
- 1 win7电脑定时开机怎么设置 win7系统设置定时开机方法
- 2 win7玩魔兽争霸3提示内存不足解决方法
- 3 最新可用的win7专业版激活码 win7专业版永久激活码合集2022
- 4 星际争霸win7全屏设置方法 星际争霸如何全屏win7
- 5 星际争霸win7打不开怎么回事 win7星际争霸无法启动如何处理
- 6 win7电脑截屏的快捷键是什么 win7电脑怎样截屏快捷键
- 7 win7怎么更改屏幕亮度 win7改屏幕亮度设置方法
- 8 win7管理员账户被停用怎么办 win7管理员账户被停用如何解决
- 9 win7如何清理c盘空间不影响系统 win7怎么清理c盘空间而不影响正常使用
- 10 win7显示内存不足怎么解决 win7经常显示内存不足怎么办

