windows7系统还原失败怎么办 win7还原失败无法进入系统修复方法
更新时间:2020-12-31 14:22:00作者:xinxin
有些用户为了保证在win7系统出现故障时,导致电脑中的文件出现损坏,通常都会事先对其进行备份,然而在对win7系统进行系统还原的过程中却遇到了还原失败无法进入系统的问题,那么windows7系统还原失败怎么办呢?这里小编就来教大家 win7还原失败无法进入系统修复方法。
具体方法:
1、在主机箱上按电源键,开机后,windows系统启动时在键盘上按F8键,打开并进入安全模式。
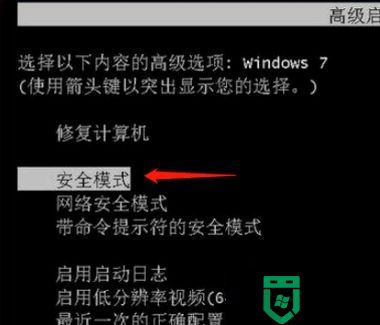
2、进入安全模式下仍然有可能还是显示配置Windows Update失败,等待10分钟可能更久,等待后就会进入安全模式下的原始界面。

3、一旦进入原始界面,就可以稍微等1至2分钟,然后重启电脑,这时让电脑正常启动,正常启动会跳过显示配置Windows Update失败并进入桌面。

4、然后进入桌面,鼠标点击左下角系统图标,或在键盘上按windows键,在弹出的面板中找到并点击“控制面板”。
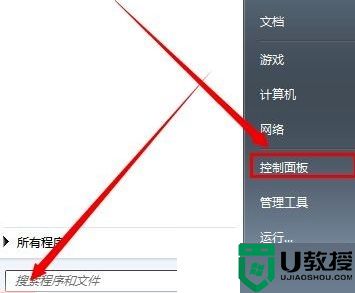
5、在控制面板界面中找到并打开“Windows Update”。
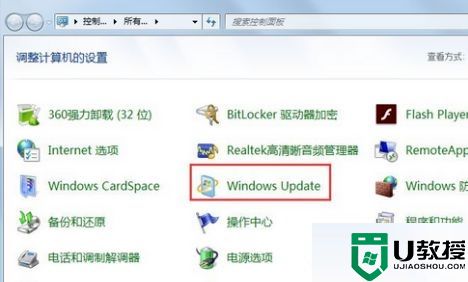
6、打开“Windows Update”后,在左侧标签页中选择“更改设置”。
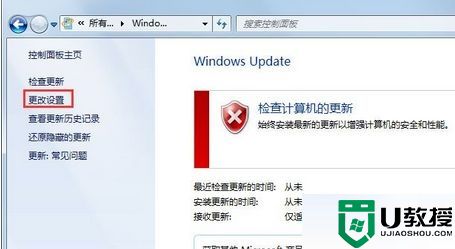
7、把“重要更新”改为“检查更新,但是让我选择是否下载和安装更新”,然后点确定即可。
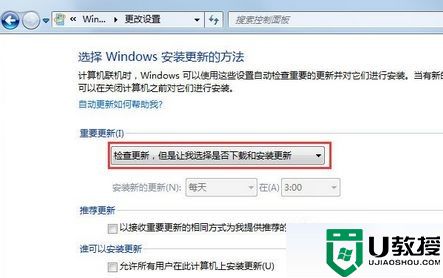
以上就是小编给大家带来的win7还原失败无法进入系统修复方法了,有出现这种现象的小伙伴不妨根据小编的方法来解决吧,希望能够对大家有所帮助。
相关教程:
windows7一键还原在哪
windows7系统还原失败怎么办 win7还原失败无法进入系统修复方法相关教程
- win7更新失败,还原更改怎么办 windows7系统更新失败还原更改如何解决
- windows7怎么一键还原无法下一步 还原win7系统失败的解决办法
- win7更新失败还原更改进不了系统怎么解决
- win7配置update失败还原更改是什么原因 win7配置windows update失败还原更改怎么办
- windows7更新失败无法进入系统蓝屏怎么办
- windows7还原系统怎么还原 win7如何还原电脑系统
- win7旗舰版怎么还原系统 windows7系统还原方法
- 还原windows7系统后文件会丢失吗 详解还原windows7系统后文件会不会丢失
- win7进入安全模式怎么还原系统 win7系统安全模式还原系统的方法
- 80244019更新失败原因win7 win7更新失败提示错误80244019如何修复
- Win11怎么用U盘安装 Win11系统U盘安装教程
- Win10如何删除登录账号 Win10删除登录账号的方法
- win7系统分区教程
- win7共享打印机用户名和密码每次都要输入怎么办
- Win7连接不上网络错误代码651
- Win7防火墙提示“错误3:系统找不到指定路径”的解决措施
热门推荐
win7系统教程推荐
- 1 win7电脑定时开机怎么设置 win7系统设置定时开机方法
- 2 win7玩魔兽争霸3提示内存不足解决方法
- 3 最新可用的win7专业版激活码 win7专业版永久激活码合集2022
- 4 星际争霸win7全屏设置方法 星际争霸如何全屏win7
- 5 星际争霸win7打不开怎么回事 win7星际争霸无法启动如何处理
- 6 win7电脑截屏的快捷键是什么 win7电脑怎样截屏快捷键
- 7 win7怎么更改屏幕亮度 win7改屏幕亮度设置方法
- 8 win7管理员账户被停用怎么办 win7管理员账户被停用如何解决
- 9 win7如何清理c盘空间不影响系统 win7怎么清理c盘空间而不影响正常使用
- 10 win7显示内存不足怎么解决 win7经常显示内存不足怎么办

