win11笔记本投屏设置方法 win11笔记本怎么投屏
更新时间:2022-08-03 14:20:00作者:yun
在win11系统中,自带有投屏功能,能够通过设置将其它设备的应用投影到此电脑,不过很多win11笔记本电脑用户不知道怎么投屏吧,其实方法也不会麻烦,如果你有需要的话,可以跟着小编一起来看看win11笔记本投屏设置方法吧。
具体步骤如下:
第一步:点击开始菜单,打开设置。
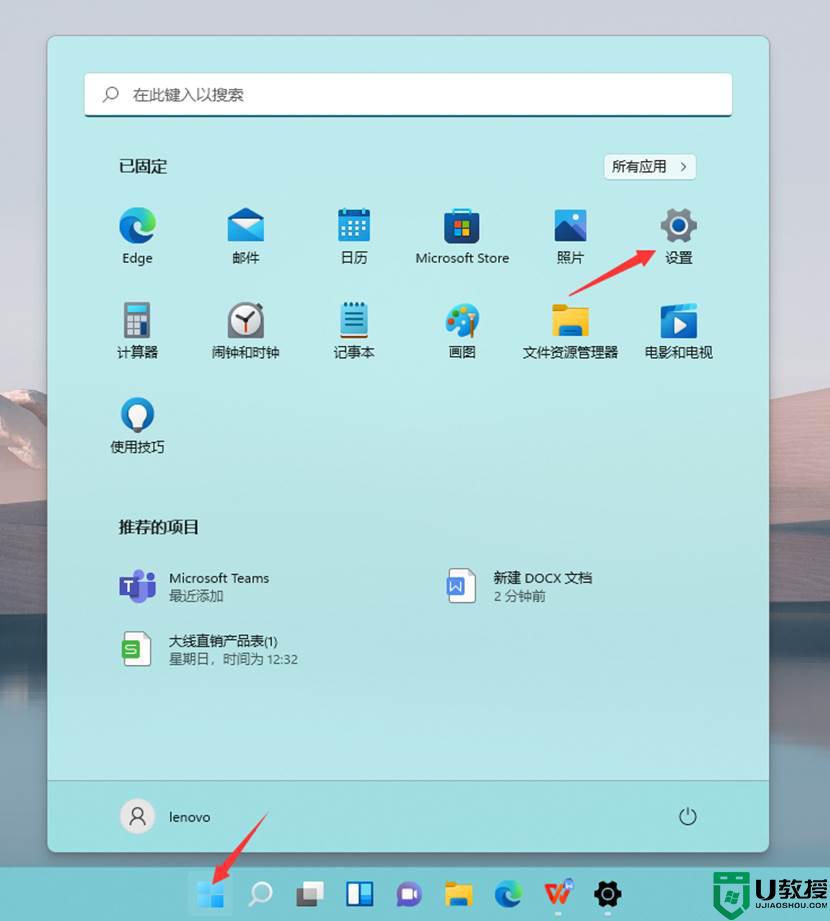
第二步:点击系统,在点击投影到到此电脑。
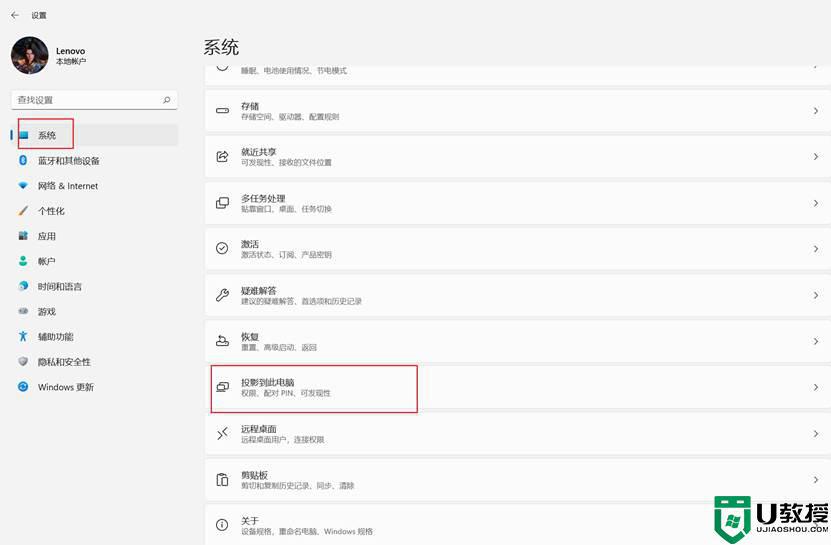
第三步:如果是第一次投影到此电脑功能,需要添加可选功能,点击可选功能。
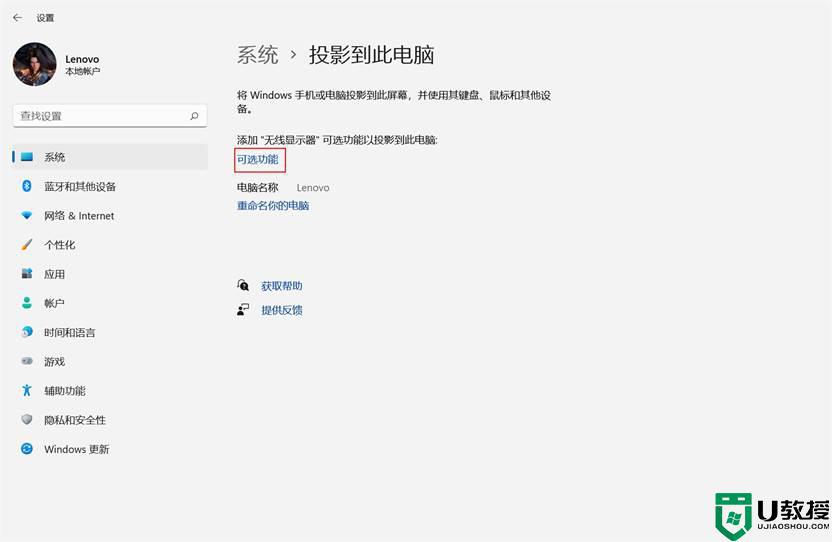
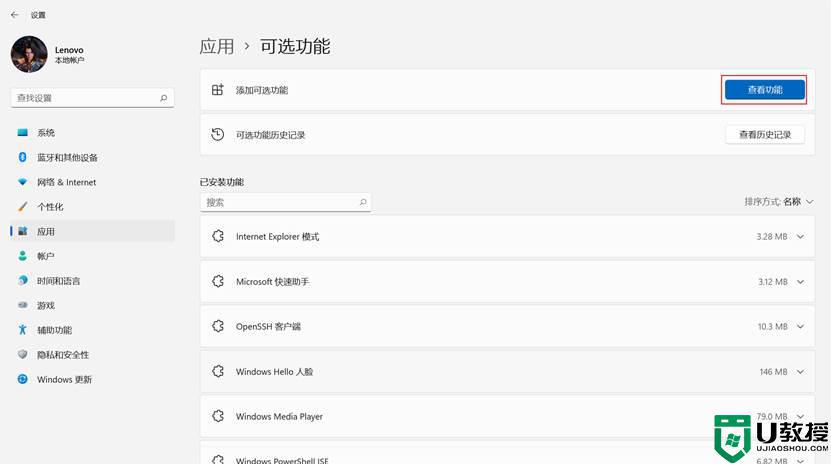
第五步:在添加可选功能界面搜索“无线显示器”,勾选“无线显示器”。点击下一步,在点击安装,安装需要一段时间,请耐心等待。
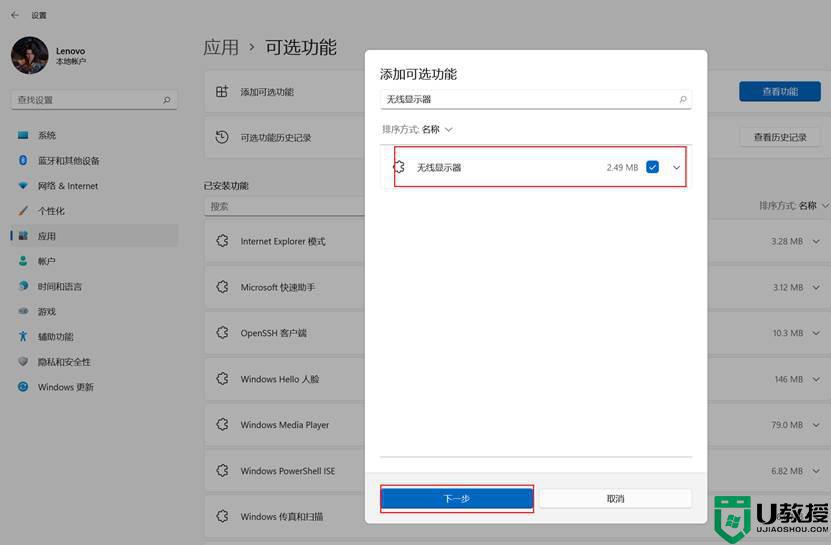
第六步:在“无线显示器”显示已安装后,打开系统-投影到此电脑界面。
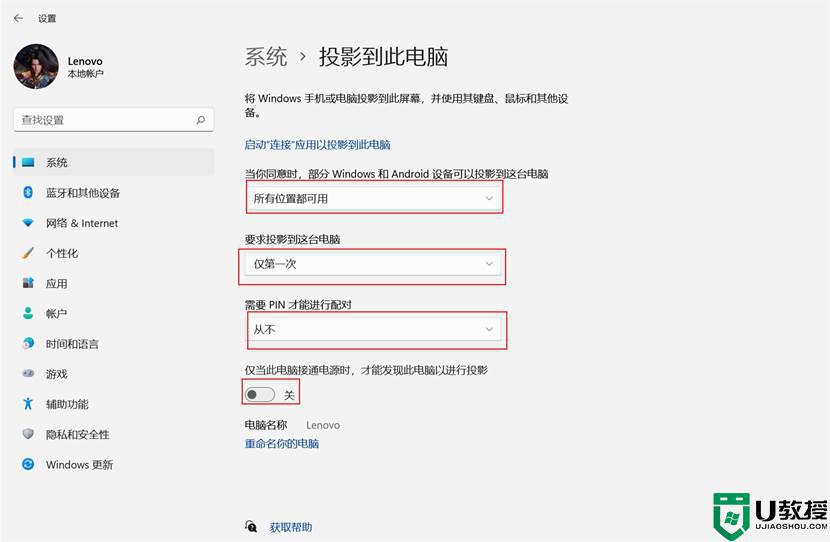
把“要求投影到这台电脑”设置为“仅第一次“
把“需要PIN才能进行配对”设置为“从不”
把”仅当此电脑接通电源时,才能发现此电脑以进行投影”设置为“关”
第七部:在点击启动“连接”应用以投影到此电脑,即可让电脑处于投影被发现状态
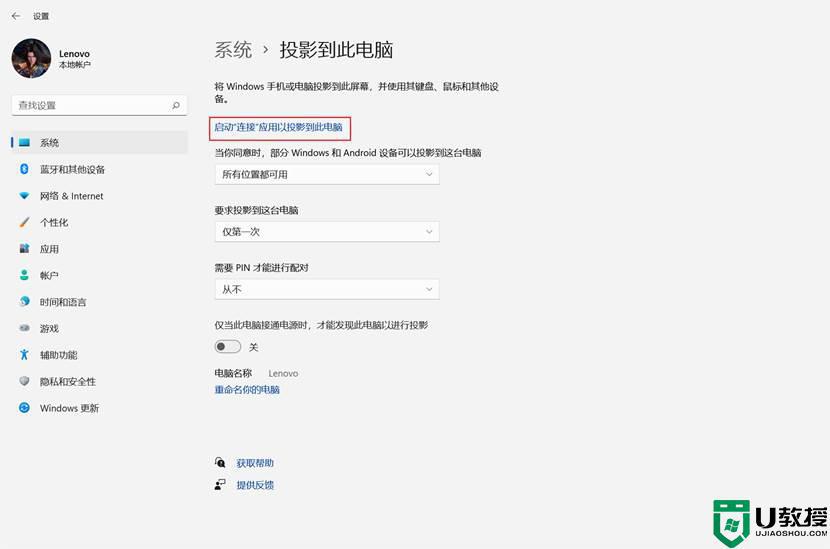
以上就是win11笔记本怎么投屏的全部内容,有遇到相同问题的用户可参考本文中介绍的步骤来进行修复,希望能够对大家有所帮助。
win11笔记本投屏设置方法 win11笔记本怎么投屏相关教程
- 手机投屏到win11笔记本的方法 手机如何投屏到win11笔记本电脑
- 笔记本win11怎么调节亮度 win11笔记本调节屏幕亮度的方法
- win11笔记本屏保怎么设置 电脑win11屏保怎么设置
- win11怎么投屏到电视 win11电脑投屏到电视设置方法
- win11怎么无线投屏 win11无线投屏到电视机的设置教程
- win11手机投屏电脑的步骤 win11手机投屏电脑怎么投屏
- windows11投屏怎么设置 win11系统无线投屏的步骤
- win11如何投屏到电视显示屏 win11怎样实现投屏电视显示屏
- win11打开word闪屏怎么办 win11笔记本打开word闪屏如何解决
- win11笔记本盖上盖子怎么设置不休眠 win11笔记本电脑设置盒盖不休眠的步骤
- Windows 11系统还原点怎么创建
- win11系统提示管理员已阻止你运行此应用怎么解决关闭
- win11internet选项在哪里打开
- win11右下角网络不弹出面板
- win11快捷方式箭头怎么去除
- win11iso文件下好了怎么用
win11系统教程推荐
- 1 windows11 中文怎么设置 win11语言设置中文的方法
- 2 怎么删除win11系统的所有无用文件 Win11删除多余系统文件的方法
- 3 windows11 任务栏设置全透明方法 win11任务栏全透明如何设置
- 4 Win11系统搜索不到蓝牙耳机设备怎么回事 window11搜索不到蓝牙耳机如何解决
- 5 win11如何解决任务管理器打不开 win11任务管理器打不开解决教程
- 6 win11序列号激活码2022年最新永久 免费没过期的win11激活码大全
- 7 win11eng键盘不好用怎么删除 详解删除win11eng键盘的方法
- 8 Win11时间图标不见的两种恢复方法
- 9 win11安装不上Autocad软件怎么回事 win11安装不上Autocad软件的处理方法
- 10 万能的Win11专业版激活码大全 Win11专业版激活密钥神key

