win7笔记本电脑蓝牙不能打开允许设备进行连接解决方法
更新时间:2021-03-19 14:20:02作者:xinxin
对于win7笔记本电脑中外接设备,大多数会带有无线蓝牙功能,这也是电脑中插口较少的缘故,不过近日有用户的win7笔记本在通过蓝牙连接设备的时候出现允许Bluetooth设备连接到此计算机的选项为不可选状态,对于这种情况,小编在这里就来教大家win7笔记本电脑蓝牙不能打开允许设备进行连接解决方法。
具体方法:
一、启动Win7蓝牙服务:
1、右击桌面上的“计算机”图标选择“管理”;
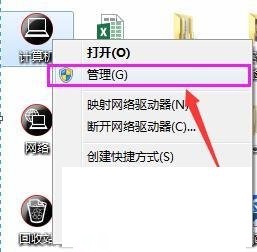
2、点击管理后出现计算机管理界面,如下图,点开服务和应用程序,然后再打开服务;
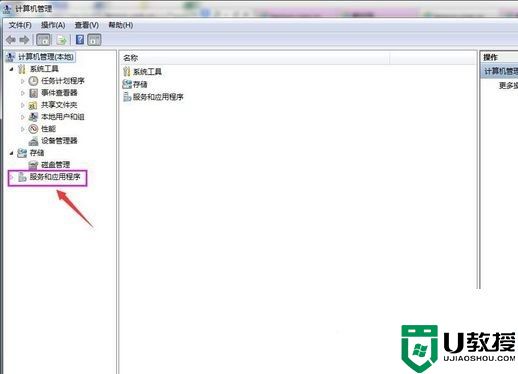
3、选择服务;
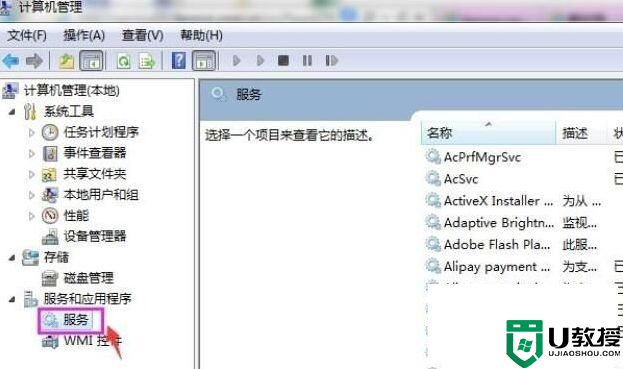
4、在右侧诸多服务中找到蓝牙相关服务Bluetooth support service,将此服务状态从停止修改为自动,并点击启动服务。
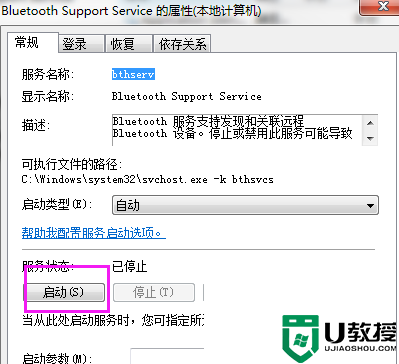
5、然后尝试配置蓝牙若依然无效,则卸载原先蓝牙驱动后重装蓝牙驱动。
二、重装蓝牙驱动:
1、在设备管理器中查找蓝牙适配器;
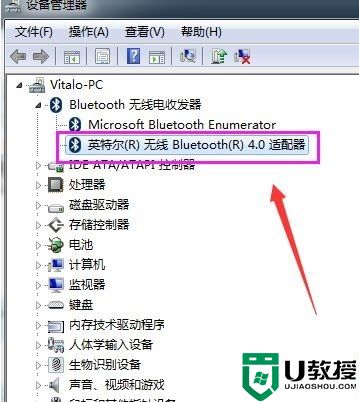
2、右击蓝牙设备选择卸载,勾选“删除此设备的驱动程序”,后点击确定卸载;
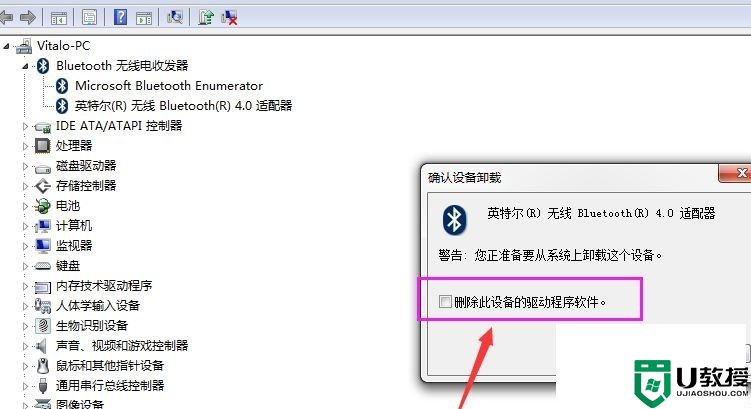
3、卸载完成后去安装对应蓝牙适配器的驱动即可。
三、以Intel蓝牙驱动安装为例:
1、先去下载对应蓝牙驱动;
2、双击运行,出现如下界面,点击安装进行蓝牙驱动解压和安装:
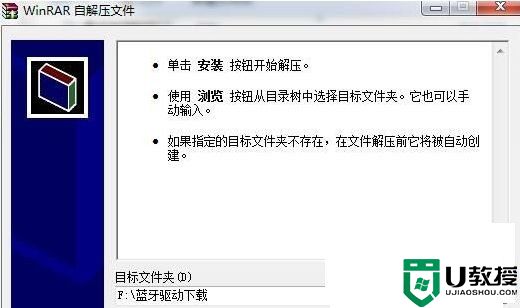
3、最终完成安装后如下图提示:

4、安装完成蓝牙驱动后,再尝试配置蓝牙,
上述就是小编教大家的win7笔记本电脑蓝牙不能打开允许设备进行连接解决方法了,
如果有遇到这种情况,那么你就可以根据小编的操作来进行解决,非常的简单快速,一步到位。
win7笔记本电脑蓝牙不能打开允许设备进行连接解决方法相关教程
- 联想g50win7蓝牙允许设备进行连接是灰色的怎么办
- win7配置蓝牙时允许设备连接选项显示灰色解决方法
- 为什么win7笔记本电脑蓝牙搜索不到设备 win7笔记本电脑蓝牙搜索不到设备怎么办
- win7笔记本电脑的蓝牙功能在哪里打开 win7笔记本电脑蓝牙设置怎么打开
- win7电脑怎么连接蓝牙音箱 win7笔记本如何连接蓝牙音箱
- 笔记本win7无法连接蓝牙鼠标怎么办 笔记本win7连接不上蓝牙鼠标如何解决
- win7电脑怎么连接蓝牙音响 win7笔记本如何连接蓝牙音响
- win7笔记本从哪里打开蓝牙 win7笔记本打开蓝牙操作方法
- 笔记本蓝牙在哪儿打开win7 win7笔记本电脑怎么开蓝牙
- 笔记本电脑win7蓝牙设备设置方法 win7笔记本电脑蓝牙在哪里设置
- Win11怎么用U盘安装 Win11系统U盘安装教程
- Win10如何删除登录账号 Win10删除登录账号的方法
- win7系统分区教程
- win7共享打印机用户名和密码每次都要输入怎么办
- Win7连接不上网络错误代码651
- Win7防火墙提示“错误3:系统找不到指定路径”的解决措施
热门推荐
win7系统教程推荐
- 1 win7电脑定时开机怎么设置 win7系统设置定时开机方法
- 2 win7玩魔兽争霸3提示内存不足解决方法
- 3 最新可用的win7专业版激活码 win7专业版永久激活码合集2022
- 4 星际争霸win7全屏设置方法 星际争霸如何全屏win7
- 5 星际争霸win7打不开怎么回事 win7星际争霸无法启动如何处理
- 6 win7电脑截屏的快捷键是什么 win7电脑怎样截屏快捷键
- 7 win7怎么更改屏幕亮度 win7改屏幕亮度设置方法
- 8 win7管理员账户被停用怎么办 win7管理员账户被停用如何解决
- 9 win7如何清理c盘空间不影响系统 win7怎么清理c盘空间而不影响正常使用
- 10 win7显示内存不足怎么解决 win7经常显示内存不足怎么办

