win11 家庭远程桌面怎么开启 windows11家庭版远程桌面开启步骤
远程桌面连接是很不错的一个功能,可以让我们远程控制其他计算机,但是有用户安装win11家庭版系统之后,并不知道远程桌面怎么开启,有相同需要的小伙伴们,可以跟随小编一起来学习一下windows11家庭版远程桌面开启步骤。
具体步骤如下:
1、首先下载RDP Wrapper Library V1.6.2软件,下载之后解压到自己设定的某个目录下。下图是解压完后的样子。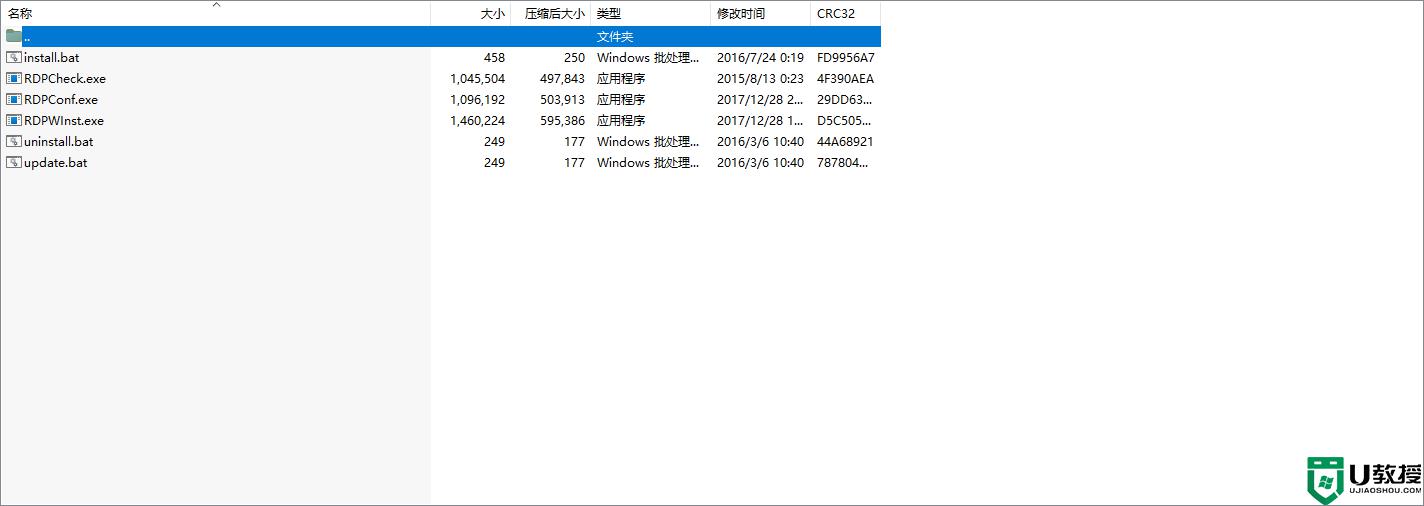 2、用管理员权限打开install.bat进行安装。安装过程没有提示,会自动安装到C:\Program Files\RDP Wrapper目录下。此安装目录只有rdpwarp.dll和rdpwarp.ini两个文件。
2、用管理员权限打开install.bat进行安装。安装过程没有提示,会自动安装到C:\Program Files\RDP Wrapper目录下。此安装目录只有rdpwarp.dll和rdpwarp.ini两个文件。
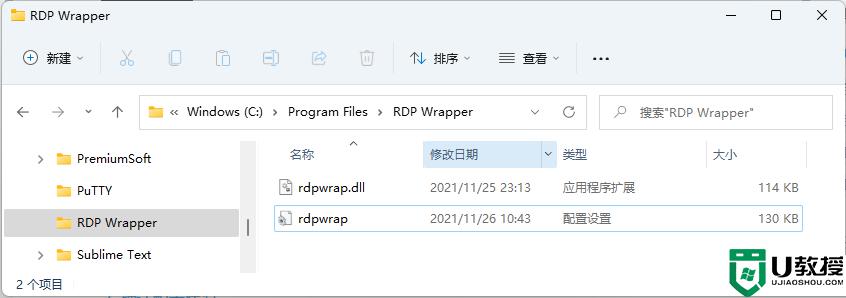
3、配置防火墙
由于远程桌面是通过3389 TCP端口进行访问的,Windows Home版是默认关闭了这个端口的,需要手工去放行这个端口,不然还是不能使用远程桌面访问。
打开Windows防火墙
以win11为例,打开设置。菜单》隐私和安全,进入windows 安全中心,点击“防火墙和网络保护”,
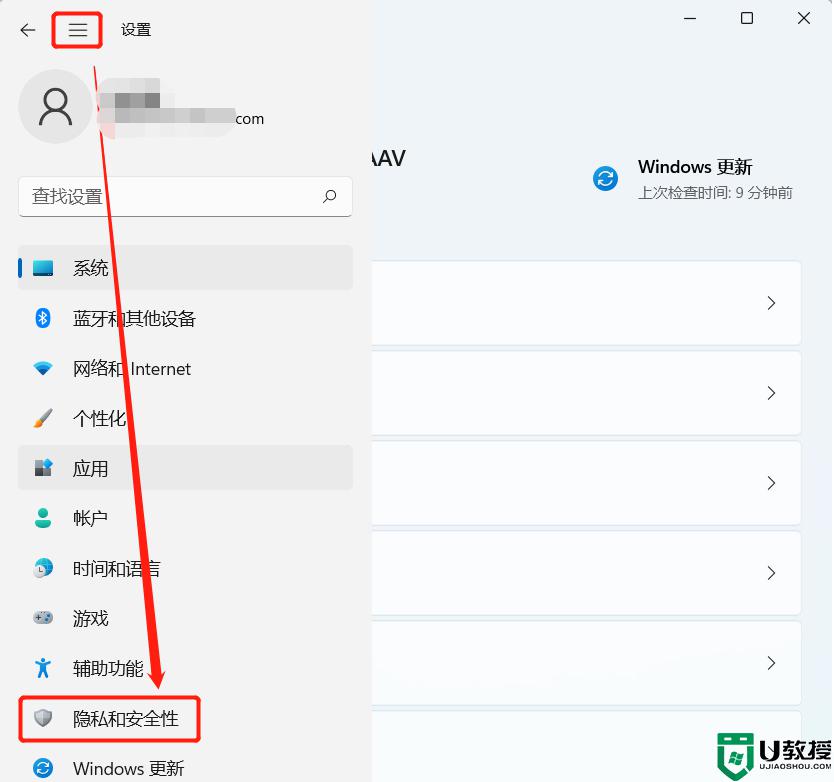
如果上图中的“高级设置”是灰色的不能用,请关闭你的第三方杀毒软件。
我的是Thinkpad, 可以按照如下方法关闭。
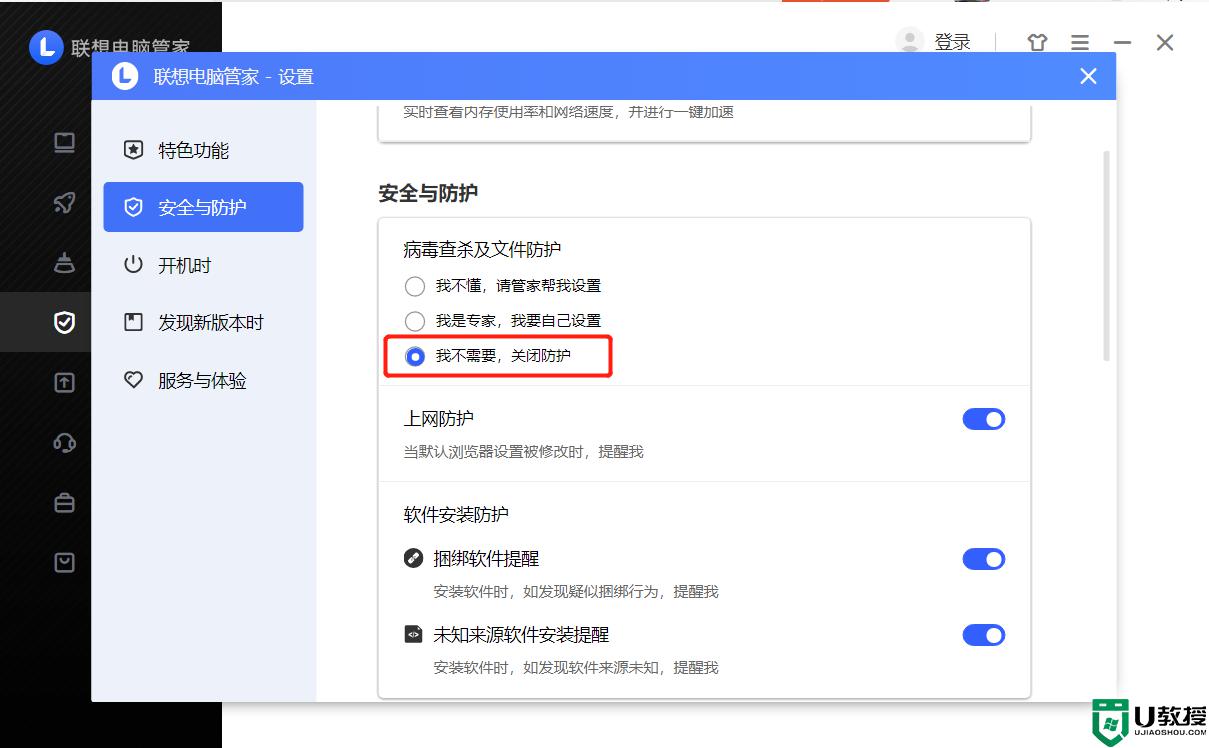
配置允许使用远程桌面访问端口3389的防火墙放行规则
打开防火墙窗口后,添加新的入站规则。选择端口类型。
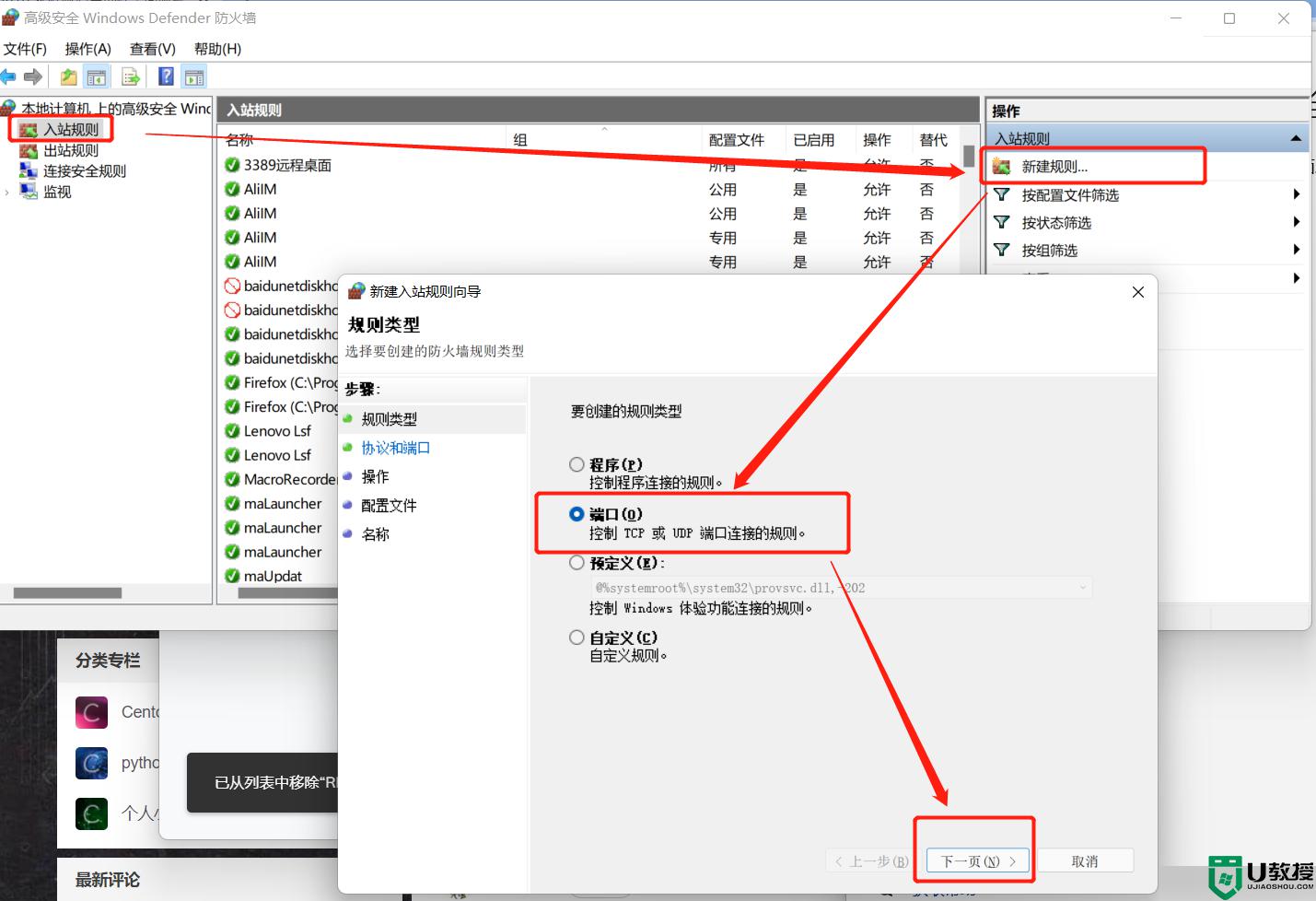 端口是TCP 3389。
端口是TCP 3389。
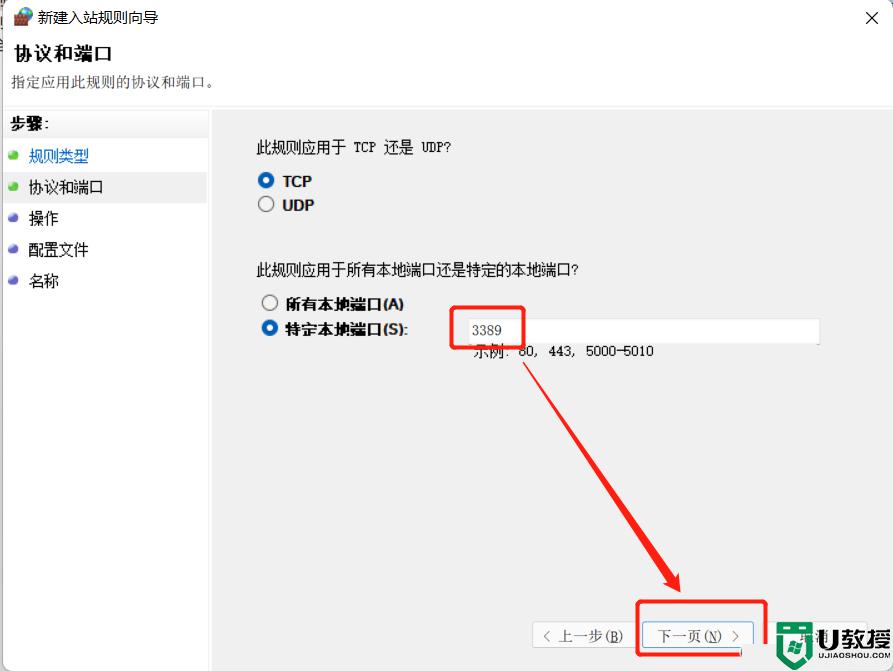
选择运行连接类型防火墙。
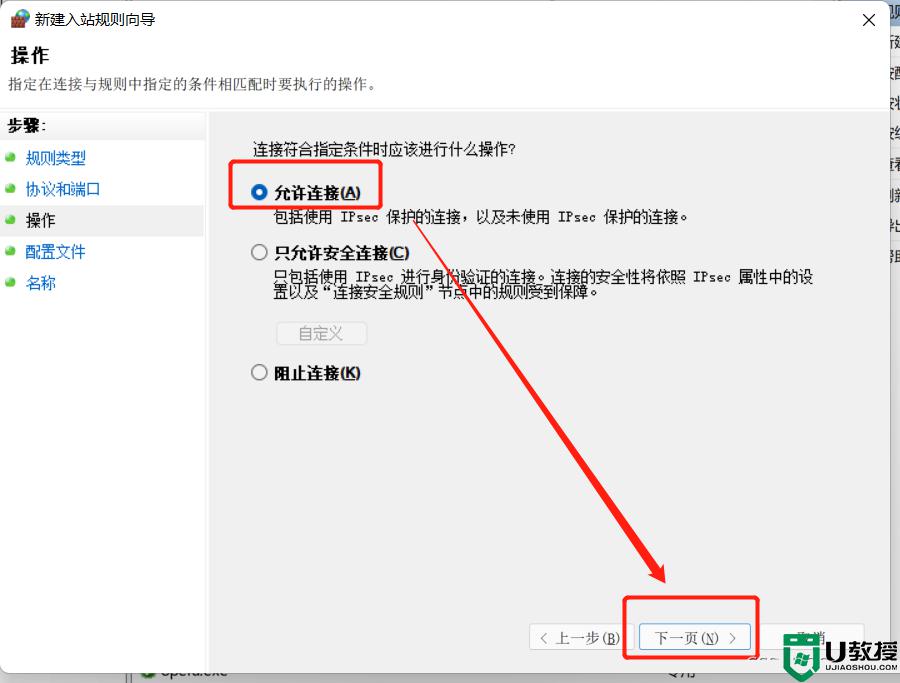
局域网的域,专用可以都选上。为了安全,公用可以不选。
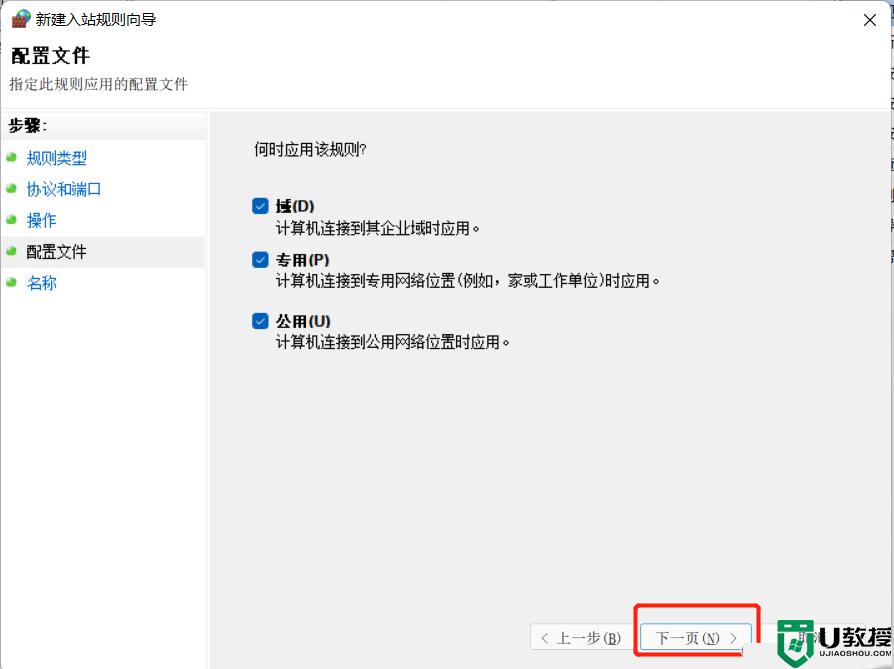
然后命名保存即可。保存后,在防火墙列表中应该可以看到刚才新建的防火墙规则。
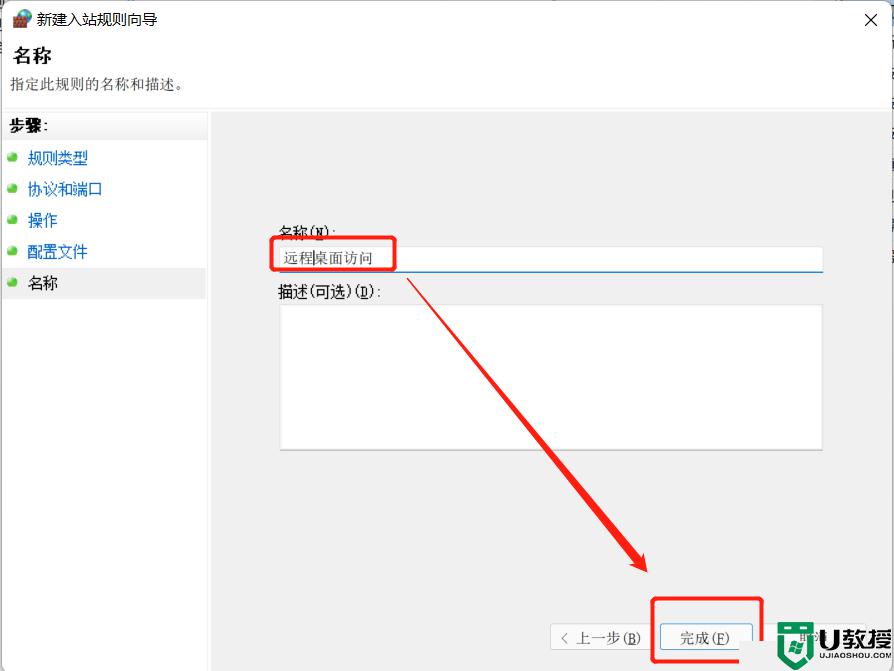
确认配置状况
运行本文1.2节里面的RDPConf.exe, 会弹出如下窗口。如果Diagnostics里面的状态都是绿色的,恭喜你配置完成,可以远程访问了。
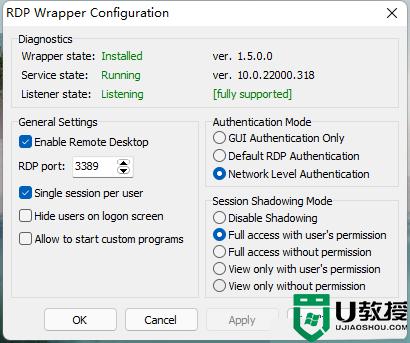
以上就是关于win11 家庭远程桌面的开启方法,有出现相同情况的用户就可以按照小编的方法了来解决了。
win11 家庭远程桌面怎么开启 windows11家庭版远程桌面开启步骤相关教程
- win11家庭版没有远程桌面功能怎么办,让win11家庭版拥有远程桌面的方法
- win11远程桌面连接怎么打开 win11如何设置远程桌面连接
- win11怎么使用远程桌面 win11远程桌面怎么开
- win11远程桌面连接怎么打开 win11系统开启远程桌面连接的方法
- win11家庭版设置组策略的方法 windows11家庭版组策略如何开启
- win11远程桌面连接怎么打开设置
- win11家庭版怎样打开hyper win11家庭版开启hyper的方法
- win11家庭版启用组策略的方法 win11家庭版如何启用组策略
- win11远程桌面怎么用
- Win11家庭版如何跳过联网激活界面 Win11家庭版跳过联网激活界面的详细教程
- Windows 11系统还原点怎么创建
- win11系统提示管理员已阻止你运行此应用怎么解决关闭
- win11internet选项在哪里打开
- win11右下角网络不弹出面板
- win11快捷方式箭头怎么去除
- win11iso文件下好了怎么用
win11系统教程推荐
- 1 windows11 中文怎么设置 win11语言设置中文的方法
- 2 怎么删除win11系统的所有无用文件 Win11删除多余系统文件的方法
- 3 windows11 任务栏设置全透明方法 win11任务栏全透明如何设置
- 4 Win11系统搜索不到蓝牙耳机设备怎么回事 window11搜索不到蓝牙耳机如何解决
- 5 win11如何解决任务管理器打不开 win11任务管理器打不开解决教程
- 6 win11序列号激活码2022年最新永久 免费没过期的win11激活码大全
- 7 win11eng键盘不好用怎么删除 详解删除win11eng键盘的方法
- 8 Win11时间图标不见的两种恢复方法
- 9 win11安装不上Autocad软件怎么回事 win11安装不上Autocad软件的处理方法
- 10 万能的Win11专业版激活码大全 Win11专业版激活密钥神key

