如何给win11电脑分区加密 给win11电脑分区加密的方法
更新时间:2022-02-07 14:09:00作者:mei
新买的电脑安装上win11系统后一般只有两个分区,所以文件都存放在一起不方便管理,为了方便管理,大家会给电脑进行分区,然后再给分区加密,只有输入正确密码才能进入,新手不懂怎么给win11电脑分区加密,因此,下文给大家介绍设置方法。
推荐:win11系统下载
1、首先我们打开系统中的“控制面板”。
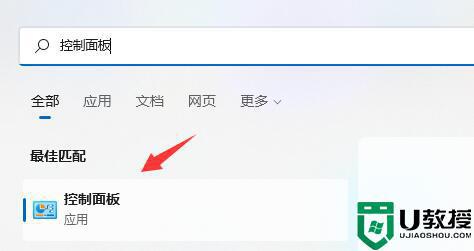
2、接着将右上角查看方式改为“大图标”。
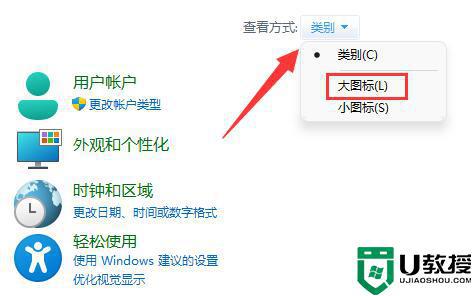
3、然后打开其中的“bitlocker驱动器加密”。
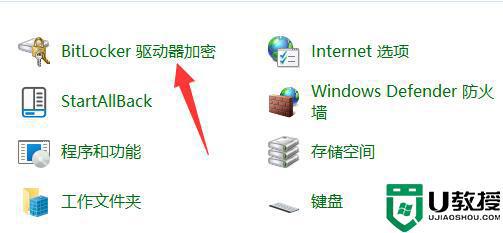
4、打开后,在下方找到想要加密的分区,点击“启用bitlocker”。
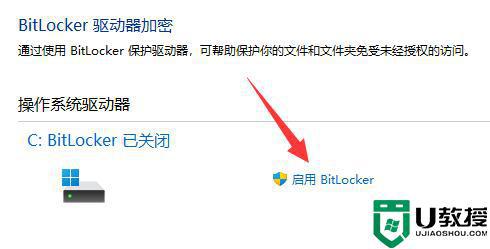
5、接着设置解锁密码。
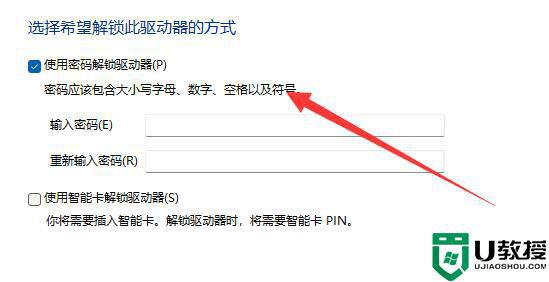
6、设置完成后保存密码避免遗忘。
7、接下去就是选择加密的大小,默认即可。
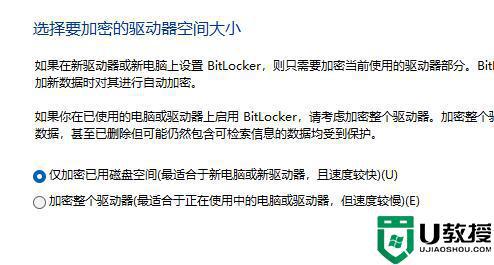
8、再选择加密模式,同样保持默认。
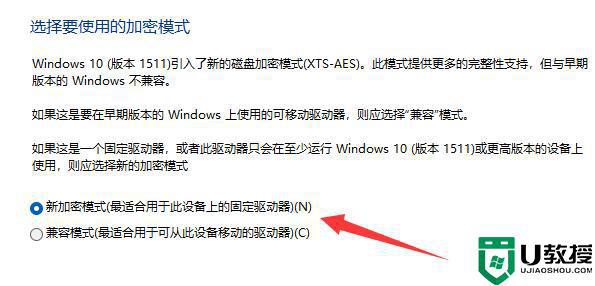
9、最后点击“开始加密”,等待加密完成就可以了。(分区越大加密速度越慢)。
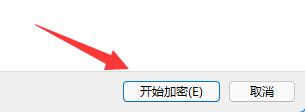
以上小编分享给win11电脑分区加密的方法简单容易操作,如果加密后想取消,进入到相同位置取消加密即可。
如何给win11电脑分区加密 给win11电脑分区加密的方法相关教程
- win11怎么给分区加密 win11分区加密保护文件的设置教程
- 如何手动给win11磁盘分区 高手教你给win11磁盘分区的方法
- 如何给win11重要文件夹加密 给win11系统文件夹加密的方法
- win11分区磁盘怎么设置 win11如何给磁盘分区
- win11系统怎么给压缩包加密 win11系统压缩包加密如何设置
- win11电脑如何分盘合理 详解如何给win11电脑合理分盘
- win11系统分区怎么设置 win11如何设置电脑分区
- win11硬盘分区怎么设置 win11电脑如何硬盘分区
- win11磁盘分区教程 win11电脑如何进行磁盘分区
- 新电脑win11怎么分区 win11新电脑硬盘分区教程
- Windows 11系统还原点怎么创建
- win11系统提示管理员已阻止你运行此应用怎么解决关闭
- win11internet选项在哪里打开
- win11右下角网络不弹出面板
- win11快捷方式箭头怎么去除
- win11iso文件下好了怎么用
热门推荐
win11系统教程推荐
- 1 windows11 中文怎么设置 win11语言设置中文的方法
- 2 怎么删除win11系统的所有无用文件 Win11删除多余系统文件的方法
- 3 windows11 任务栏设置全透明方法 win11任务栏全透明如何设置
- 4 Win11系统搜索不到蓝牙耳机设备怎么回事 window11搜索不到蓝牙耳机如何解决
- 5 win11如何解决任务管理器打不开 win11任务管理器打不开解决教程
- 6 win11序列号激活码2022年最新永久 免费没过期的win11激活码大全
- 7 win11eng键盘不好用怎么删除 详解删除win11eng键盘的方法
- 8 Win11时间图标不见的两种恢复方法
- 9 win11安装不上Autocad软件怎么回事 win11安装不上Autocad软件的处理方法
- 10 万能的Win11专业版激活码大全 Win11专业版激活密钥神key

