win11开机白屏无法使用怎么回事 win11开机白屏无法使用的两种解决方法
近期,许多用户反馈win11系统开机出现白屏,到底是哪里出现问题?一般显卡接触不良、内存模块松动、视频线接触不良都会导致电脑出现白屏,遇到此故障该如何解决?不要担心,今天分享两种解决方法给大家。
解决方法一:
1、按 Ctrl + Alt + Del 组合键,调出锁定界面,点击任务管理器;
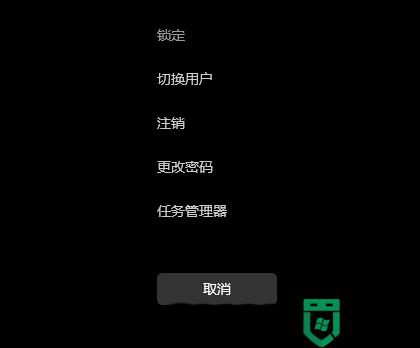
2、任务管理器窗口,点击左下角的详细信息,可以切换到详细信息界面,默认显示进程选项卡,往下找到Windows 资源管理器进程;
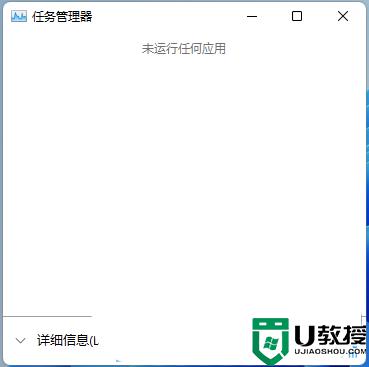
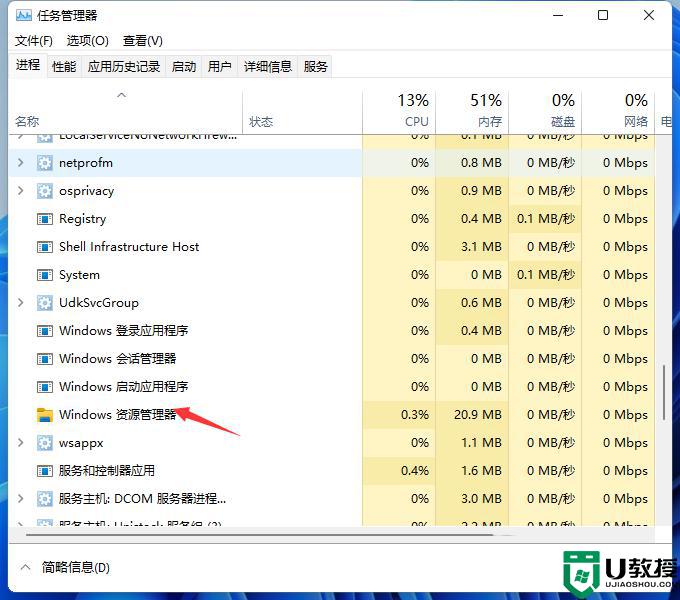
3、任务管理器窗口,选择Windows 资源管理器进程。点击右下角的重新启动,即可重启Windows 资源管理器,这其实是Windows 资源管理器进程explorer.exe结束后,又重新启动的过程;
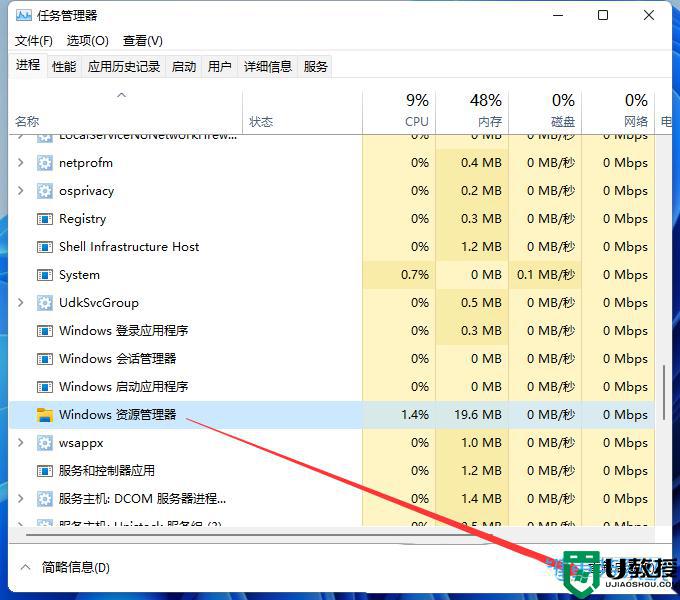
4、如果电脑还是白屏,可以使用重启键,重启电脑;

解决方法二:
1、进入高级启动菜单(开机时强制关闭电脑,连续操作3次),选择一个选项下,选择疑难解答(重置你的电脑或查看高级选项);
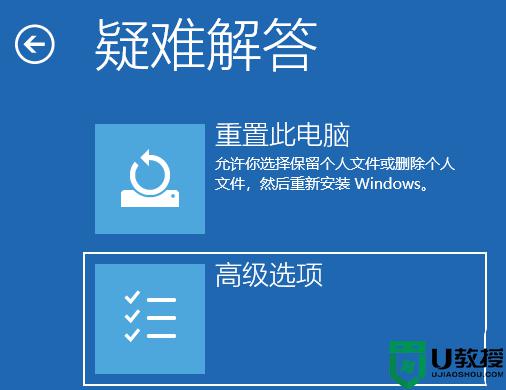
2、疑难解答下,选择高级选项;
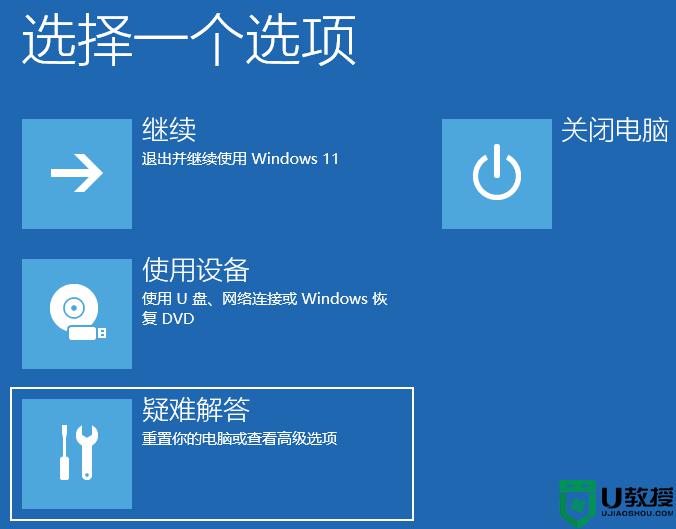
3、高级选项下,选择启动设置(更改 Windows 启动行为),然后点击重启;
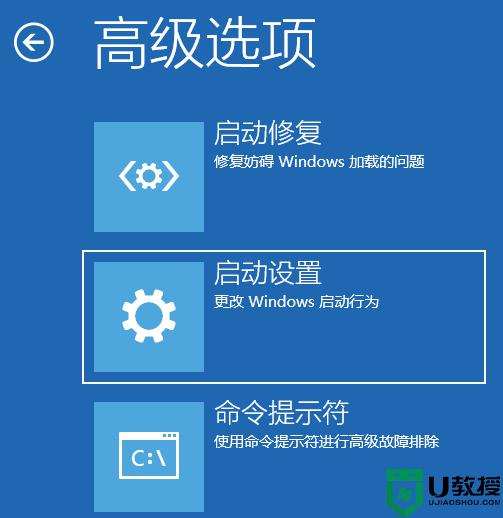
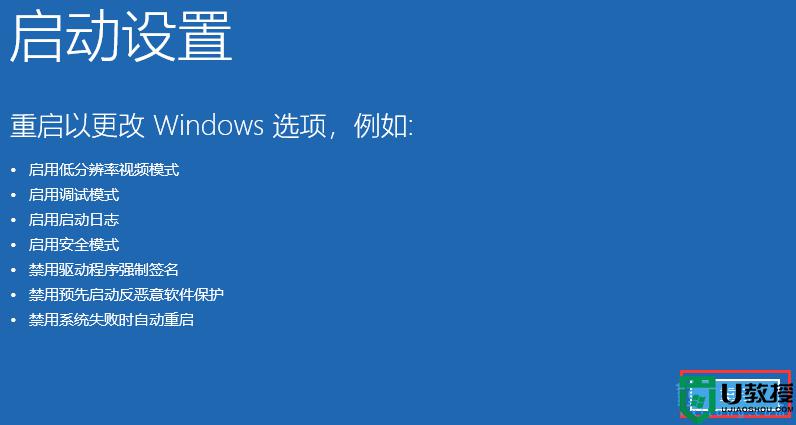
4、可以使用键盘选择一些启动选项,按F4可以启用安全模式,按F5可以启用带网络连接的安全模式,按F6可以启用带命令提示符的安全模式;
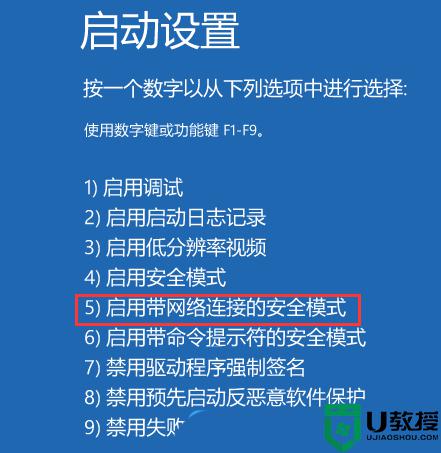
5、进入安全模式后,就可以开始解决电脑白屏问题了(进入设备管理器,检查显卡驱动是否出现异常,如果没有,可以尝试卸载再重新安装);安全模式是Windows操作系统中的一种特殊模式,经常使用电脑的朋友肯定不会感到陌生。在安全模式下用户可以轻松地修复系统的一些错误,起到事半功倍的效果。安全模式的工作原理是在不加载第三方设备驱动程序的情况下启动电脑,使电脑运行在系统最小模式,这样用户就可以方便地检测与修复计算机系统的错误。
上述分享win11开机白屏无法使用的两种解决方法,首先找到故障原因,然后在通过教程步骤来修复。
win11开机白屏无法使用怎么回事 win11开机白屏无法使用的两种解决方法相关教程
- Win11无法切屏怎么办?Win11快捷键切屏无法使用解决方法教学
- win11应用商店无法使用怎么回事 win11应用商店下载不了软件的两种解决方法
- Win11切屏快捷键无法使用怎么办 Win11切屏快捷键无法使用的解决方法
- 为什么更新win11系统开机发生白屏请稍等 更新win11系统开机发生白屏请稍等的解决方法
- Win11指纹识别无法使用什么原因 Win11指纹识别无法使用两种解决方法
- win11开机闪白屏是什么原因 win11开机闪白屏如何处理
- win11打开此电脑发生白屏怎么回事 win11打开此电脑发生白屏的处理方法
- win11发生蓝屏怎么回事 详解win11电脑蓝屏的两种解决方法
- Win11内存使用率90%以上如何解决?两种方法解决Win11内存占用高
- win11打开此电脑出现白屏怎么回事 win11打开此电脑出现白屏如何解决
- Windows 11系统还原点怎么创建
- win11系统提示管理员已阻止你运行此应用怎么解决关闭
- win11internet选项在哪里打开
- win11右下角网络不弹出面板
- win11快捷方式箭头怎么去除
- win11iso文件下好了怎么用
win11系统教程推荐
- 1 windows11 中文怎么设置 win11语言设置中文的方法
- 2 怎么删除win11系统的所有无用文件 Win11删除多余系统文件的方法
- 3 windows11 任务栏设置全透明方法 win11任务栏全透明如何设置
- 4 Win11系统搜索不到蓝牙耳机设备怎么回事 window11搜索不到蓝牙耳机如何解决
- 5 win11如何解决任务管理器打不开 win11任务管理器打不开解决教程
- 6 win11序列号激活码2022年最新永久 免费没过期的win11激活码大全
- 7 win11eng键盘不好用怎么删除 详解删除win11eng键盘的方法
- 8 Win11时间图标不见的两种恢复方法
- 9 win11安装不上Autocad软件怎么回事 win11安装不上Autocad软件的处理方法
- 10 万能的Win11专业版激活码大全 Win11专业版激活密钥神key

