windows11风扇狂转怎么办 win11风扇狂转如何解决
风扇是电脑中自带的一个散热的设备,主要帮助电脑进行散热,但是有不少windows11系统用户在使用时发现风扇狂转,不知道是怎么回事,可能是电脑使用过热了,有遇到这个问题的朋友,跟着小编一起来看看win11风扇狂转的详细解决方法吧。
具体方法如下:
一、重新启动Windows 11PC
1、导航到桌面并按Alt+F4启动关闭Windows框。
2、单击下拉菜单并从选项列表中选择重新启动。
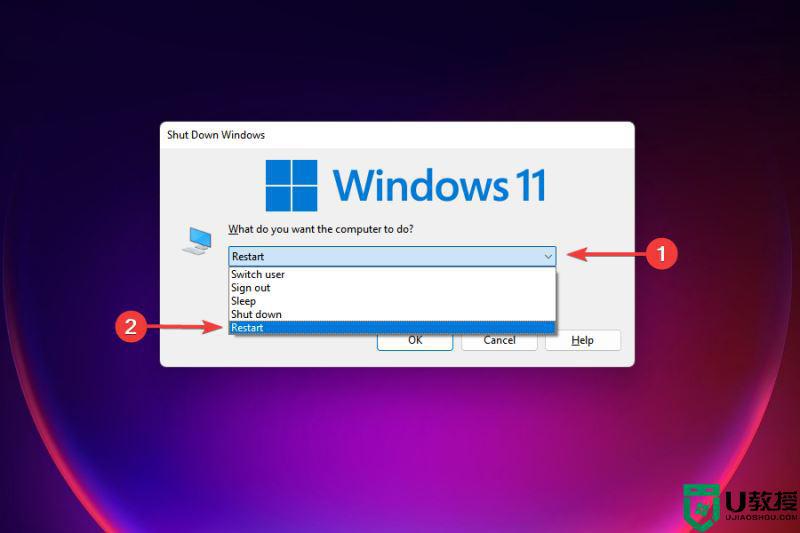 3、单击“确定”以重新启动计算机。
3、单击“确定”以重新启动计算机。
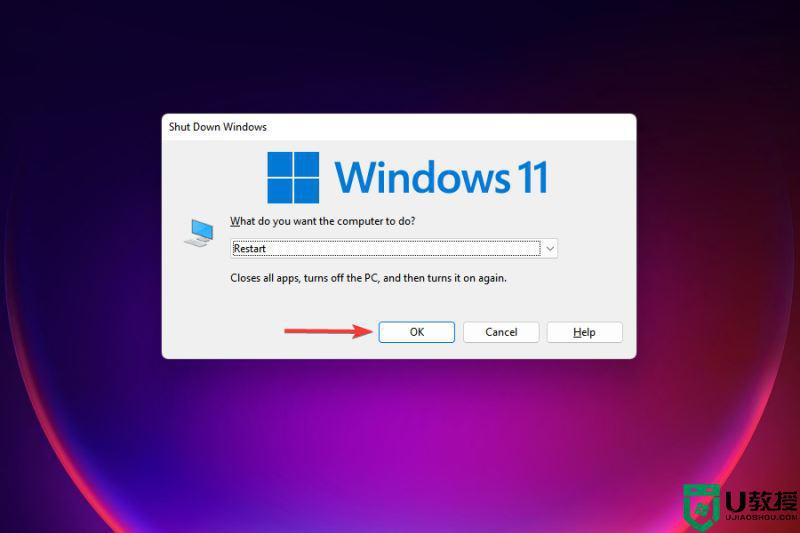 在许多情况下,它是在后台运行的特定进程或程序,它使 CPU 过载并导致系统过热。一个快速的解决方案是重新启动计算机以消除任何此类过程。
在许多情况下,它是在后台运行的特定进程或程序,它使 CPU 过载并导致系统过热。一个快速的解决方案是重新启动计算机以消除任何此类过程。
但是,您必须明白。重新启动Windows 11只是一个临时修复,可以帮助执行此处列出的其他修复。因此,请仔细阅读以下部分中提到的内容以获得永久解决方案。
二、确保电脑放置正确
电脑放置不当也可能导致Windows 11出现过热问题。如果CPU放置在风扇热空气因障碍物或可用空间不足而无法自由排出的情况下,电脑必然会过热。
如果是笔记本》电脑,请避免将其放在床或类似表面上,因为热空气会从底部表面释放出来。此外,您可以使用散热垫来控制过热并提高计算机的性能。
三、检查电脑风扇
如果计算机风扇以降低的速度运行或完全停止工作,则系统将过热。这可能是由于风扇内部积聚灰尘、电线造成障碍或电机故障(以防风扇不工作)。
计算机风扇的问题很容易修复,但您必须了解各种组件和连接。如果您不熟悉这些,最好与专业人士联系以启动和运行。
清洁和维修笔记本》电脑后,检查Windows 11中的过热问题是否已解决。
四、更新Windows 11
1、按Windows+I启动设置应用程序。
2、从左侧导航窗格中的选项卡列表中选择Windows Update。
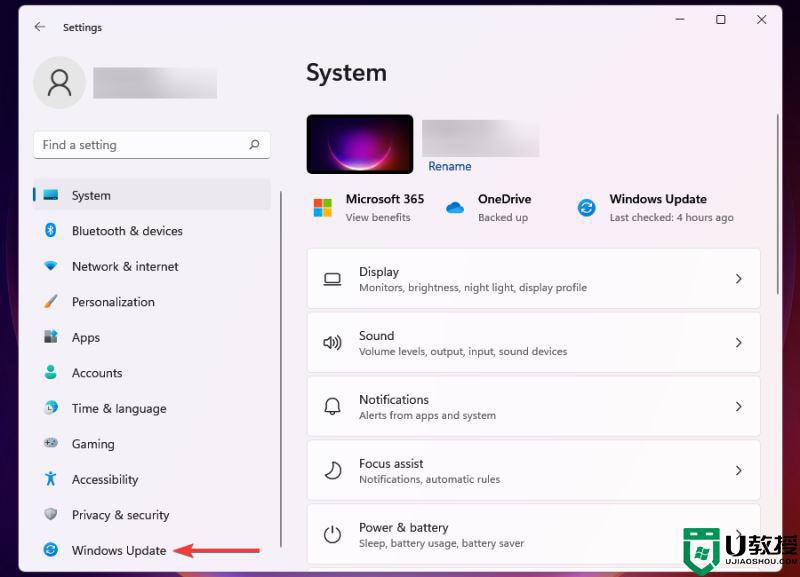 3、单击右侧的Windows 更新。
3、单击右侧的Windows 更新。
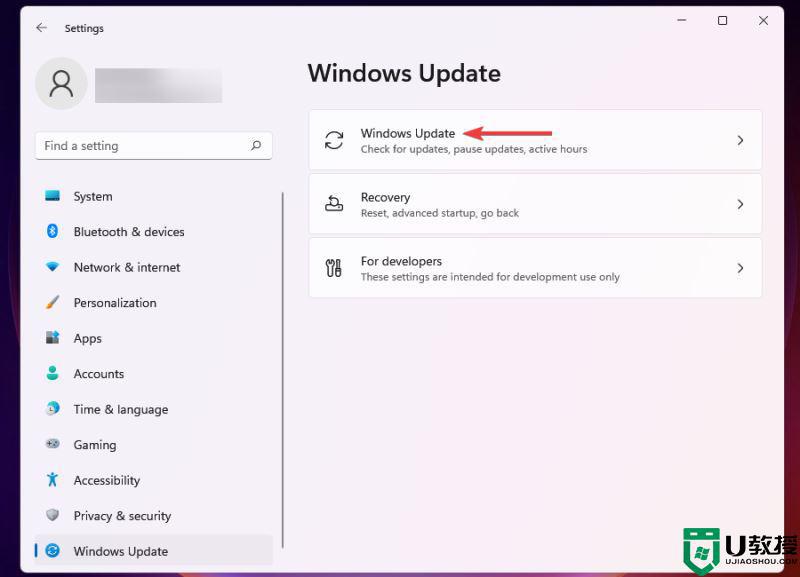 4、单击检查更新以扫描任何可用的更新版本。
4、单击检查更新以扫描任何可用的更新版本。
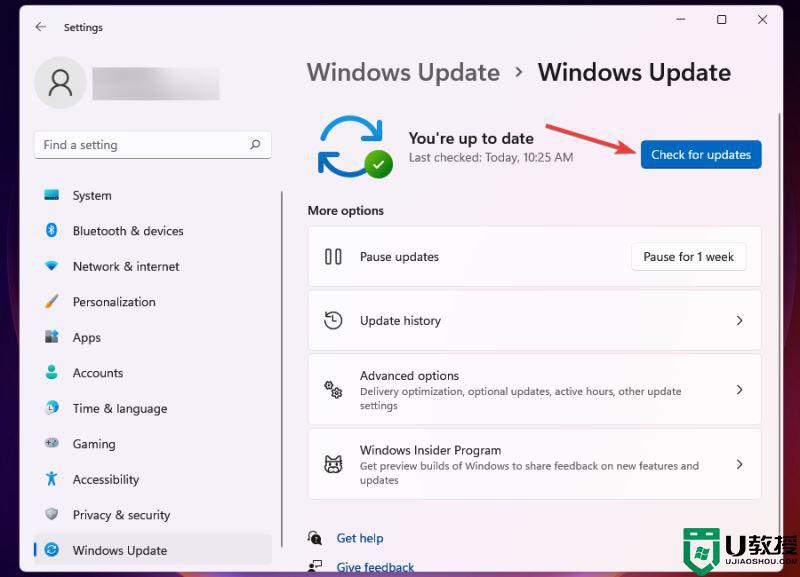 5、下载并安装扫描后显示的更新。
5、下载并安装扫描后显示的更新。
运行较旧或过时版本的Windows 11也可能导致过热。每次更新都会引入新功能、错误补丁以及其他性能方面的增强。
因此,建议您保持Windows 11为最新版本,以防止 PC 过热。
五、禁用启动应用程序
1、按Ctrl+Shift+Esc启动任务管理器。
2、导航到“启动”选项卡以查看启动 Windows 时加载的应用程序。
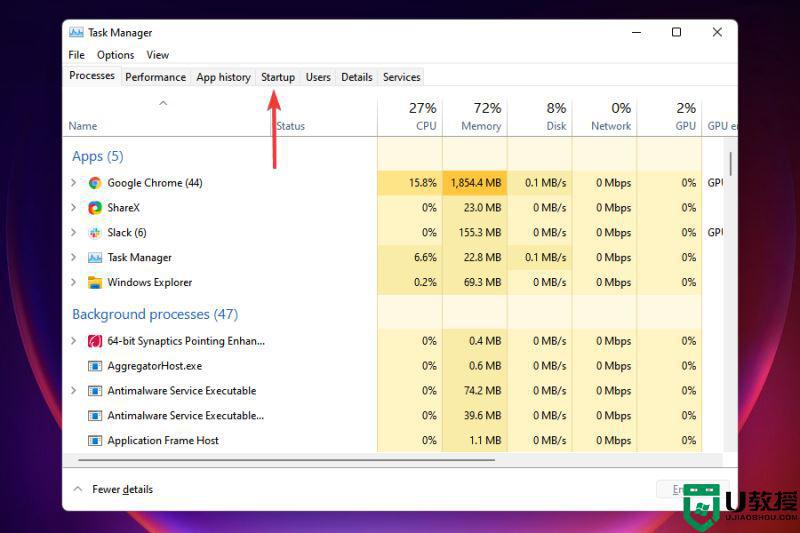 3、选择要删除的单个应用程序,然后单击禁用。或者,您可以右键单击它并从上下文菜单中选择禁用。
3、选择要删除的单个应用程序,然后单击禁用。或者,您可以右键单击它并从上下文菜单中选择禁用。
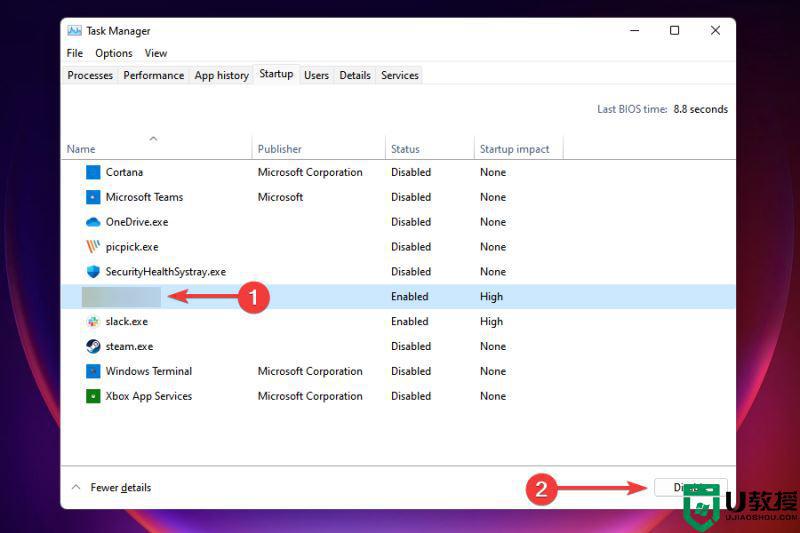 4、同样删除其他应用程序。
4、同样删除其他应用程序。
PC 上有许多应用程序会在您打开时加载。除了不必要地占用系统资源并导致过热之外,这些还增加了 Windows 启动所需的时间。这里的一个简单解决方案是禁用这些应用程序。
请记住不要删除启动选项卡中出现的所有应用程序,因为有些应用程序执行关键功能。完成后,重新启动计算机并检查 Windows 11 中的过热问题是否已解决。
如果您想使用在启动时禁止加载的任何应用程序,只需手动启动它们。
六、终止应用程序和进程
1、按Ctrl+Shift+Esc启动任务管理器。
2、在“性能”选项卡中,滚动程序列表并确定占用系统资源的程序。
3、选择要终止的任务,然后单击底部的“结束任务”按钮。
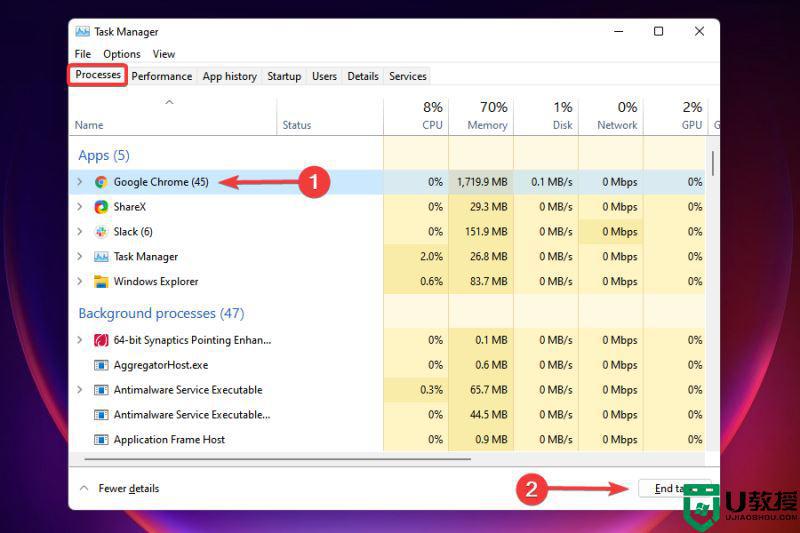 4、您可以类似地禁用此处列出的其他应用程序和进程,以防您不需要它们。
4、您可以类似地禁用此处列出的其他应用程序和进程,以防您不需要它们。
有一堆非关键的应用程序和进程在后台运行,它们会占用系统资源。如果您在 Windows 11 中遇到过热问题,消除这些任务将派上用场并解决问题。
与之前的情况一样,并非所有进程都应终止。有些可能会消耗大量资源,但对 Windows 的运行至关重要。
此外,例如,当您更新 Windows 时,您可能会发现资源消耗瞬间激增。并且,应该允许这些进程运行。
七、禁止应用程序在后台运行
1、按Windows+I启动设置应用程序。
2、从左侧的导航窗格中选择应用程序选项卡。
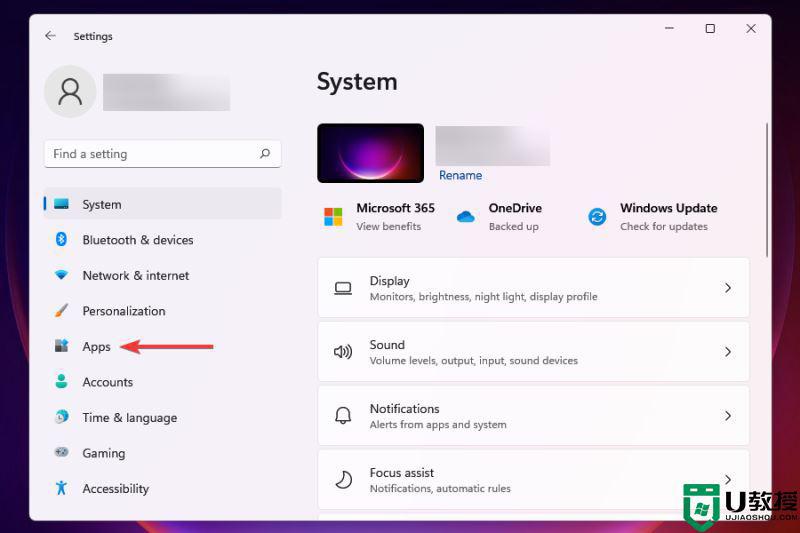 3、接下来,单击右侧的已安装的应用程序。
3、接下来,单击右侧的已安装的应用程序。
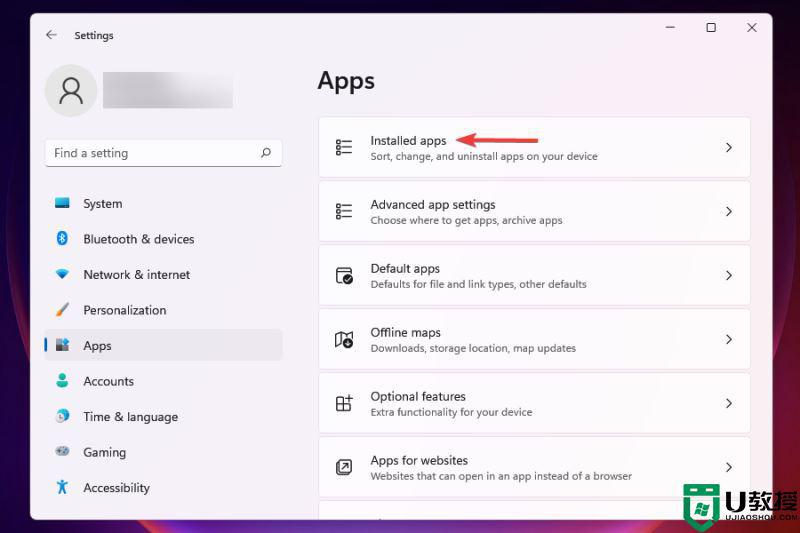 4、找到您不想在后台运行的应用程序,单击它旁边的省略号。然后从出现的菜单中选择高级选项。
4、找到您不想在后台运行的应用程序,单击它旁边的省略号。然后从出现的菜单中选择高级选项。
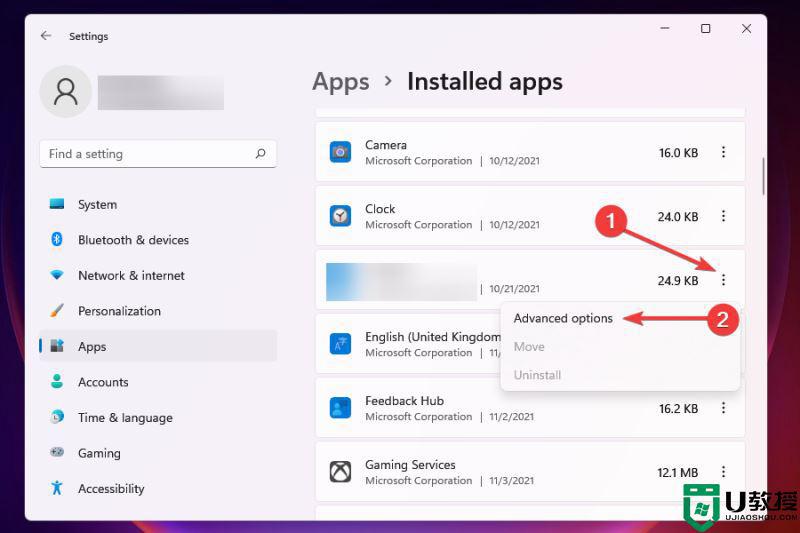 5、现在,向下滚动到后台应用程序权限并单击它下面的菜单让这个应用程序在后台运行。
5、现在,向下滚动到后台应用程序权限并单击它下面的菜单让这个应用程序在后台运行。
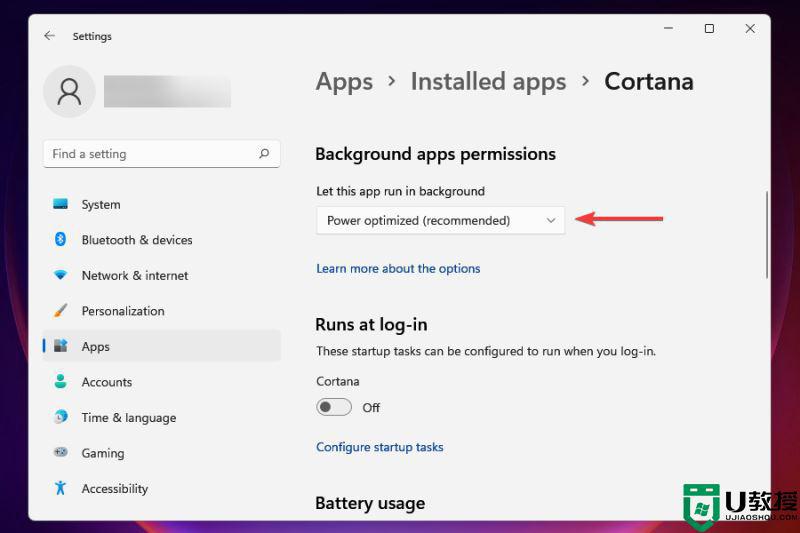 6、从出现的选项列表中选择从不。
6、从出现的选项列表中选择从不。
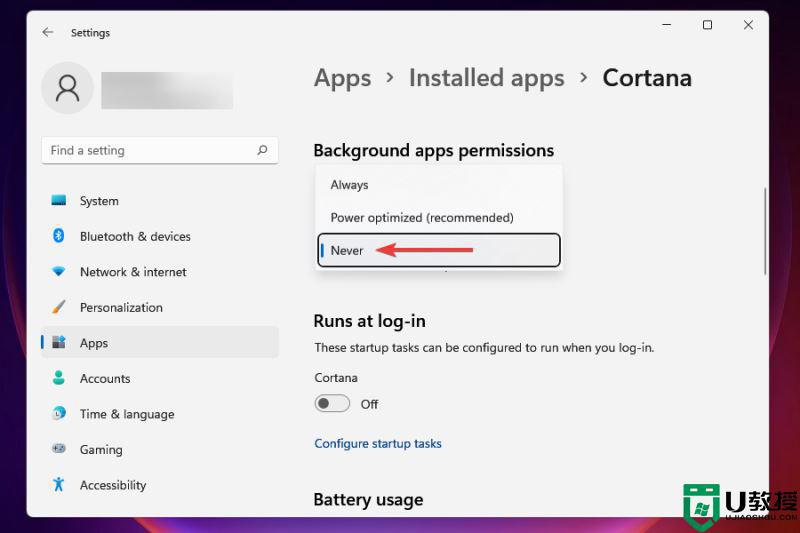 7、同样禁止其他应用程序在后台运行。
7、同样禁止其他应用程序在后台运行。
当您将后台应用权限更改为Never 时,该应用将根本不会在后台运行。从而清除大量资源并解决 Windows 11 中的过热问题。
实际上建议您无论如何禁用大多数非关键的,因为它们会消耗资源并导致过热。尽管如此,您始终可以在需要时手动启动它们。
以上就是windows11风扇狂转的全部内容,如果有遇到这种情况,那么你就可以根据小编的操作来进行解决,非常的简单快速,一步到位。
windows11风扇狂转怎么办 win11风扇狂转如何解决相关教程
- win11睡眠风扇仍然转动解决办法
- win11睡眠风扇仍然转动怎么办 win11电脑睡眠状态风扇一直转如何处理
- win11风扇声音大怎么回事 win11系统风扇声音大如何修复
- 升级win11风机很响怎么办 win11更新后风扇声音大如何解决
- win11任务栏转圈圈怎么办 windows11任务栏转圈圈如何解决
- win11开机时一直转圈怎么办 windows11开机一直转圈如何解决
- windows11启动卡在转圈圈怎么办 windows11启动卡在转圈圈如何解决
- win11重启一直转圈是什么原因 windows11重启一直转圈如何解决
- windows11一直转圈圈怎么办 windows11开机一直转圈如何修复
- win11开机一直转圈怎么办 win11无法开机一直转圈如何解决
- Windows 11系统还原点怎么创建
- win11系统提示管理员已阻止你运行此应用怎么解决关闭
- win11internet选项在哪里打开
- win11右下角网络不弹出面板
- win11快捷方式箭头怎么去除
- win11iso文件下好了怎么用
win11系统教程推荐
- 1 windows11 中文怎么设置 win11语言设置中文的方法
- 2 怎么删除win11系统的所有无用文件 Win11删除多余系统文件的方法
- 3 windows11 任务栏设置全透明方法 win11任务栏全透明如何设置
- 4 Win11系统搜索不到蓝牙耳机设备怎么回事 window11搜索不到蓝牙耳机如何解决
- 5 win11如何解决任务管理器打不开 win11任务管理器打不开解决教程
- 6 win11序列号激活码2022年最新永久 免费没过期的win11激活码大全
- 7 win11eng键盘不好用怎么删除 详解删除win11eng键盘的方法
- 8 Win11时间图标不见的两种恢复方法
- 9 win11安装不上Autocad软件怎么回事 win11安装不上Autocad软件的处理方法
- 10 万能的Win11专业版激活码大全 Win11专业版激活密钥神key

