win7隐藏文件夹怎么显示 win7系统怎么取消隐藏文件
更新时间:2023-04-17 14:04:12作者:huige
我们在使用windows7系统的时候,有时候很多系统的文件和文件夹都是默认隐藏的。此时,我们不能对这些文件做任何事情。我们需要先取消隐藏文件。今天,边肖用一个详细的图形教程来解释win7隐藏文件夹是如何显示的。有需要的用户过来看看。

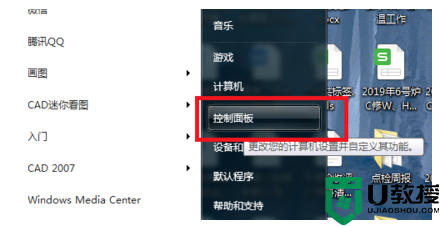
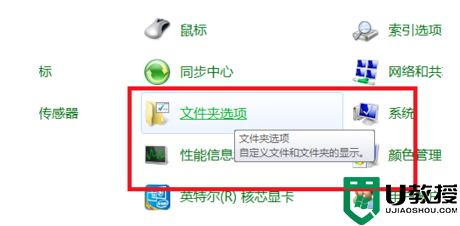
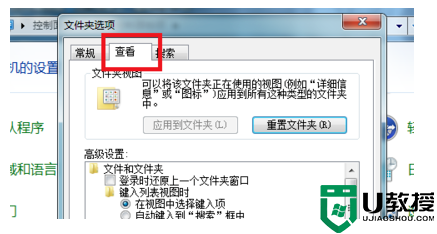
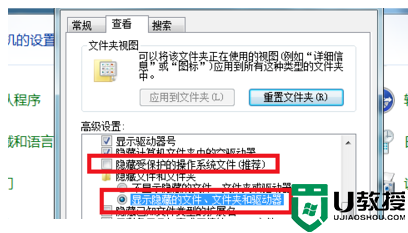
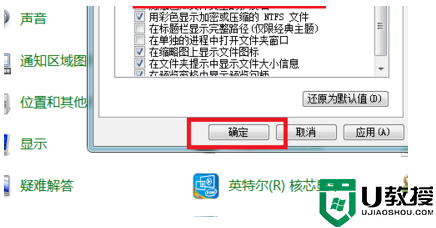
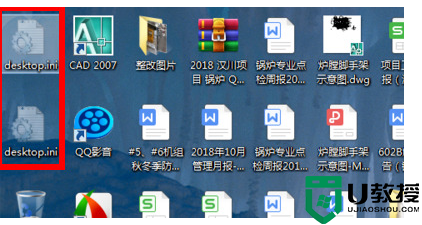
如何显示win7隐藏文件夹?
具体步骤如下:
1.打开Win7系统桌面,点击Win7系统左下角的开始菜单按钮,进入开始菜单页面。
2.在开始菜单页面上,单击页面右侧的“控制面板”按钮,打开控制面板的主页。
3.接下来,在显示的控制面板页面中找到“文件夹选项”图标,点击进入设置页面。
4.打开文件夹选项页面后,点击页面顶部的“查看”选项卡,进入设置页面。
5.在打开的设置页面上,选中“隐藏受保护的操作系统文件”和“显示隐藏的文件、文件夹和驱动器”。
6.单击页面底部的“确定”按钮保存设置。
7.回到需要显示隐藏文件的页面,可以看到原文件没有显示,操作完成。
以上是如何显示win7隐藏文件夹的介绍,希望对所有用户有所帮助。我们在使用windows7系统的时候,有时候很多系统的文件和文件夹都是默认隐藏的。此时,我们不能对这些文件做任何事情。我们需要先取消隐藏文件。今天,边肖用一个详细的图形教程来解释win7隐藏文件夹是如何显示的。有需要的用户过来看看。
如何显示win7隐藏文件夹?
具体步骤如下:
1.打开Win7系统桌面,点击Win7系统左下角的开始菜单按钮,进入开始菜单页面。

2.在开始菜单页面上,单击页面右侧的“控制面板”按钮,打开控制面板的主页。
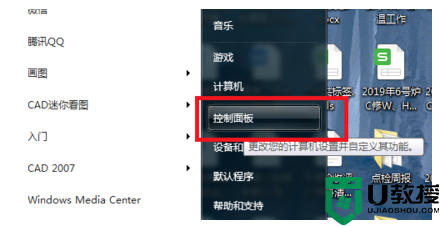
3.接下来,在显示的控制面板页面中找到“文件夹选项”图标,点击进入设置页面。
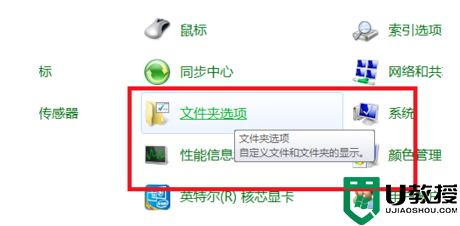
4.打开文件夹选项页面后,点击页面顶部的“查看”选项卡,进入设置页面。
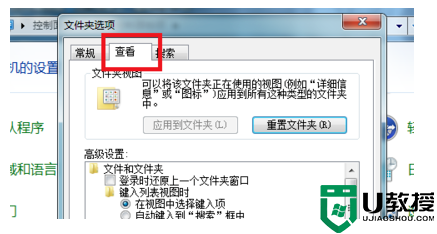
5.在打开的设置页面上,选中“隐藏受保护的操作系统文件”和“显示隐藏的文件、文件夹和驱动器”。
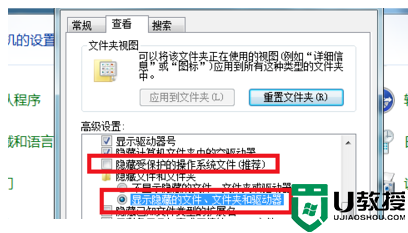
6.单击页面底部的“确定”按钮保存设置。
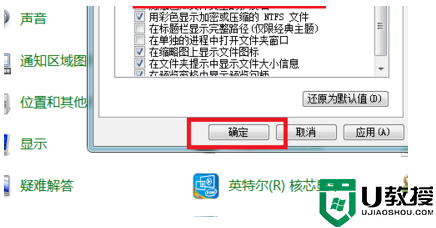
7.回到需要显示隐藏文件的页面,可以看到原文件没有显示,操作完成。
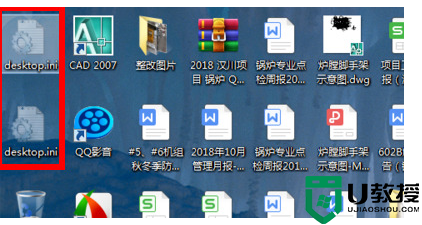
以上是如何显示win7隐藏文件夹的介绍,希望对所有用户有所帮助。
win7隐藏文件夹怎么显示 win7系统怎么取消隐藏文件相关教程
- win7隐藏文件夹怎么显示 win7系统怎么取消隐藏文件
- 隐藏文件夹怎么取消隐藏win7 windows7取消怎样隐藏文件夹
- win7被隐藏的文件夹怎么恢复 win7隐藏文件如何取消隐藏
- win7文件夹隐藏文件怎么显示 win7如何显示隐藏的文件夹
- 隐藏文件怎么显示win7 win7如何显示隐藏文件和文件夹
- Win7怎么显示隐藏文件?Win7隐藏文件夹怎么显示?
- 电脑隐藏文件怎么显示win7 win7电脑怎么显示隐藏文件夹
- w7系统隐藏文件在哪里 win7系统隐藏文件怎么显示出来
- win7隐藏文件夹怎么显示 在win7中隐藏文件如何恢复
- win7隐藏文件夹怎么设置 win7系统设置隐藏文件方法
- Win11怎么用U盘安装 Win11系统U盘安装教程
- Win10如何删除登录账号 Win10删除登录账号的方法
- win7系统分区教程
- win7共享打印机用户名和密码每次都要输入怎么办
- Win7连接不上网络错误代码651
- Win7防火墙提示“错误3:系统找不到指定路径”的解决措施
win7系统教程推荐
- 1 win7电脑定时开机怎么设置 win7系统设置定时开机方法
- 2 win7玩魔兽争霸3提示内存不足解决方法
- 3 最新可用的win7专业版激活码 win7专业版永久激活码合集2022
- 4 星际争霸win7全屏设置方法 星际争霸如何全屏win7
- 5 星际争霸win7打不开怎么回事 win7星际争霸无法启动如何处理
- 6 win7电脑截屏的快捷键是什么 win7电脑怎样截屏快捷键
- 7 win7怎么更改屏幕亮度 win7改屏幕亮度设置方法
- 8 win7管理员账户被停用怎么办 win7管理员账户被停用如何解决
- 9 win7如何清理c盘空间不影响系统 win7怎么清理c盘空间而不影响正常使用
- 10 win7显示内存不足怎么解决 win7经常显示内存不足怎么办

