win7开热点的方法 win7怎么开热点
更新时间:2022-10-05 13:59:00作者:huige
我们都知道手机上是可以开启热点的,这样能够方便其他手机或电脑来连接使用,那么其实电脑也是可以开启热点功能的,很多win7系统用户不知道怎么开热点,有一样需求的小伙伴们不妨紧跟小编的步伐一起来学习一下win7开热点的方法吧。
推荐:win7最纯净版gho镜像下载
方法如下:
1、 通过任务栏左下角的搜索功能搜索“CMD”,右键选择“以管理员身份运行”。
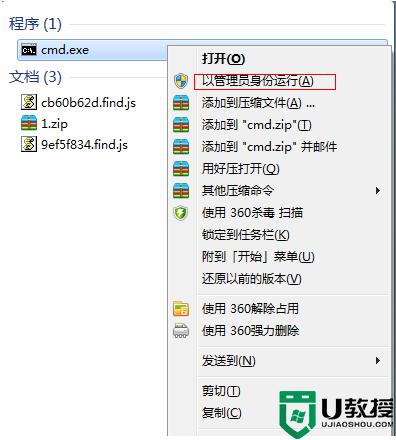
2、输入“netsh wlan set ho stednetwork mode=allow ssid=4Gtest key=12345678”命令按回车键,其中ssid是无线网络名称、key是无线网络密码,然后按回车键继续。

3、打开“网络共享中心”进入下一步。
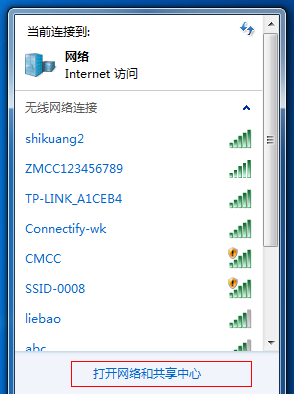
4、点击“更改适配器设置”。
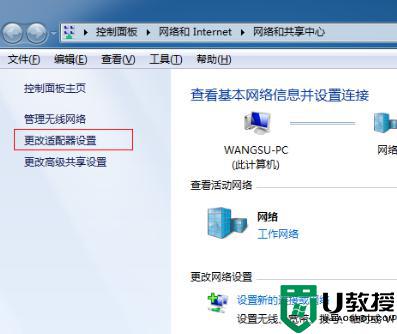
5、右键点击“无线网络连接”,选择“属性”
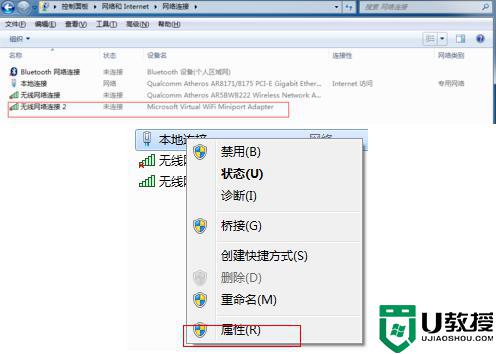
6、切换到“共享”,在第一个选项打上勾,然后点击“确定”。
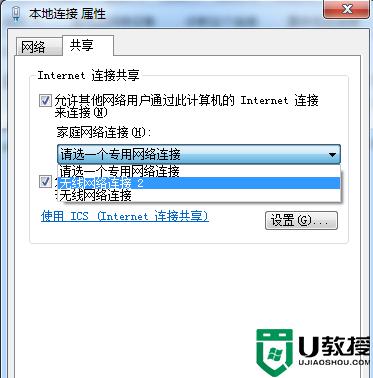
7、重新打开“命令提示符”,并输入“netsh wlan start h ostednetwork”命令按回车键。
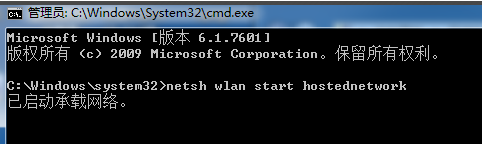
8、以上设置完毕后,点击网络连接就可以看到设置好的win7热点
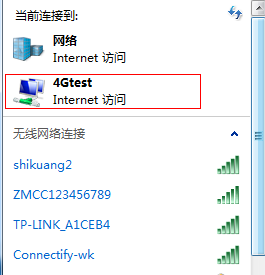
上述给大家讲解的就是win7怎么开热点的详细内容,是不是挺简单呢,大家可以学习上面的方法步骤来进行开启就可以了。
win7开热点的方法 win7怎么开热点相关教程
- win7电脑怎么开热点 如何用win7电脑开热点
- 电脑怎么开热点win7 简单方法 windows7如何开热点
- win7如何开热点 win7系统怎么开热点
- win7如何建立wifi热点 win7设置无线热点的方法
- 弹出热点资讯怎么关闭 win7 win7如何消除热点资讯弹出的窗口
- win7创建wifi热点方法 win7如何建立wifi热点
- win7电脑开热点给手机用怎么设置 win7电脑如何开启热点给手机
- win7电脑怎么连接手机热点 win7如何连接手机热点
- 怎么把win7电脑变成wifi热点 win7如何把电脑变成wifi热点
- win7怎么连热点 win7如何连接热点
- Win11怎么用U盘安装 Win11系统U盘安装教程
- Win10如何删除登录账号 Win10删除登录账号的方法
- win7系统分区教程
- win7共享打印机用户名和密码每次都要输入怎么办
- Win7连接不上网络错误代码651
- Win7防火墙提示“错误3:系统找不到指定路径”的解决措施
win7系统教程推荐
- 1 win7电脑定时开机怎么设置 win7系统设置定时开机方法
- 2 win7玩魔兽争霸3提示内存不足解决方法
- 3 最新可用的win7专业版激活码 win7专业版永久激活码合集2022
- 4 星际争霸win7全屏设置方法 星际争霸如何全屏win7
- 5 星际争霸win7打不开怎么回事 win7星际争霸无法启动如何处理
- 6 win7电脑截屏的快捷键是什么 win7电脑怎样截屏快捷键
- 7 win7怎么更改屏幕亮度 win7改屏幕亮度设置方法
- 8 win7管理员账户被停用怎么办 win7管理员账户被停用如何解决
- 9 win7如何清理c盘空间不影响系统 win7怎么清理c盘空间而不影响正常使用
- 10 win7显示内存不足怎么解决 win7经常显示内存不足怎么办

