win7电脑闹钟在哪里设置 教你给win7设置闹钟的详细步骤
win7系统内置有很多实用的小功能,如果熟悉这些功能可以很好操控电脑。例如闹钟功能,可以提醒人们注意一些容易忽略的时间,避免遗漏一些重要的事情,那么win7系统的电脑在哪里设置闹钟功能,初学者不太清楚操作步骤,因此,本篇教程细说一下给win7设置闹钟的方法。
具体方法如下:
1、打开电脑,点击开始菜单,点击所有程序,再点击附件,再点击系统工具,再点击任务计划程序,进入任务计划程序主界面。
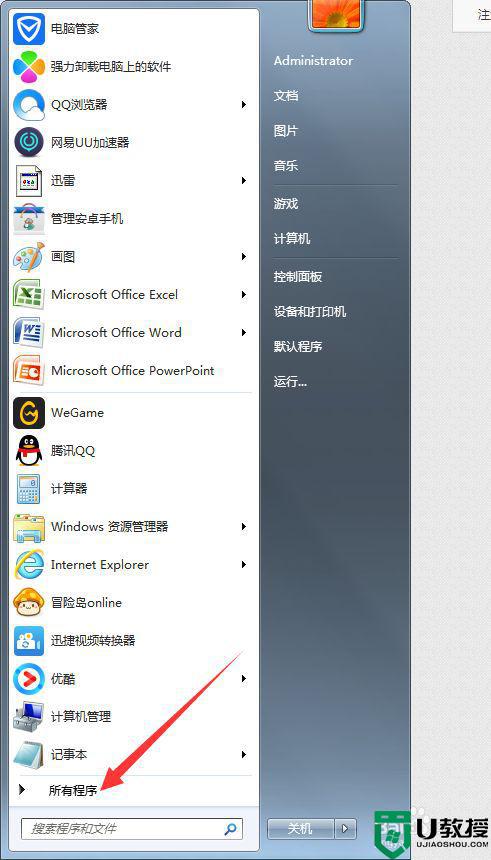
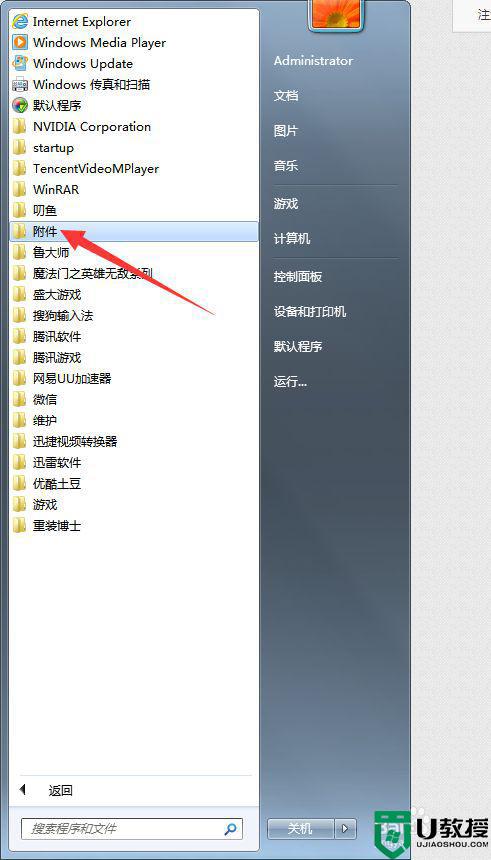
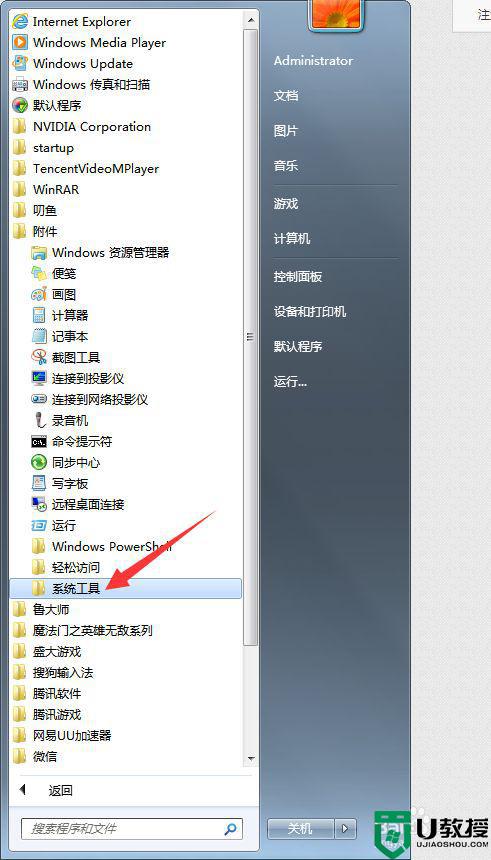
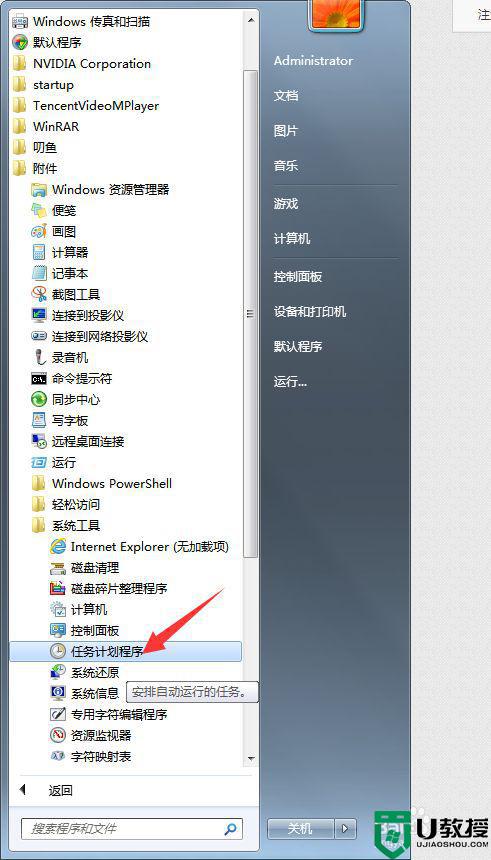
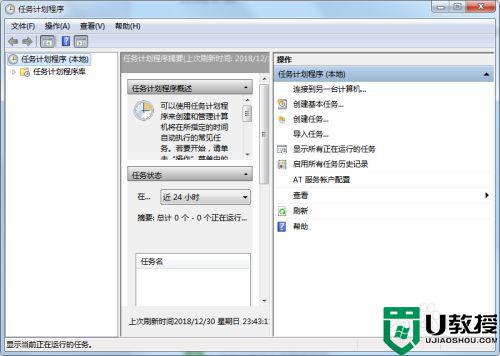
2、在进入任务计划程序主界面后,右击【任务计划程序库】,在下拉菜单中点击【创建任务】,进入创建任务主界面。
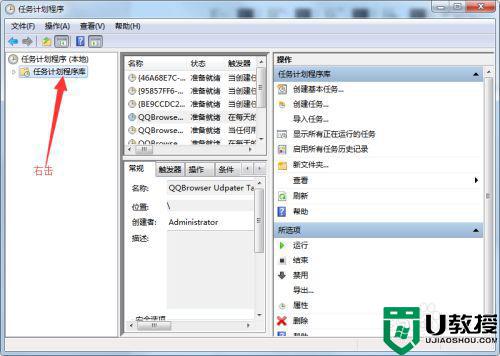
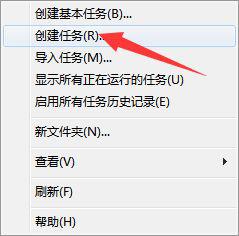
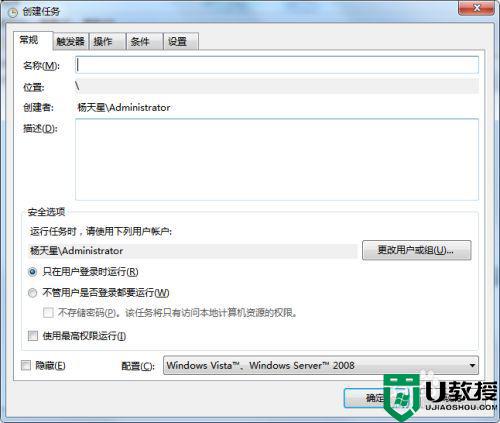
3、在进入创建任务主界面后,在常规菜单栏,输入名称及描述,然后点击上方菜单栏中的【触发器】,进入触发器主界面。
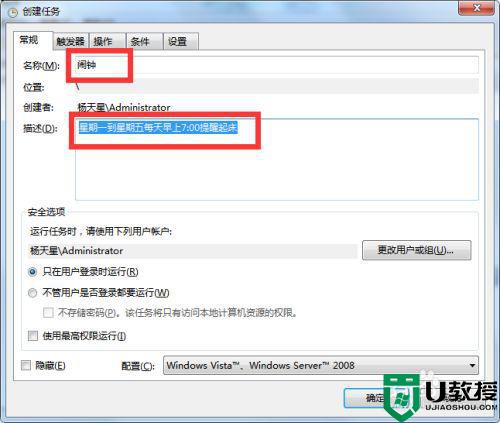
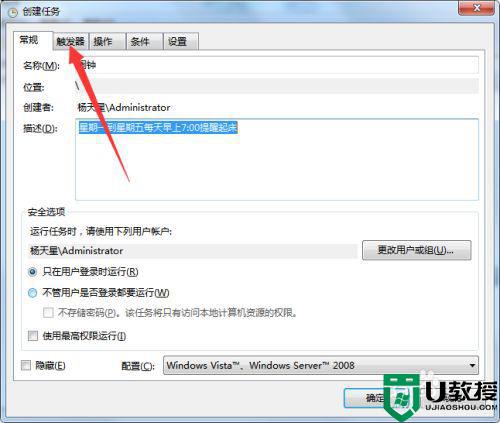
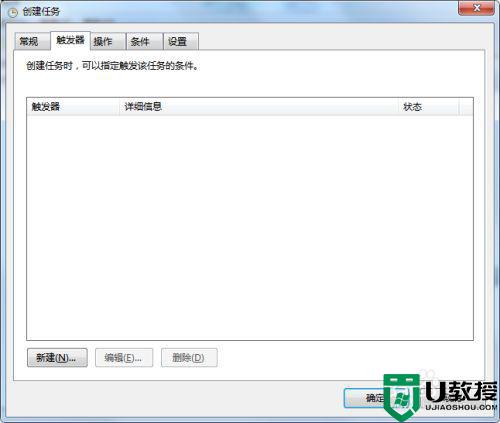
4、在进入触发器主界面后,点击下方的新建,进入新建触发器主界面。
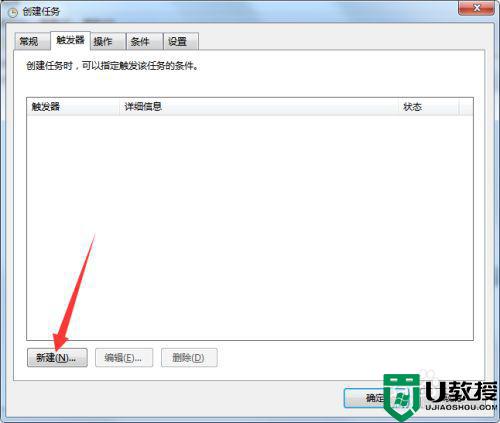
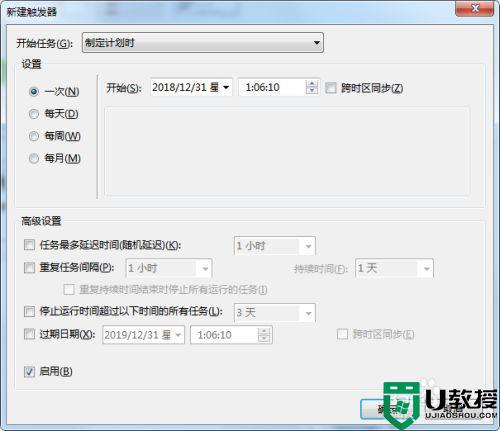
5、在进入新建触发器主界面后,对触发器进行设置(制定计划时,每周,星期一至星期五,7:00,并设置任务最多延长时间,并将启用的勾给勾上),设置完毕后,点击下方的确定按钮。
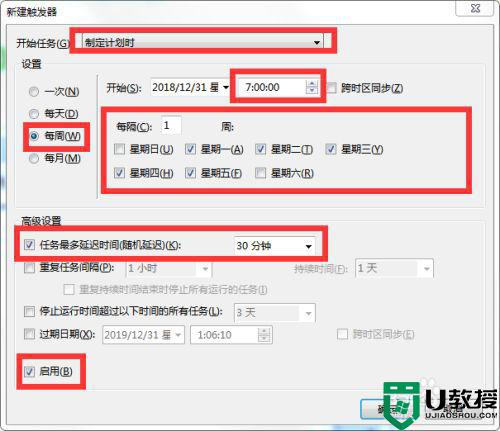
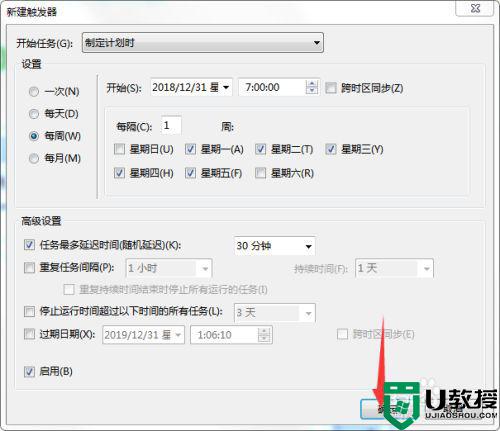
6、新建完触发器后,在创建任务主界面点击上方菜单栏的【操作】,进入操作主界面。
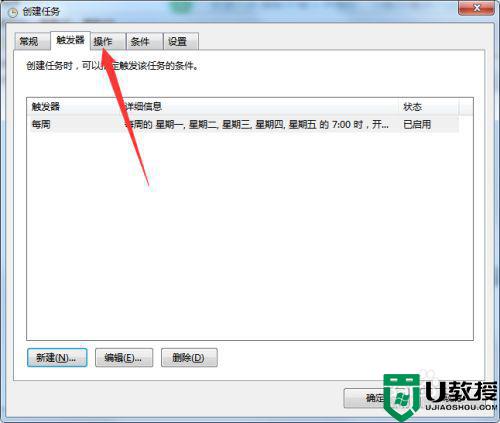
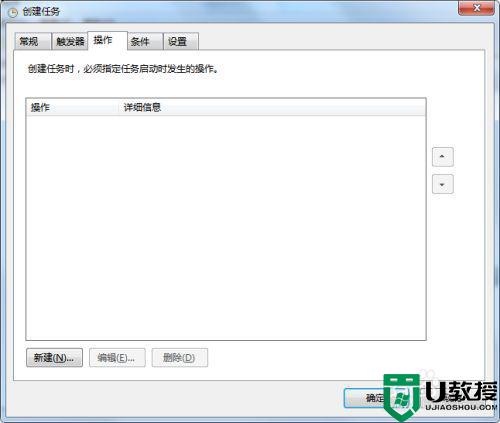
7、在进入操作主界面后,点击下方的新建,进入新建操作主界面。
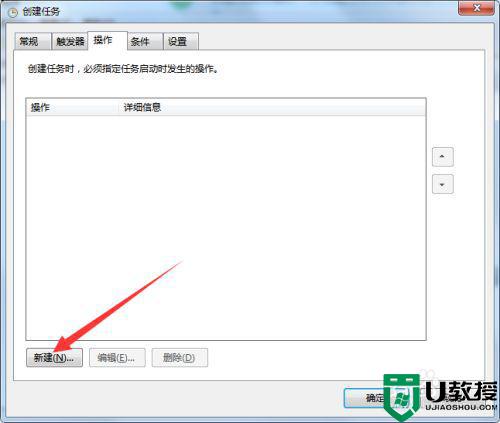
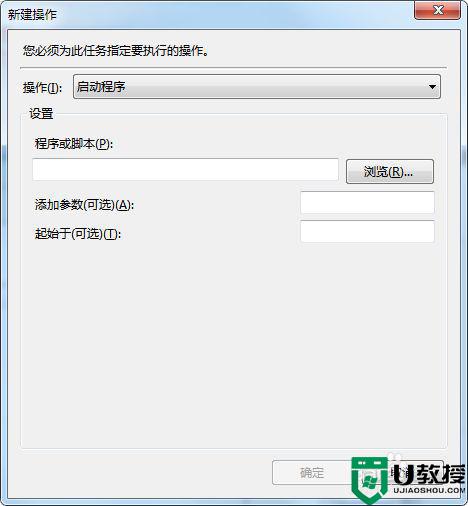
8、在进入新建操作主界面后,对操作进行设置(启动程序,QQ音乐等),设置完毕后,点击下方的确定按钮。
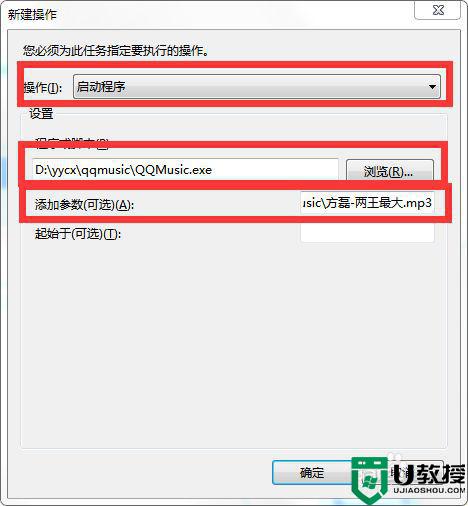
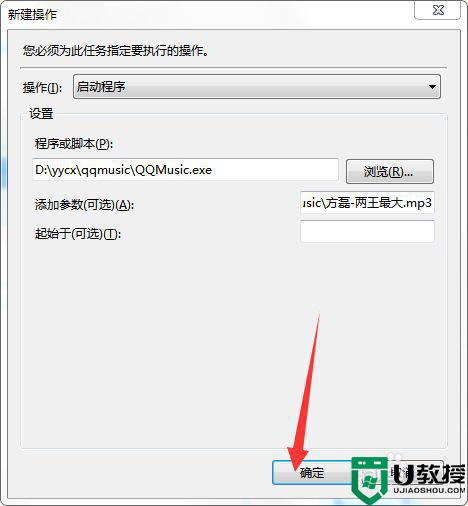
9、新建完操作后,在创建任务主界面点击上方菜单栏的【条件】,进入条件主界面。
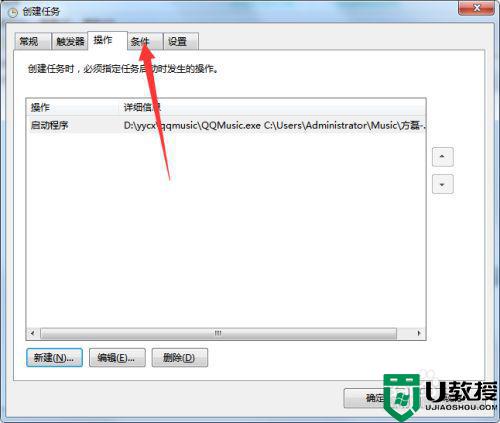
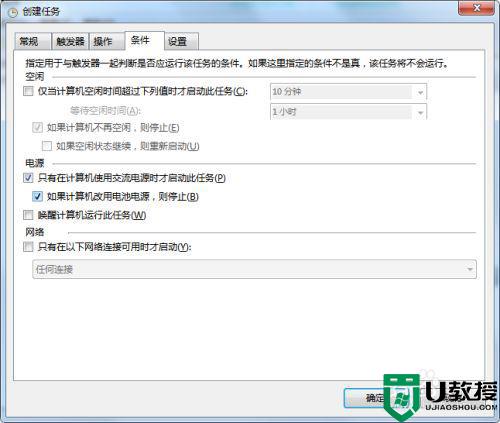
10、在进入条件主界面后,将唤醒计算机运行此任务的勾给勾上,对条件进行设新建完条件后,在创建任务主界面点击上方菜单栏的【设置】,进入设置主界面置。
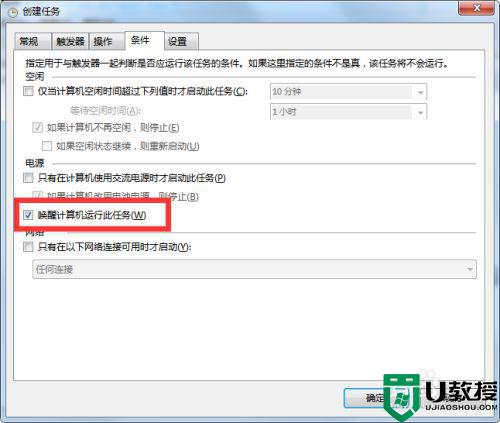
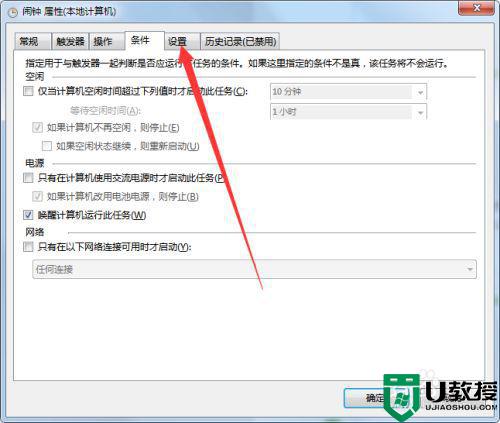
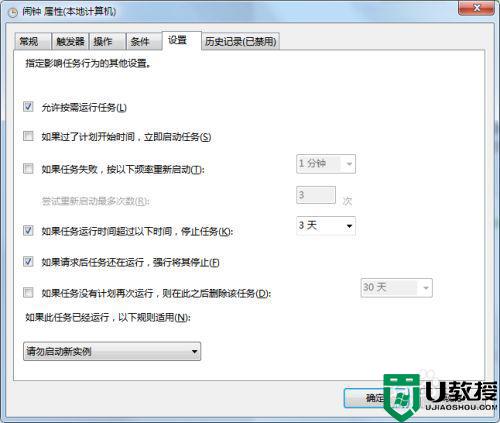
11、在进入设置主界面置后,将如果过了计划开始时间,立即启动任务的勾给勾上,设置完毕后,点击下方的确定按钮,此时,会返回任务计划程序主界面,此时,在名称栏找到刚才新建的任务(闹钟),单击该任务,并点击右下角的所有项中的【运行】,进行调试,待调试完成后,点击关闭按钮关闭即可,此时win7系统的闹钟便设置完成了。
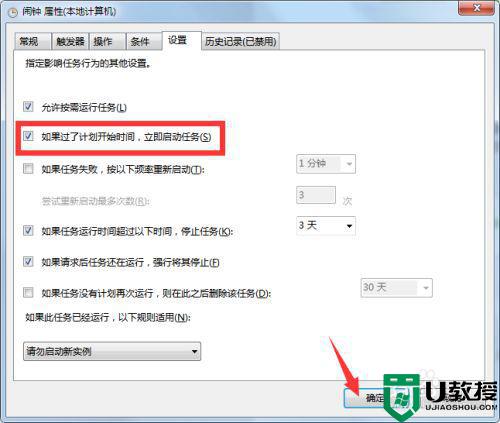
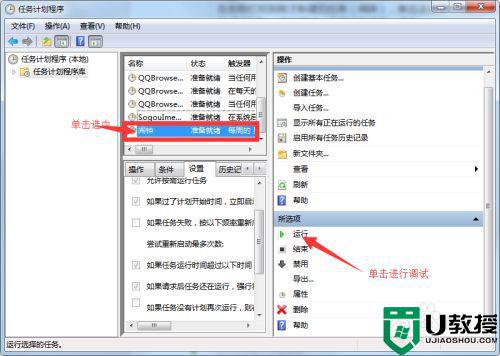
如果不想有自己的手机做闹钟,可以试试在win7电脑上设置闹钟,操作步骤简单,感兴趣的快来试试。
win7电脑闹钟在哪里设置 教你给win7设置闹钟的详细步骤相关教程
- 电脑里怎样设置闹钟w7 win7电脑闹钟怎么设置
- win7设置闹钟提醒方法 win7电脑怎样设置闹钟提醒
- win7笔记本电脑如何开闹钟 win7电脑怎么样设置闹钟功能
- windows7在电脑上怎样设置闹钟 windows7在电脑桌面上怎样设置闹钟
- 10分钟后关机代码win7是什么 win7设置10分钟定时关机的步骤
- 混响设置 win7步骤 win7电脑混响在哪里设置
- win7在哪里设置系统声音 教你设置win7系统声音的方法
- 详细教你设置win7共享文件 设置win7共享文件的方法
- win7怎么设置屏保时间 win7设置屏保时间的详细步骤
- win7在哪看电脑的详细配置 教你查看win7系统详细配置的方法
- Win11怎么用U盘安装 Win11系统U盘安装教程
- Win10如何删除登录账号 Win10删除登录账号的方法
- win7系统分区教程
- win7共享打印机用户名和密码每次都要输入怎么办
- Win7连接不上网络错误代码651
- Win7防火墙提示“错误3:系统找不到指定路径”的解决措施
热门推荐
win7系统教程推荐
- 1 win7电脑定时开机怎么设置 win7系统设置定时开机方法
- 2 win7玩魔兽争霸3提示内存不足解决方法
- 3 最新可用的win7专业版激活码 win7专业版永久激活码合集2022
- 4 星际争霸win7全屏设置方法 星际争霸如何全屏win7
- 5 星际争霸win7打不开怎么回事 win7星际争霸无法启动如何处理
- 6 win7电脑截屏的快捷键是什么 win7电脑怎样截屏快捷键
- 7 win7怎么更改屏幕亮度 win7改屏幕亮度设置方法
- 8 win7管理员账户被停用怎么办 win7管理员账户被停用如何解决
- 9 win7如何清理c盘空间不影响系统 win7怎么清理c盘空间而不影响正常使用
- 10 win7显示内存不足怎么解决 win7经常显示内存不足怎么办

