win7电脑频繁断网怎么回事 win7电脑经常断网解决步骤
更新时间:2022-03-14 13:56:12作者:huige
不管是要在电脑中浏览网页或者是下载软件等,都是需要用到网络的,但是有win7系统用户却发现网络不稳定,总是会频繁出现断网的情况,导致下载软件和浏览网页等都无法正常操作,该怎么办呢,就此问题,小编给大家讲述一下win7电脑经常断网解决步骤。
推荐:windows7专业版64位下载
具体步骤如下:
1、找到控制面板;
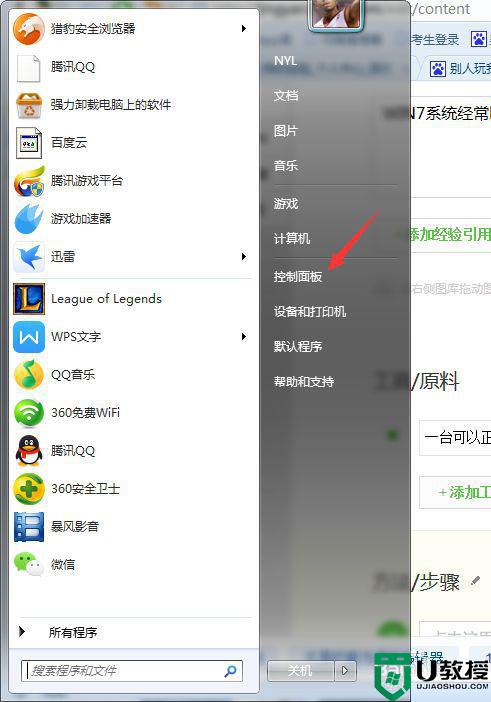
2、进去后,点击查看网络状态和任务;
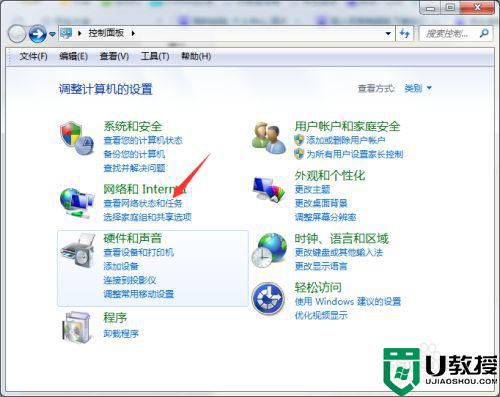
3、点击更改适配器设置;
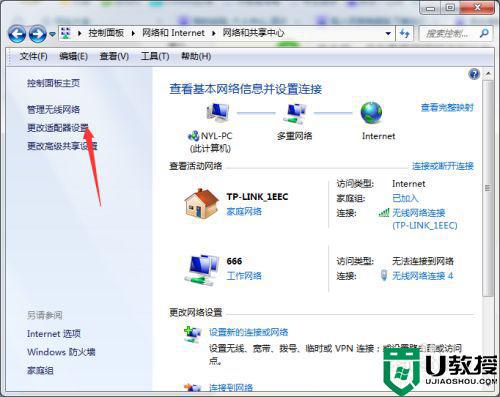
4、选择一个连接的无线网;
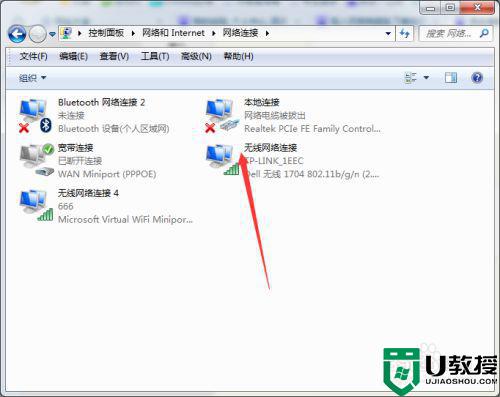
5、右键选择属性并进去;
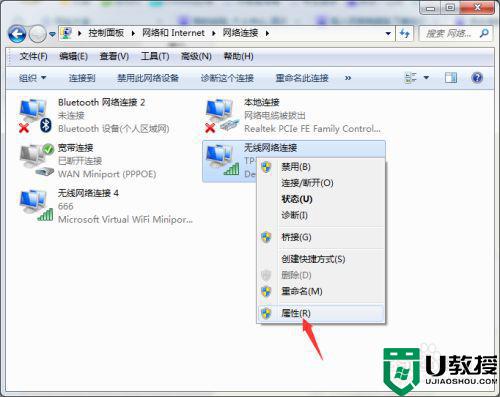
6、进去后,点击配置;
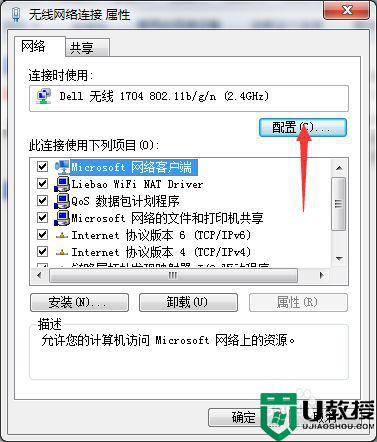
7、然后选择电源管理;
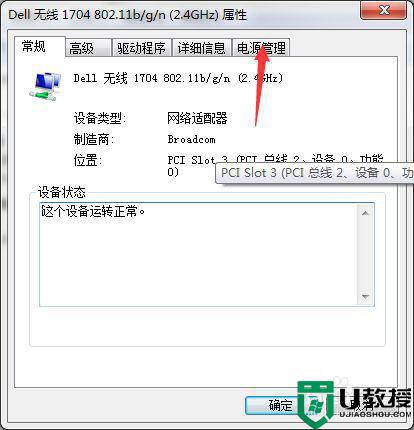
8、把这个允许计算机关闭此设备以节约电源关了,就OK了。
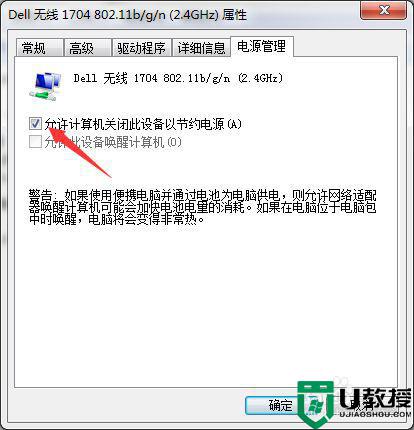
上述给大家讲解的就是win7电脑频繁断网的详细解决方法,碰到相同情况的小伙伴们可以学习上述方法来进行解决,相信可以帮助到大家。
win7电脑频繁断网怎么回事 win7电脑经常断网解决步骤相关教程
- 电脑断网怎么修复win7 win7系统老断网如何解决
- 如何调整win7休眠不断网 win7电脑休眠不断网如何设置
- win7锁频不断网设置方法 win7锁屏不断网怎样设置
- win7系统进游戏断网怎么解决 win7玩游戏突然断网怎么办
- win7自带远程桌面频繁断开怎么办 win7远程桌面经常失去连接怎么解决
- 笔记本win7电脑网络连接后老是断网解决方法
- win7笔记本电脑玩游戏老是断网但是有网解决方法
- win7笔记本电脑如何睡眠不断网 让win7笔记本电脑睡眠不断网的设置方法
- win7频繁开机网关不可用怎么办 win7经常出现默认网关不可用怎么解决
- win7打联盟断网怎么办 win7为什么玩联盟老断网掉线
- Win11怎么用U盘安装 Win11系统U盘安装教程
- Win10如何删除登录账号 Win10删除登录账号的方法
- win7系统分区教程
- win7共享打印机用户名和密码每次都要输入怎么办
- Win7连接不上网络错误代码651
- Win7防火墙提示“错误3:系统找不到指定路径”的解决措施
热门推荐
win7系统教程推荐
- 1 win7电脑定时开机怎么设置 win7系统设置定时开机方法
- 2 win7玩魔兽争霸3提示内存不足解决方法
- 3 最新可用的win7专业版激活码 win7专业版永久激活码合集2022
- 4 星际争霸win7全屏设置方法 星际争霸如何全屏win7
- 5 星际争霸win7打不开怎么回事 win7星际争霸无法启动如何处理
- 6 win7电脑截屏的快捷键是什么 win7电脑怎样截屏快捷键
- 7 win7怎么更改屏幕亮度 win7改屏幕亮度设置方法
- 8 win7管理员账户被停用怎么办 win7管理员账户被停用如何解决
- 9 win7如何清理c盘空间不影响系统 win7怎么清理c盘空间而不影响正常使用
- 10 win7显示内存不足怎么解决 win7经常显示内存不足怎么办

