电脑常亮怎么设置win7 如何设置电脑常亮win7
更新时间:2022-09-09 13:52:56作者:xinxin
我们在日常操作官方win7电脑的过程中,如果出现一段时间没有操作的时候,系统往往会自动进入黑屏状态,这也是为了降低硬件运行的消耗,不过有些用户却想要将win7电脑设置为常亮模式,那么win7电脑常亮怎么设置呢?今天小编就给大家介绍win7设置电脑常亮方法。
推荐下载:电脑公司win7纯净版
具体方法:
1、在计算机桌面的左下角点击win图标,在弹出的菜单中选择【控制面板】选项。
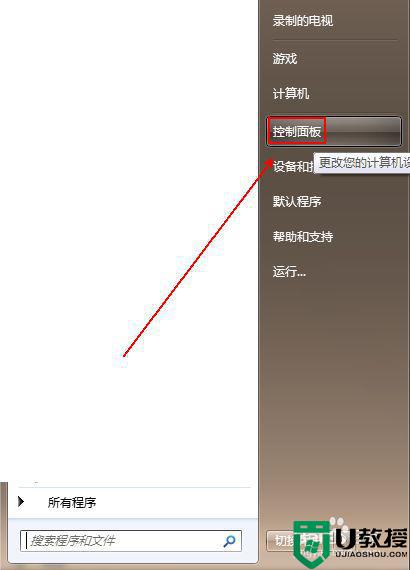
2、在【控制面板】文件夹内将【查看方式】更改为【类别】选项。
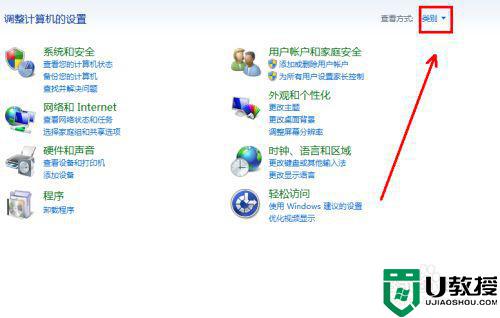
3、在下方的程序列表中双击【外观和个性化】选项。
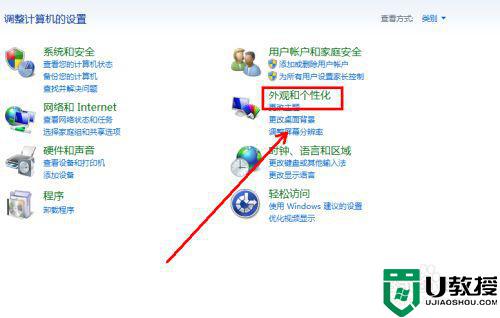
4、在【外观和个性化】文件夹的左侧点击【硬件和声音】选项。
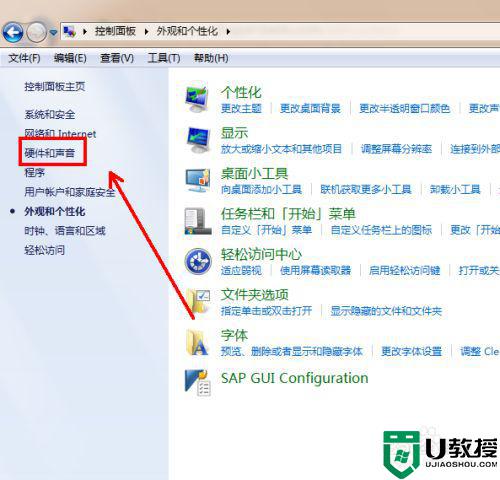
5、在【硬件和声音】选项的右侧单击【电源选项】选项。
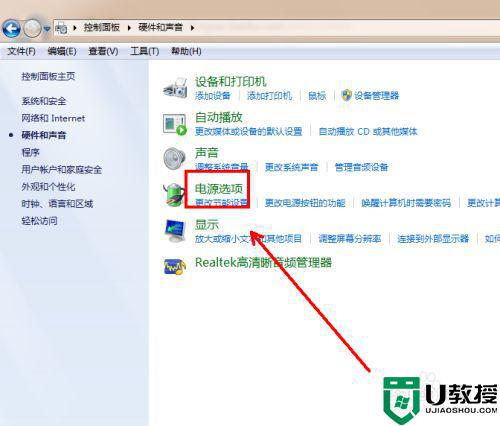
6、在【电源选项】文件夹内点击【选择关闭显示器的时间】选项。
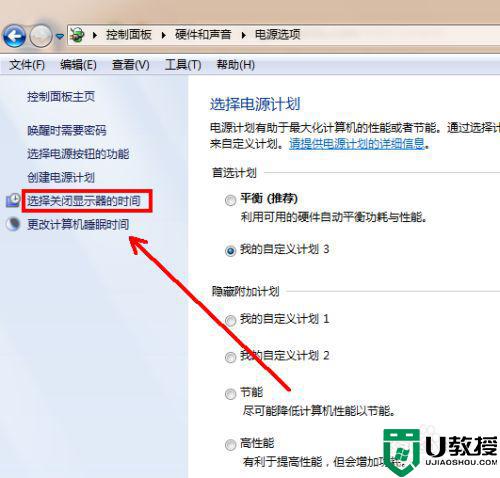
7、在【关闭显示器】中选择【从不】选项。
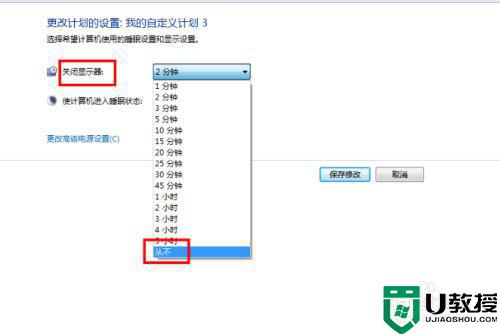
8、最后点击【保存修改】按钮即可。
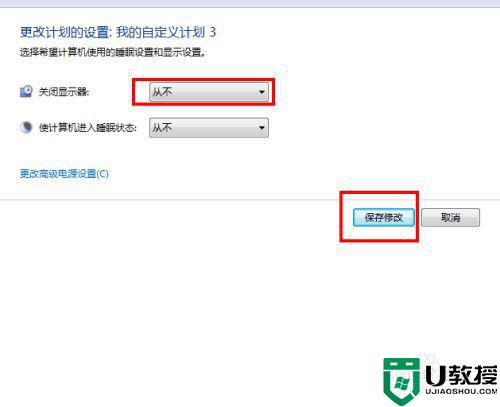
上述就是小编告诉大家的win7设置电脑常亮方法了,如果你也有相同需要的话,可以按照上面的方法来操作就可以了,希望能够对大家有所帮助。
电脑常亮怎么设置win7 如何设置电脑常亮win7相关教程
- 新win7屏幕常亮怎么设置 win7电脑如何设置屏幕常亮
- win7电脑永久亮屏怎么设置 win7电脑如何设置屏幕常亮
- window7怎么设置常亮 window7电脑屏幕如何设置常亮
- 电脑长亮怎么设置w7系统 电脑设置屏幕常亮在哪win7
- w7系统如何设置屏幕常亮 win7电脑怎么屏幕一直亮着
- window7设置屏幕常亮方法 如何让win7电脑屏幕一直亮着
- 如何设置电脑屏幕一直亮着win7 win7电脑屏幕常亮在哪设置
- win7保持屏幕常亮怎么设置 win7屏幕长时间亮设置方法
- 怎么设置电脑屏幕长亮win7 怎么设置w7显示器一直亮着
- 电脑在哪调亮度win7 如何设置win7 亮度
- Win11怎么用U盘安装 Win11系统U盘安装教程
- Win10如何删除登录账号 Win10删除登录账号的方法
- win7系统分区教程
- win7共享打印机用户名和密码每次都要输入怎么办
- Win7连接不上网络错误代码651
- Win7防火墙提示“错误3:系统找不到指定路径”的解决措施
win7系统教程推荐
- 1 win7电脑定时开机怎么设置 win7系统设置定时开机方法
- 2 win7玩魔兽争霸3提示内存不足解决方法
- 3 最新可用的win7专业版激活码 win7专业版永久激活码合集2022
- 4 星际争霸win7全屏设置方法 星际争霸如何全屏win7
- 5 星际争霸win7打不开怎么回事 win7星际争霸无法启动如何处理
- 6 win7电脑截屏的快捷键是什么 win7电脑怎样截屏快捷键
- 7 win7怎么更改屏幕亮度 win7改屏幕亮度设置方法
- 8 win7管理员账户被停用怎么办 win7管理员账户被停用如何解决
- 9 win7如何清理c盘空间不影响系统 win7怎么清理c盘空间而不影响正常使用
- 10 win7显示内存不足怎么解决 win7经常显示内存不足怎么办

