windows11无法连接共享打印机怎么办 windows11打印机共享无法连接解决方法
更新时间:2022-05-17 13:50:10作者:xinxin
现阶段,一些用户办公中的电脑也都开始使用上了windows11镜像系统,同时在同个环境下办公的用户也可以连接共享打印机进行打印,不过最近有些用户的windows11系统却遇到了打印机共享无法连接的情况,那么windows11无法连接共享打印机怎么办呢?这里小编就来告诉大家windows11打印机共享无法连接解决方法。
具体方法:
1、首先我们进入c盘的“C:\Windows\System32”位置。
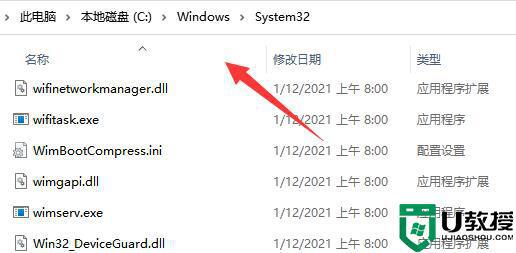
2、在其中找到“win32spl.dll”文件,将它备份到其他位置去。
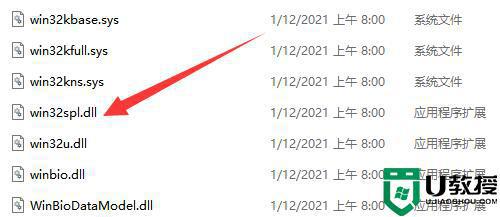
3、接着我们来到连接打印机的那台电脑上,右键开始菜单,打开“运行”
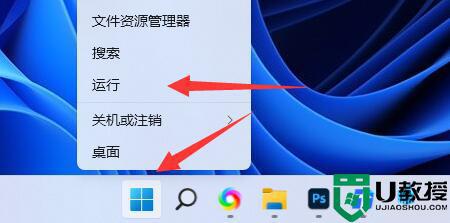
4、在运行中输入“regedit”并回车打开注册表。
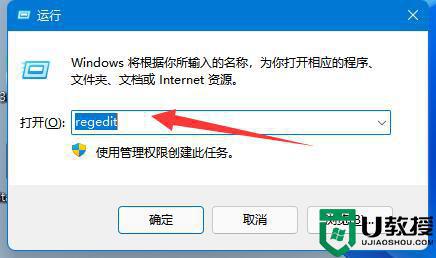
5、打开后,进入“计算机\HKEY_LOCAL_MACHINE\SYSTEM\CurrentControlSet\Control\Print”位置。
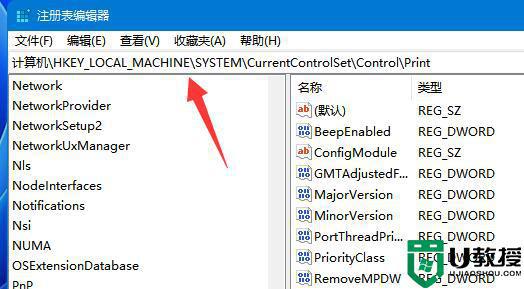
6、进入后,在右边空白处“新建”一个“DWORD值”
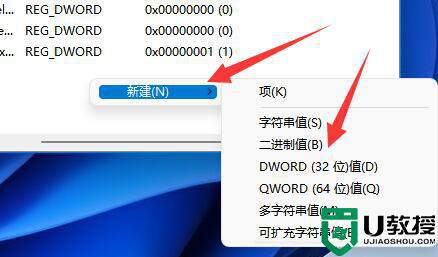
7、随后将这个值改名为“RpcAuthnLevelPrivacyEnabled”
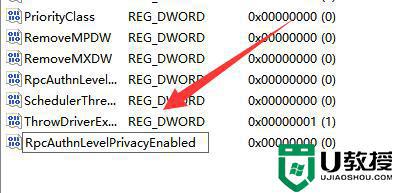
8、再双击打开它,将数值改为“0”并确定保存。
9、修改完成后,只要重启电脑就可以解决共享打印机无法连接问题了。
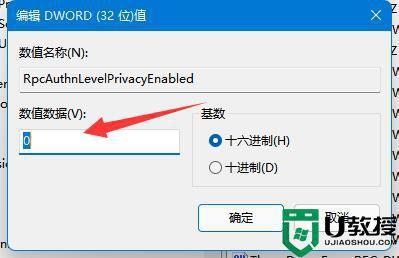
以上就是有关windows11打印机共享无法连接解决方法了,有出现这种现象的小伙伴不妨根据小编的方法来解决吧,希望能够对大家有所帮助。
windows11无法连接共享打印机怎么办 windows11打印机共享无法连接解决方法相关教程
- win11如何连接共享打印机 win11系统连接共享打印机步骤
- Windows11无法连接共享打印机错误代码0x0000139f如何处理
- win11 连接共享打印机提示0000709怎么办 打印机共享连接错误0709如何解决win11
- WIN11系统无法连接共享打印机,提示0x00000057错误的解决方法
- Win11系统无法连接共享打印机错误0x0000007c如何解决
- win11无法连接到共享打印机如何处理
- Win11网络共享打印机无法连接出现错误代码0x00000bc4如何处理
- win11连接打印机无法打印彩色文档什么原因 win11连接打印机无法打印彩色文档两种解决方法
- win11连接共享打印机709错误怎么回事 win11共享打印机错误代码709如何修复
- win11 0x00000709打印机无法共享怎么办 更新win11系统后打印机无法共享0x00000709如何处理
- Windows 11系统还原点怎么创建
- win11系统提示管理员已阻止你运行此应用怎么解决关闭
- win11internet选项在哪里打开
- win11右下角网络不弹出面板
- win11快捷方式箭头怎么去除
- win11iso文件下好了怎么用
win11系统教程推荐
- 1 windows11 中文怎么设置 win11语言设置中文的方法
- 2 怎么删除win11系统的所有无用文件 Win11删除多余系统文件的方法
- 3 windows11 任务栏设置全透明方法 win11任务栏全透明如何设置
- 4 Win11系统搜索不到蓝牙耳机设备怎么回事 window11搜索不到蓝牙耳机如何解决
- 5 win11如何解决任务管理器打不开 win11任务管理器打不开解决教程
- 6 win11序列号激活码2022年最新永久 免费没过期的win11激活码大全
- 7 win11eng键盘不好用怎么删除 详解删除win11eng键盘的方法
- 8 Win11时间图标不见的两种恢复方法
- 9 win11安装不上Autocad软件怎么回事 win11安装不上Autocad软件的处理方法
- 10 万能的Win11专业版激活码大全 Win11专业版激活密钥神key

