重做了win7无线网一上网就掉线怎么解决
有些用户的电脑由于配置过低,因此不得不重新安装win7系统,同时对于不想连接宽带的用户也可以通过连接无线来上午,可是有用户在win7电脑每次在连接玩无线之后一上网就会掉线,对此重做了win7无线网一上网就掉线怎么解决呢?接下来小编就来给大家介绍解决方法。
推荐下载:win7旗舰版镜像文件
具体方法:
无线适配器的配置。
第一:在你的无线连接图标处,右击鼠标,选择打开网络和共享中心。

第二:点击更改适配器设置。
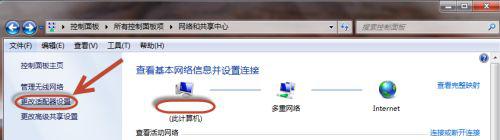
第三:在无线网络连接处,右击点选属性。
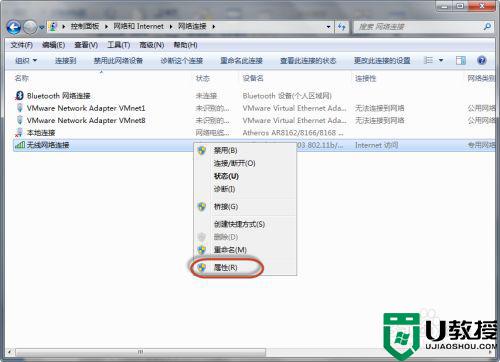
第四:在网络选项卡-》勾选QOS数据包计划。
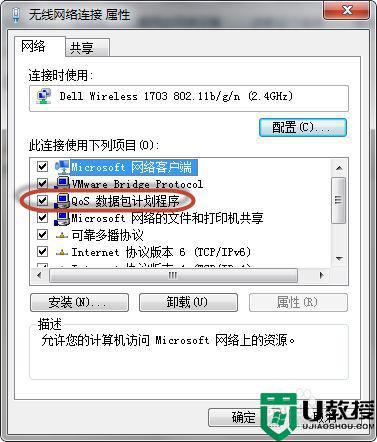
第五:把IPv6的勾选去掉,等需要的时候在勾选回来(除非确实需要)。
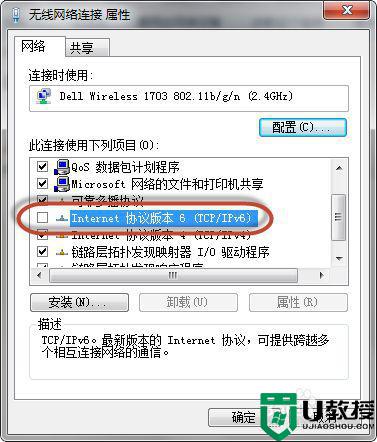
第六:在无线网络连接属性中,点击配置按钮。
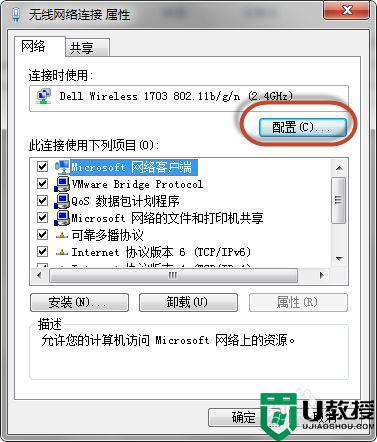
第七:点击高级选项卡。802.11bPreamble 选择long and short的选项。
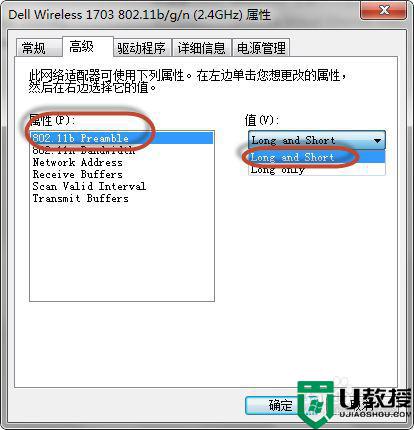
第八:802.11nbandwidth 选择的是auto模式。
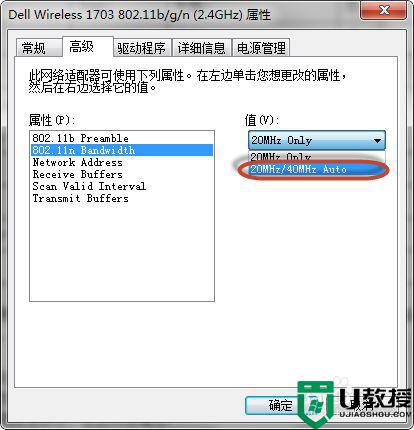
第九:Networkaddress 选择不存在。
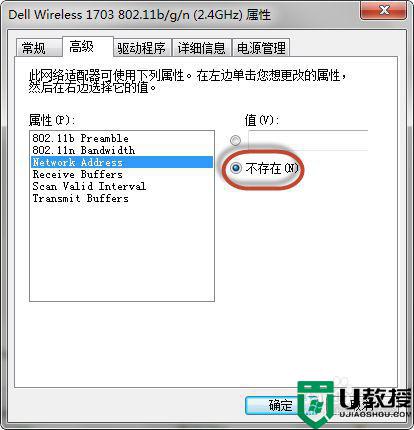
第十:Receivebuffers 调到512最大。
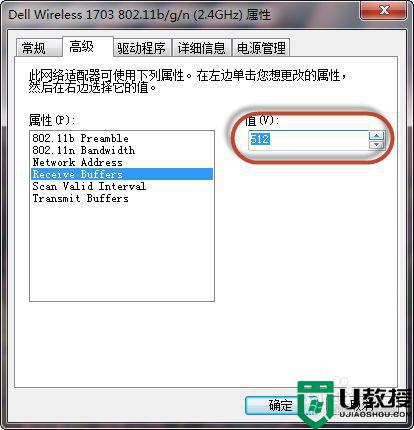
第十一:Scan ValidInterval 调到最小20。
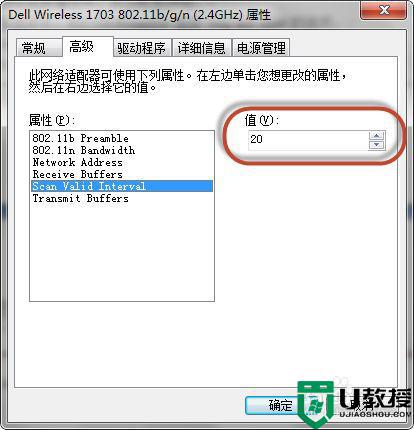
第十二:Transmitbuffers 与接收的一致 512。
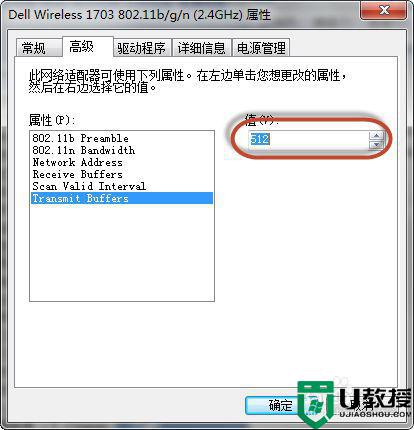
第十三:切换到-》驱动程序选项卡-》驱动程序更新到最新。
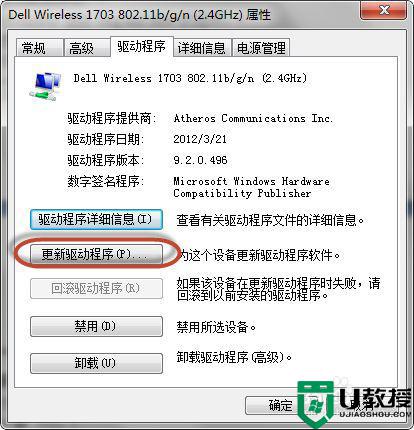
第十四:切换到-》电源管理—》把允许计算机关闭此设备以节约电源的勾选去掉。
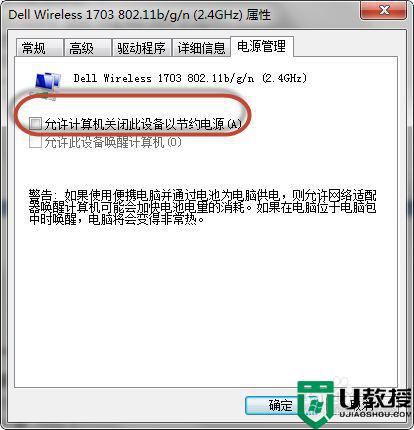
第十五:点击确定,即可。
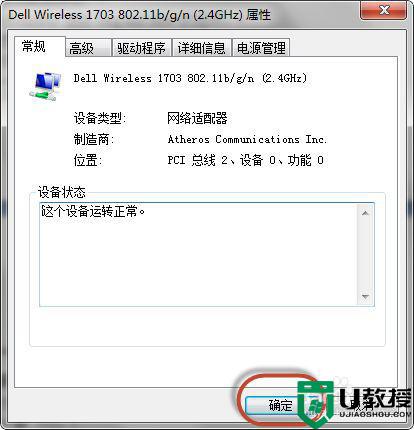
注意事项:
路由器端的设置:
第一:密码这一块:尽量使用WEP or WPA设置,因为其他的方式在802.11n上配置有问题。
第二:CTS模式和WMM功能在你的“高级无线”路由器配置中禁用。
第三:确保你的无线路由器的固件驱动是最新的。
第四:Ad Hoc 通道 802.11b/g 应该是1或者和你的无线适配器一致。
第五:Adhoc QoS 模式关闭。
第六:通道容错禁止。
第七:混合模式保护 - RTS/CTS打开。
第八:漫游切换功能选择最小的。
第九:吞吐能力提高使能,发射功耗尽量最小。
第十:在路由器中禁止SSID广播。

以上就是关于重做了win7无线网一上网就掉线解决方法了,有遇到这种情况的用户可以按照小编的方法来进行解决,希望能够帮助到大家。
- 上一篇: 重装win7后鼠标键盘全部失灵如何修复
- 下一篇: 酷狗蓝牙耳机连接win7电脑以后没声音怎么办
重做了win7无线网一上网就掉线怎么解决相关教程
- 台式win7电脑插上无线网卡就蓝屏怎么办 win7电脑插上无线网卡就蓝屏完美解决方法
- 新装了win7系统连接无线网经常掉线怎么解决
- win7插上网线连不上网怎么办 win7网线插上电脑连不上网解决方法
- 为什么win7系统链接不上无线网 详解win7系统链接不上无线网的原因和解决方法
- win7无线网卡插上没反应怎么办 win7无线usb网卡插上去没有反应解决方法
- 无线网卡插上去没反应win7怎么办 win7无线网卡插上去没反应解决方法
- win7禁用无线网卡、禁用无线网络的方法
- win7笔记本连不上无线网怎么办 win7笔记本连不上无线怎么解决
- 戴尔笔记本win7无线网标消失了,怎么办 戴尔笔记本win7没有无线网络连接图标如何解决
- win7发现不了无线网络连接
- Win11怎么用U盘安装 Win11系统U盘安装教程
- Win10如何删除登录账号 Win10删除登录账号的方法
- win7系统分区教程
- win7共享打印机用户名和密码每次都要输入怎么办
- Win7连接不上网络错误代码651
- Win7防火墙提示“错误3:系统找不到指定路径”的解决措施
热门推荐
win7系统教程推荐
- 1 win7电脑定时开机怎么设置 win7系统设置定时开机方法
- 2 win7玩魔兽争霸3提示内存不足解决方法
- 3 最新可用的win7专业版激活码 win7专业版永久激活码合集2022
- 4 星际争霸win7全屏设置方法 星际争霸如何全屏win7
- 5 星际争霸win7打不开怎么回事 win7星际争霸无法启动如何处理
- 6 win7电脑截屏的快捷键是什么 win7电脑怎样截屏快捷键
- 7 win7怎么更改屏幕亮度 win7改屏幕亮度设置方法
- 8 win7管理员账户被停用怎么办 win7管理员账户被停用如何解决
- 9 win7如何清理c盘空间不影响系统 win7怎么清理c盘空间而不影响正常使用
- 10 win7显示内存不足怎么解决 win7经常显示内存不足怎么办

