win7笔记本电脑连接打印机的详细步骤
有些用户虽然入手了win7笔记本电脑,但是却将其当做台式机来使用,同样能够外接用户办公需要使用到的设备,其中也包括打印机的存在,不过可能有些用户至今还不知道笔记本连接打印机的方法,那么win7笔记本电脑怎么连接打印机呢?今天小编就来告诉大家win7笔记本电脑连接打印机的详细步骤。
具体方法:
本地连接打印机
1、其实现在一般的打印机都是即插即用,不像以前是需要装驱动或者需要很多操作步骤。电脑会自动检测此打印机的型号,然后安装相应的驱动。
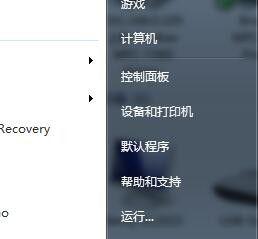
2、打开电脑的打印机页面,选择添加打印机。
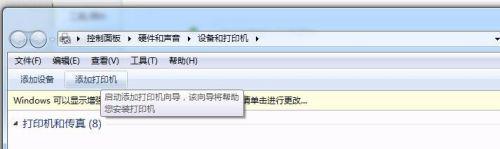
3、选择添加本地连接打印机。
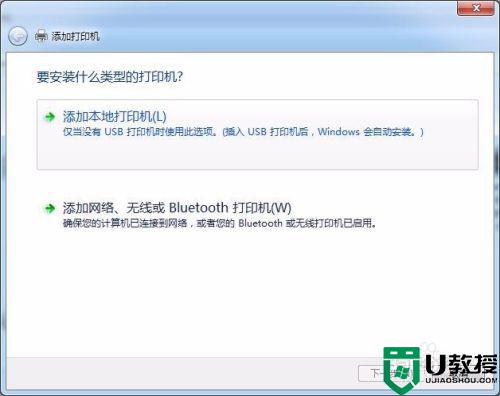
4、指定端口,不同的打印机可能是不同的插口,所以如果打印机是USB插口,那就选择USB插口。
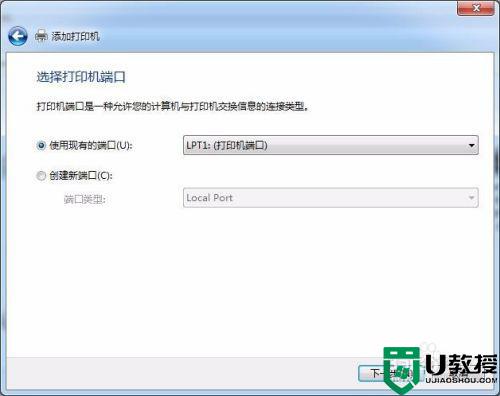
5、选择相应打印机的驱动,如果没有,那么可以从打印机自带的盘中选择安装。
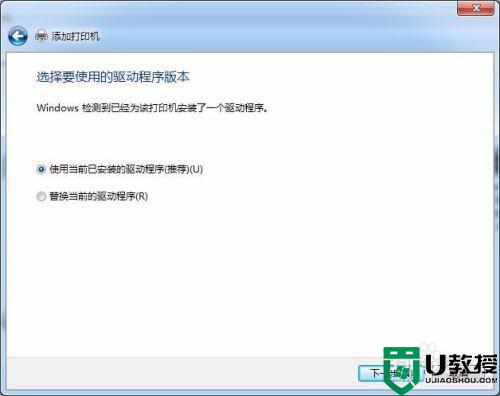
6、输入打机机名称。
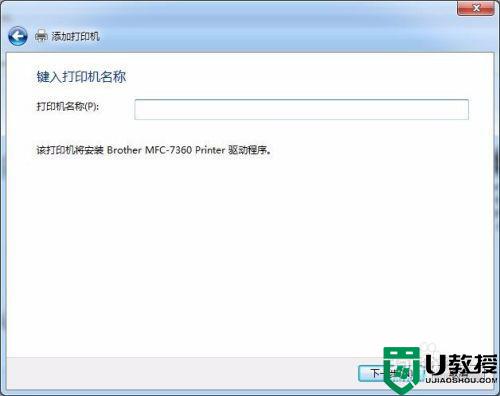
7、设置共享后就完成了,在设备和打印机页面中就可以看到安装的打印机,就可以打印了。
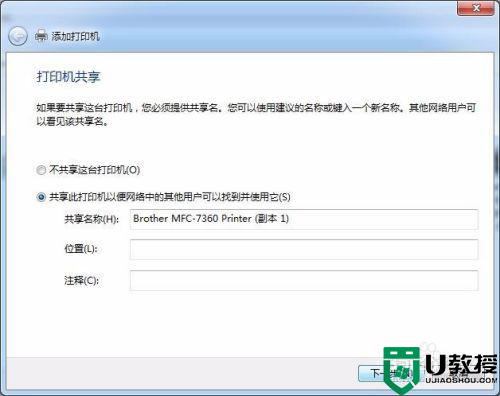

网络连接打印机——工作组连接
1、在同一个局域网中的打印机,会显示在网络的工作组里面。
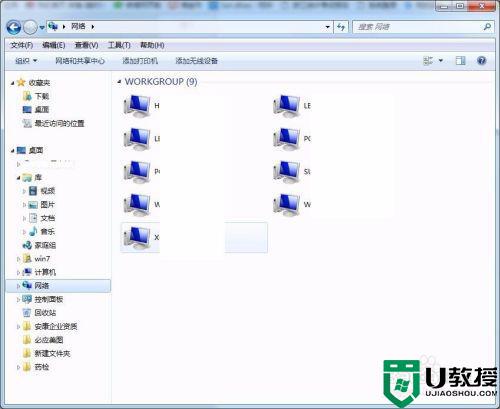
2、打开所要连接的打印机的电脑。
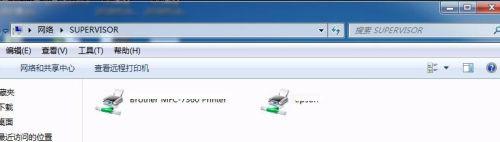
3出现共享的打印机,右键连接即可。
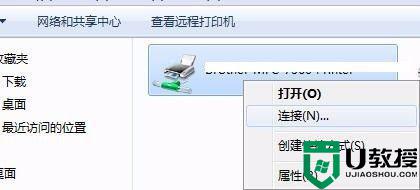
网络连接打印机——家庭组连接
1、先获取打印机所在电脑的家庭组密码,或者建立一个家庭组后,再获取此家庭组密码。
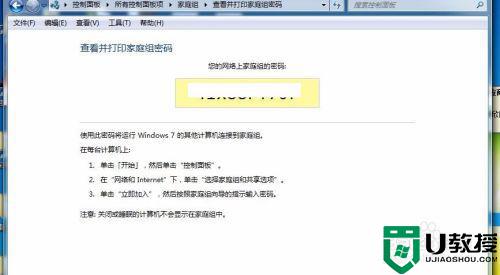
2、将需要连接打印机电脑加入此家庭组,此后,家庭组会显示所以组内的电脑,按照工作组连接打印机的方法连接就可以,若无法找到,可能是打印机未设置共享,把它设置成共享就可以了。
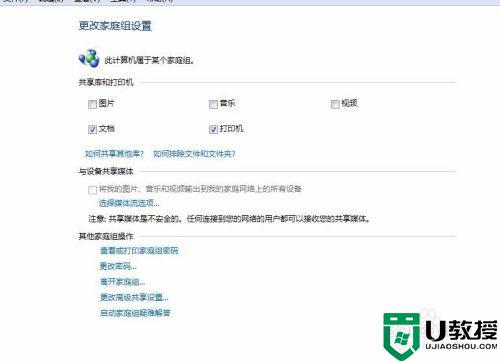
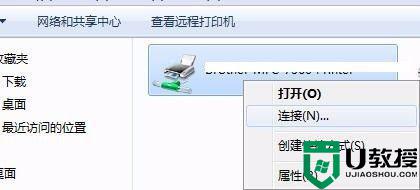
网络连接打印机——设备与打印机连接
1、进放设备与打印机——添加打印机,选择网络打印机,此后与添加本地打印机的步骤一致,没有什么难度。
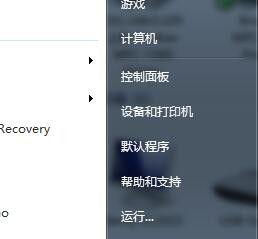
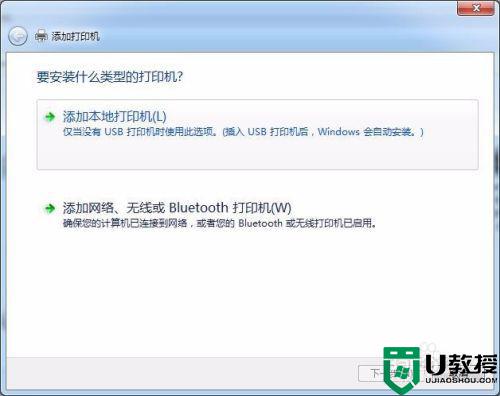
网络连接打印机——IP连接
1、获取打印机所在电脑的ip地址。打开运行,输入cmd,出现对话框后,输入ipconfig,获取对应的ip地址。
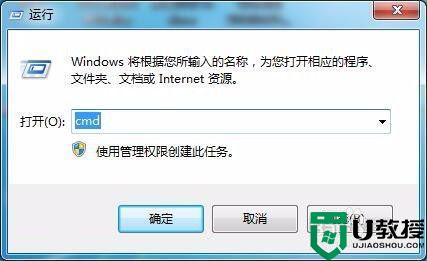


2、然后再次打开运行,输入刚获取的ip地址,按回车键结束。
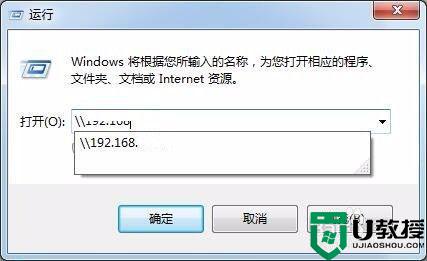
3、会出现此ip地址的电脑共享打印机,右键连接就可以了。
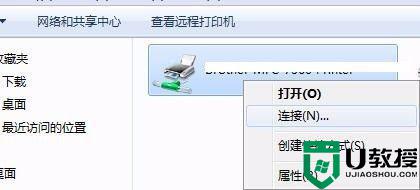
上述就是小编告诉大家的win7笔记本电脑连接打印机的详细步骤了,还有不清楚的用户就可以参考一下小编的步骤进行操作,希望能够对大家有所帮助。
win7笔记本电脑连接打印机的详细步骤相关教程
- 笔记本电脑w7连接打印机的详细步骤
- win7笔记本连接打印机的步骤 笔记本win7电脑怎么连接打印机
- win7笔记本电脑连蓝牙耳机详细步骤 win7笔记本怎样连接蓝牙耳机
- win7笔记本电脑连接wifi步骤 笔记本电脑win7如何连接wifi
- win7笔记本电脑怎么连接打印机 win7笔记本电脑如何连接打印机
- 爱普森打印机连接电脑win7的步骤 epson打印机怎么和电脑连接win7
- 蓝牙键盘怎么连接电脑win7 win7电脑连无线键盘详细步骤
- 惠普笔记本 win7 蓝牙音箱如何连接 惠普笔记本win7连接蓝牙音箱的步骤
- w7笔记本电脑怎么连接蓝牙耳机 windows7连接蓝牙耳机的图文步骤
- win7笔记本怎么连接蓝牙音箱 w7笔记本连接蓝牙音箱的步骤
- Win11怎么用U盘安装 Win11系统U盘安装教程
- Win10如何删除登录账号 Win10删除登录账号的方法
- win7系统分区教程
- win7共享打印机用户名和密码每次都要输入怎么办
- Win7连接不上网络错误代码651
- Win7防火墙提示“错误3:系统找不到指定路径”的解决措施
热门推荐
win7系统教程推荐
- 1 win7电脑定时开机怎么设置 win7系统设置定时开机方法
- 2 win7玩魔兽争霸3提示内存不足解决方法
- 3 最新可用的win7专业版激活码 win7专业版永久激活码合集2022
- 4 星际争霸win7全屏设置方法 星际争霸如何全屏win7
- 5 星际争霸win7打不开怎么回事 win7星际争霸无法启动如何处理
- 6 win7电脑截屏的快捷键是什么 win7电脑怎样截屏快捷键
- 7 win7怎么更改屏幕亮度 win7改屏幕亮度设置方法
- 8 win7管理员账户被停用怎么办 win7管理员账户被停用如何解决
- 9 win7如何清理c盘空间不影响系统 win7怎么清理c盘空间而不影响正常使用
- 10 win7显示内存不足怎么解决 win7经常显示内存不足怎么办

