win7花屏修复步骤图 win7电脑花屏怎么修复
更新时间:2022-06-10 13:34:52作者:xinxin
用户在长时间操作微软win7电脑的过程中,难免会出现一些电脑硬件方面的故障需要进行修复,例如有些用户在启动win7系统之后,却发现显示器屏幕出现了花屏的问题,导致用户操作起来很是困难,对此win7电脑花屏怎么修复呢?接下来小编就给大家带来win7花屏修复步骤图。
推荐下载:win7专业版gho
具体方法:
1、使用“Windows+E”快捷键,打开“资源管理器”窗口。

2、点击窗口菜单栏的“打开控制面板”。
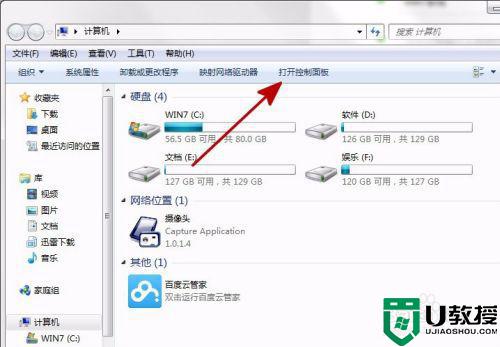
3、找到”控制面板“的“查看方式”。
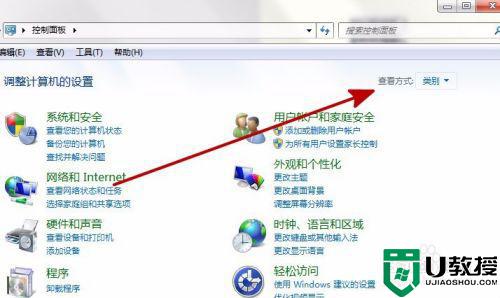
4、点击改成”小图标“显示。
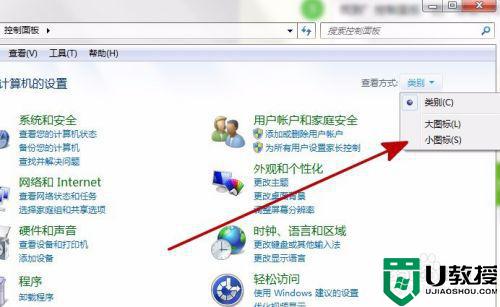
5、点击“显示”。
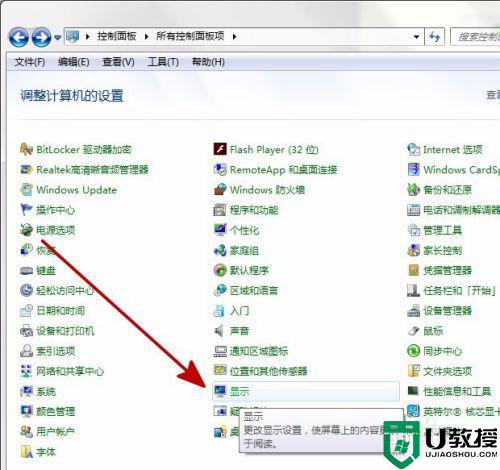
6、点击“调整分辨率”。
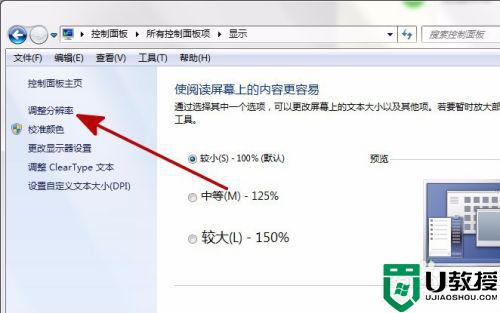
7、点击“高级设置”。
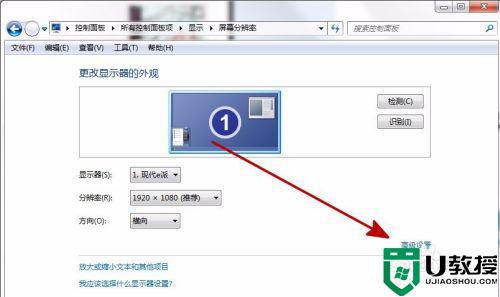
8、在打开的属性窗口中,点击“疑难解答”。
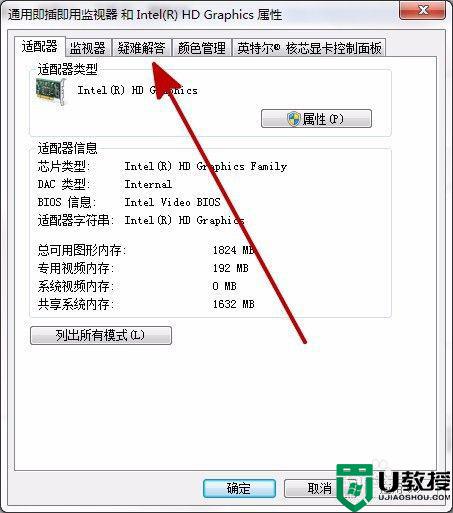
9、如果“更改设置”是灰色的,说明该设备不支持更改。
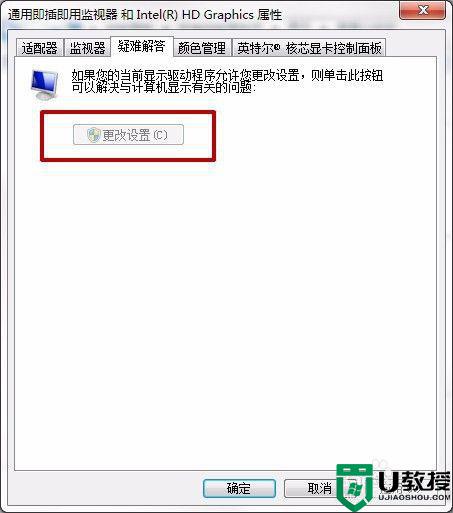
10、这样的显卡设置才可以更改硬件加速,向左推到无,点击“确定”,完成设置。
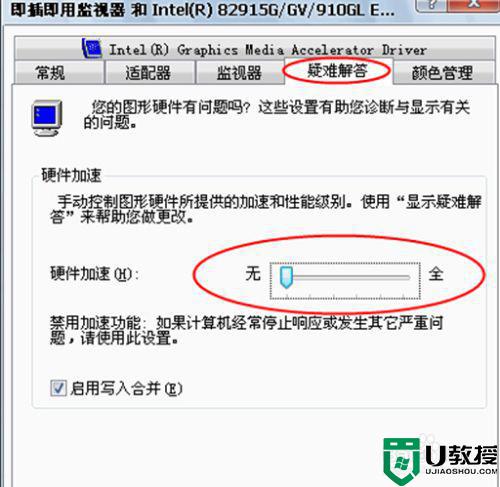
以上就是小编教大家的win7花屏修复步骤图了,有遇到相同问题的用户可参考本文中介绍的步骤来进行修复,希望能够对大家有所帮助。
win7花屏修复步骤图 win7电脑花屏怎么修复相关教程
- win7玩传奇花屏怎么办 win10电脑玩传奇花屏如何修复
- win7暗黑2花屏怎么解决 win7运行暗黑2进去后花屏如何修复
- win7进系统花屏死机怎么办 win7进入系统花屏死机修复方法
- window7电脑满屏雪花怎么办 window7电脑满屏雪花飘落修复方法
- window7启动后花屏怎么办 window7正在启动windows后花屏如何修复
- win7暗黑2花屏问题怎么解决 win7玩暗黑2出现花屏如何修复
- 王者荣耀在win7电脑直播时候会花屏如何修复
- 电脑蓝屏0x0000007b怎么修复win7 win7电脑开机蓝屏0x0000007b修复方法
- win7进系统后花屏但是进安全模式正常修复方法
- win7暗黑破坏神花屏怎么办 win7玩暗黑破坏神花屏解决方法
- Win11怎么用U盘安装 Win11系统U盘安装教程
- Win10如何删除登录账号 Win10删除登录账号的方法
- win7系统分区教程
- win7共享打印机用户名和密码每次都要输入怎么办
- Win7连接不上网络错误代码651
- Win7防火墙提示“错误3:系统找不到指定路径”的解决措施
win7系统教程推荐
- 1 win7电脑定时开机怎么设置 win7系统设置定时开机方法
- 2 win7玩魔兽争霸3提示内存不足解决方法
- 3 最新可用的win7专业版激活码 win7专业版永久激活码合集2022
- 4 星际争霸win7全屏设置方法 星际争霸如何全屏win7
- 5 星际争霸win7打不开怎么回事 win7星际争霸无法启动如何处理
- 6 win7电脑截屏的快捷键是什么 win7电脑怎样截屏快捷键
- 7 win7怎么更改屏幕亮度 win7改屏幕亮度设置方法
- 8 win7管理员账户被停用怎么办 win7管理员账户被停用如何解决
- 9 win7如何清理c盘空间不影响系统 win7怎么清理c盘空间而不影响正常使用
- 10 win7显示内存不足怎么解决 win7经常显示内存不足怎么办

