Windows11黑屏数据丢失怎么找 win11黑屏重要数据丢失的解决方法
电脑黑屏是常见故障之一,即使升级win11系统还是会遇到,近期,许多用户说自己win11系统黑屏,导致重要数据丢失,有什么办法能快速恢复数据?我们可以使用第三方软件恢复,这里建议您使用 CleverFiles 的 Disk Drill,接下来和大家演示一下具体操作步骤。
推荐:win11系统中文版
1、下载并安装 Disk Drill。
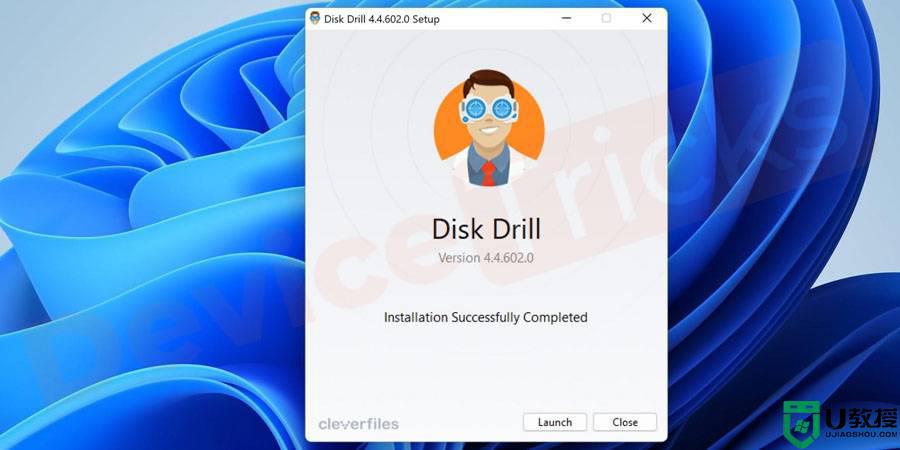
2、打开应用程序并单击“搜索丢失的数据”。该过程结束后,您应该会看到要恢复的文件列表。
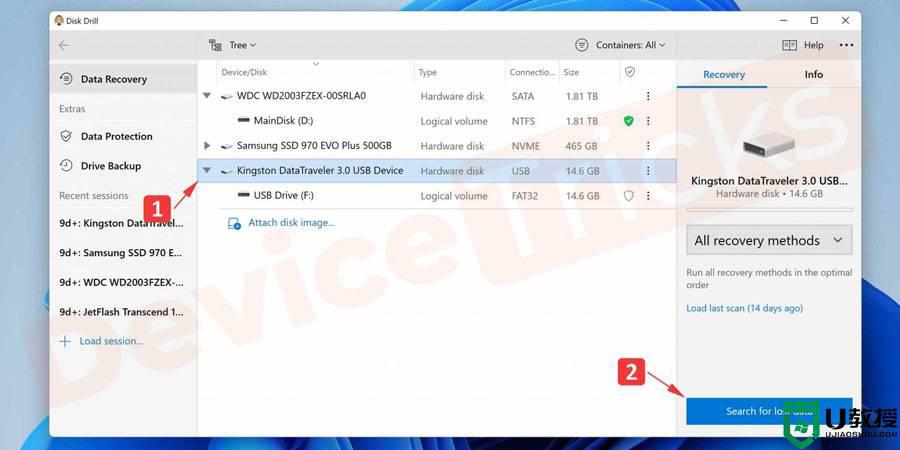
3、选择您要恢复的文件。
4、单击“恢复”按钮以启动恢复过程。
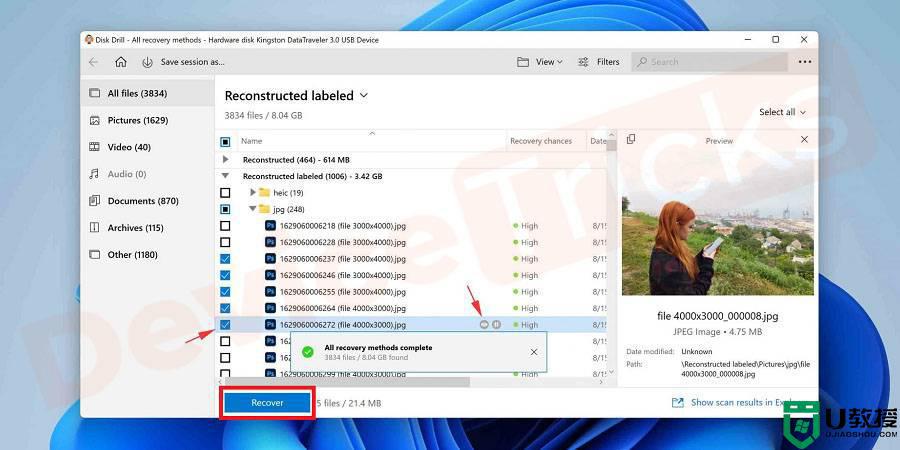
5、单击“恢复”以完成恢复过程。
6、当该过程结束时,导航到新位置并确认文件已被您的应用程序恢复和使用。
硬盘恢复:此数据恢复模块专注于恢复硬盘和硬盘丢失的分区中的数据。
移动存储设备恢复:旨在从U盘、SD卡、行车记录仪、USB移动存储设备中恢复丢失的文件、视频等数据。
误删除恢复:主要恢复被误删除的数据。
格式化恢复:从被格式化的分区、文件系统为RAW的分区、或者window提示“是否需要格式化”的分区中恢复数据。
Win11黑屏后怎么办:重启explorer
1、右键点击任务栏空白处,在打开的菜单项中。选择任务管理器,或按Ctrl + Shift + Esc 组合键,打开任务管理器;
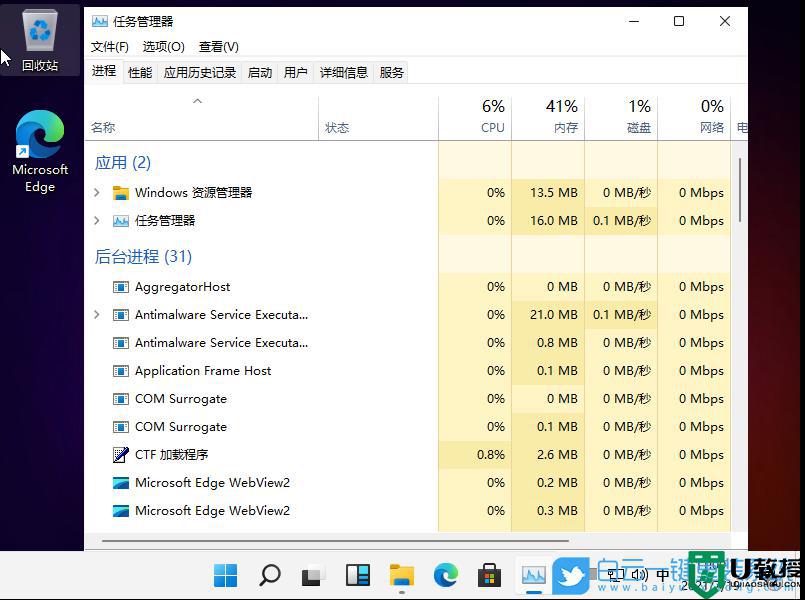
2、点击任务管理器左上方的文件,在打开的下拉项中,选择运行新任务;
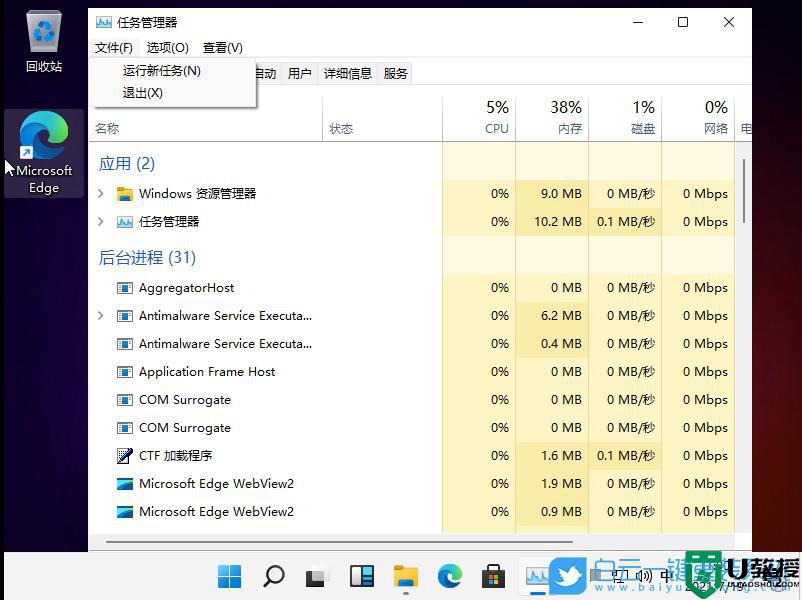
3、新建任务窗口,输入 explorer.exe 命令,按确定或回车就可以了;
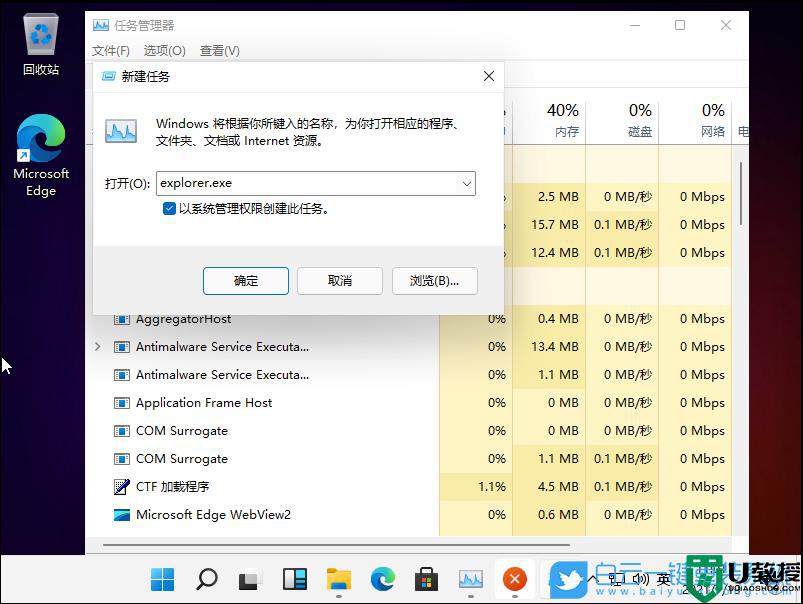
4、如果还是没有反应,可以使用电源键重启系统;

5、当您的电脑打开黑屏时,建议您查看实际的硬件。请尝试断开计算机上的所有设备和外围设备(如鼠标,外部硬盘驱动器,扬声器,打印机,扫描仪等)。有时,另一块硬件出现问题可能会导致“电脑打开但不显示”问题。
关于win11黑屏重要数据丢失的解决方法分享到这里了,虽然步骤有点多,但一步一步操作后,数据都恢复正常了。
Windows11黑屏数据丢失怎么找 win11黑屏重要数据丢失的解决方法相关教程
- 升级windows11数据会丢吗 升级win11会不会清除数据
- win11黑屏有鼠标怎么办 windows11重启黑屏只有鼠标怎么办
- win11重启黑屏怎么办 win11系统重启黑屏修复方法
- win11开关机背景是黑的怎么解决 windows11开机黑屏怎么办
- win11玩dnf黑屏如何解决 win11玩地下城黑屏进不去解决方法
- 电脑黑屏怎么办?电脑自动黑屏开机黑屏解决方法大全
- win11桌面黑屏怎么回事 windows11开机黑屏如何修复
- 为什么Windows11更新后黑屏 win11更新后黑屏如何处理
- Windows 11系统还原点怎么创建
- win11系统提示管理员已阻止你运行此应用怎么解决关闭
- win11internet选项在哪里打开
- win11右下角网络不弹出面板
- win11快捷方式箭头怎么去除
- win11iso文件下好了怎么用
热门推荐
win11系统教程推荐
- 1 windows11 中文怎么设置 win11语言设置中文的方法
- 2 怎么删除win11系统的所有无用文件 Win11删除多余系统文件的方法
- 3 windows11 任务栏设置全透明方法 win11任务栏全透明如何设置
- 4 Win11系统搜索不到蓝牙耳机设备怎么回事 window11搜索不到蓝牙耳机如何解决
- 5 win11如何解决任务管理器打不开 win11任务管理器打不开解决教程
- 6 win11序列号激活码2022年最新永久 免费没过期的win11激活码大全
- 7 win11eng键盘不好用怎么删除 详解删除win11eng键盘的方法
- 8 Win11时间图标不见的两种恢复方法
- 9 win11安装不上Autocad软件怎么回事 win11安装不上Autocad软件的处理方法
- 10 万能的Win11专业版激活码大全 Win11专业版激活密钥神key

