win7添加双ip的方法 win7如何设置双ip网络
更新时间:2022-08-18 13:22:00作者:yun
一般计算机中只有一个ip地址,当时如果需要跨网络访问的时候,就要频繁更换ip很是麻烦,其实我们可以设置双ip来让操作更方便,那么win7如何设置双ip网络呢?方法并不会难,接下来给大家讲解一下win7添加双ip的方法吧。
解决方法:
1.在电脑右下角点击如图所示位置。
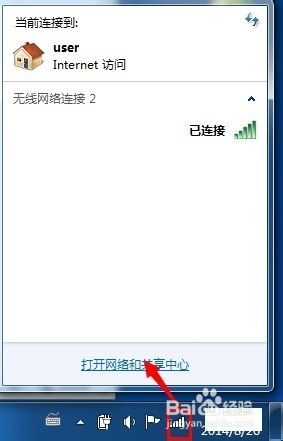 2.点击【打开网络和共享中心】点击更改适配器设置。
2.点击【打开网络和共享中心】点击更改适配器设置。
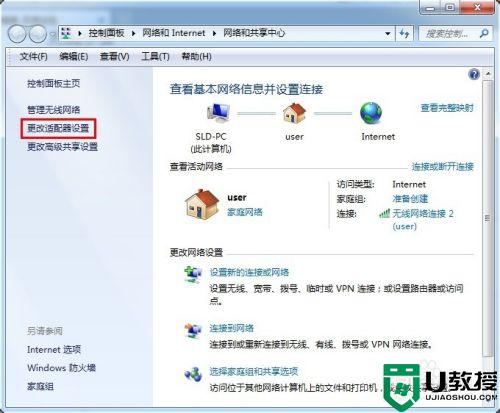 3.小编用的是笔记本的无限网卡,台式机也是一样的。
3.小编用的是笔记本的无限网卡,台式机也是一样的。
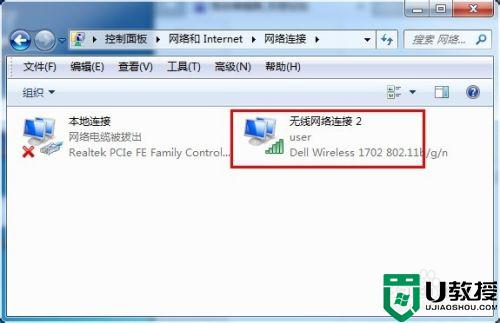 4.右键点击网络连接。
4.右键点击网络连接。
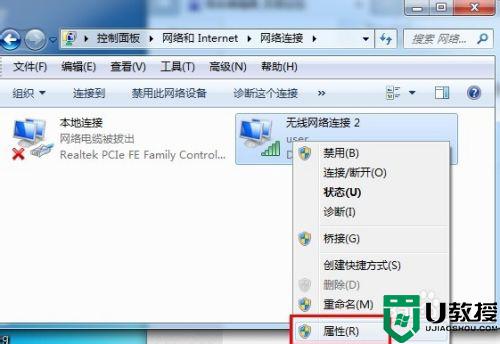 5.打开了网络连接属性对话框,选择IPV4。
5.打开了网络连接属性对话框,选择IPV4。
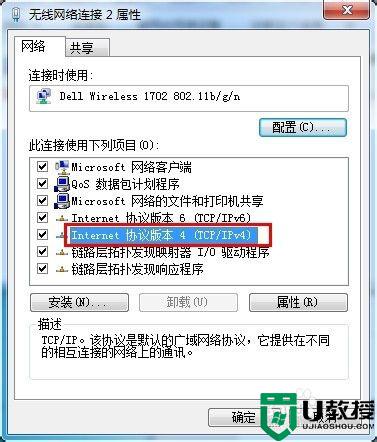 6.打开了属性对话框,这里我们用的是路由器的DHCP功能。自动获取IP,也可以手动固定IP。
6.打开了属性对话框,这里我们用的是路由器的DHCP功能。自动获取IP,也可以手动固定IP。
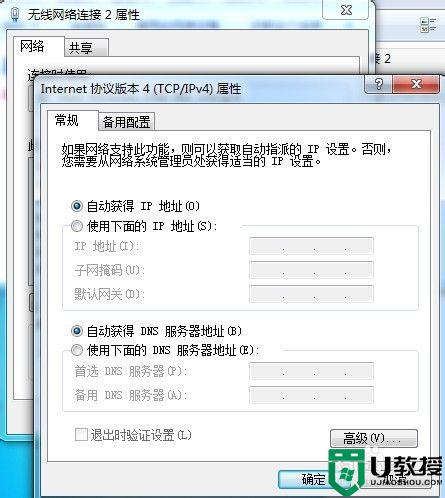 7.点击【备用配置】选项卡,选择【用户配置】。
7.点击【备用配置】选项卡,选择【用户配置】。
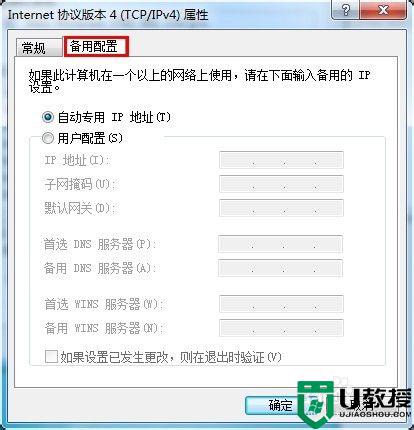 8.手动输入IP地址,我们自动获取的是1段的。我们这里输入2段的ip,【确定】。
8.手动输入IP地址,我们自动获取的是1段的。我们这里输入2段的ip,【确定】。
 9.【windows+R】打开运行窗口,输入cmd,点击【确定】。
9.【windows+R】打开运行窗口,输入cmd,点击【确定】。
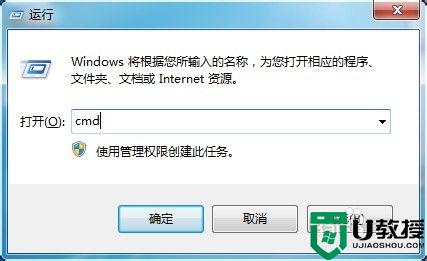 10.我们输入 【ping 192.168.2.1】有返回值,说明通了。
10.我们输入 【ping 192.168.2.1】有返回值,说明通了。
 111.再ping网段1,也返回了数据,证明双IP设置成功了。
111.再ping网段1,也返回了数据,证明双IP设置成功了。
 以上就是win7如何设置双ip网络的全部内容,有遇到这种情况的用户可以按照小编的方法来进行解决,希望能够帮助到大家。
以上就是win7如何设置双ip网络的全部内容,有遇到这种情况的用户可以按照小编的方法来进行解决,希望能够帮助到大家。
win7添加双ip的方法 win7如何设置双ip网络相关教程
- Win7如何设置多IP地址 win7系统双IP地址设置方法
- Win7如何设置多IP地址 win7系统双IP地址设置方法
- Win7如何设置多IP地址 win7系统双IP地址设置方法
- 两个win7双系统引导设置方法 win7如何设置双系统引导
- win7电脑双屏显示设置方法 win7电脑如何设置双屏显示
- windows7防火墙ip白名单怎么添加 win7防火墙设置白名单方法
- win7如何固定ip地址 win7设置固定ip的详细教程
- win7在哪里设置ip地址 win7的ip地址在哪里设置
- 电脑win7双屏怎么设置 win7系统如何设置双屏
- win7双屏显示怎么设置 win7如何设置双屏幕显示
- Win11怎么用U盘安装 Win11系统U盘安装教程
- Win10如何删除登录账号 Win10删除登录账号的方法
- win7系统分区教程
- win7共享打印机用户名和密码每次都要输入怎么办
- Win7连接不上网络错误代码651
- Win7防火墙提示“错误3:系统找不到指定路径”的解决措施
win7系统教程推荐
- 1 win7电脑定时开机怎么设置 win7系统设置定时开机方法
- 2 win7玩魔兽争霸3提示内存不足解决方法
- 3 最新可用的win7专业版激活码 win7专业版永久激活码合集2022
- 4 星际争霸win7全屏设置方法 星际争霸如何全屏win7
- 5 星际争霸win7打不开怎么回事 win7星际争霸无法启动如何处理
- 6 win7电脑截屏的快捷键是什么 win7电脑怎样截屏快捷键
- 7 win7怎么更改屏幕亮度 win7改屏幕亮度设置方法
- 8 win7管理员账户被停用怎么办 win7管理员账户被停用如何解决
- 9 win7如何清理c盘空间不影响系统 win7怎么清理c盘空间而不影响正常使用
- 10 win7显示内存不足怎么解决 win7经常显示内存不足怎么办

