win7打印机驱动安装不上是什么原因 详细教你给win7安装打印机驱动
更新时间:2021-08-23 13:19:00作者:mei
打印机是办公中比较常见的设备之一,使用打印机打印文件要安装了打印驱动程序,这样电脑才能和打印机进行连接并打印。近期,一些用户遇到win7系统出现打印机驱动安装不上的情况,造成此故障的原因有很多,面对此难题,本篇教程详细教大家给win7安装打印机驱动的方法。
一、检查打印机服务是否启动
1、在电脑上点击左下角的【开始】图标,然后点击打开【控制面板】。
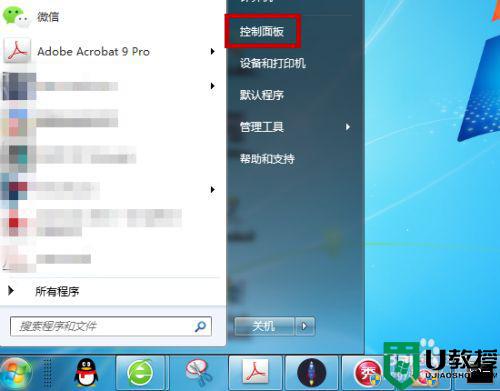
2、控制面板里点击【系统和安全】。
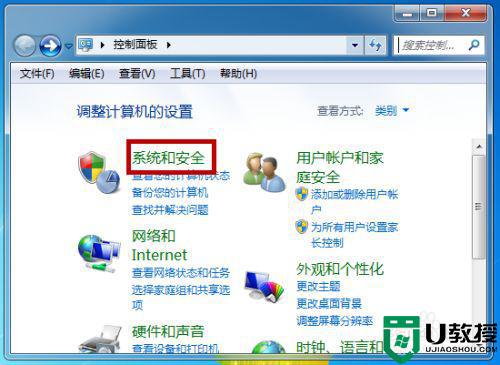
3、接着在系统和安全里面找到【管理工具】并点击打开管理工具。
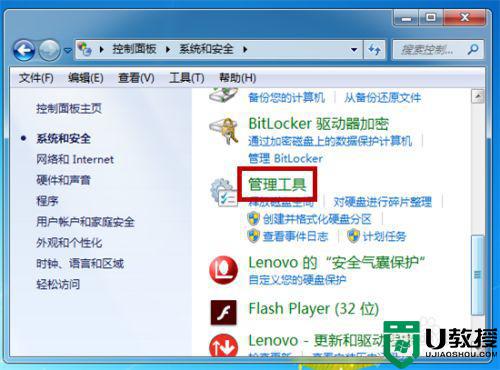
4、在管理工具中点击打开【服务】。
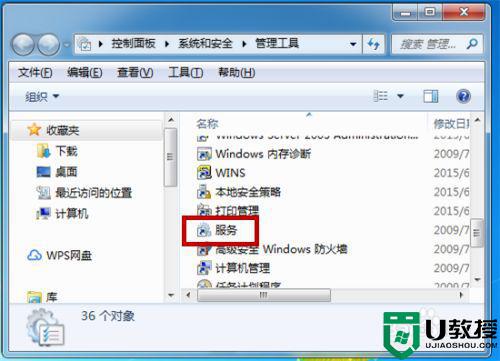
5、服务列表里找到【Print Spooler】并双击,这个是打印机服务功能。
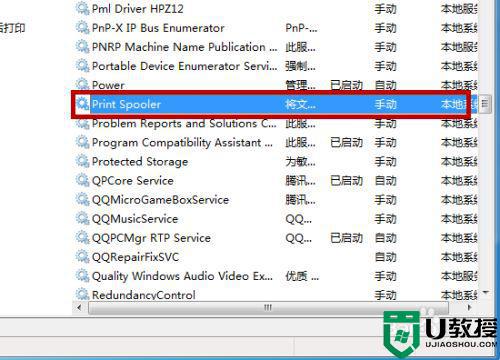
6、我们需要做的设置是把服务类型选择为【自动】。
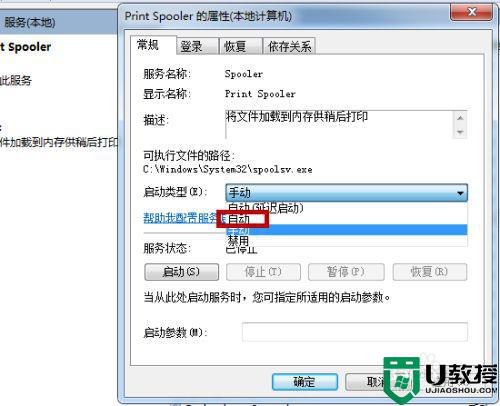
7、接着在服务状态里点击【启动】按钮,这时候打印机服务就会自动启动,设定好后即可开启打印机服务。
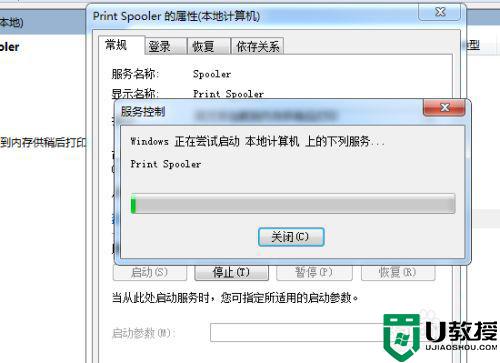
二、添加打印机1、在电脑的控制面板里点击【查看设备和打印机】。
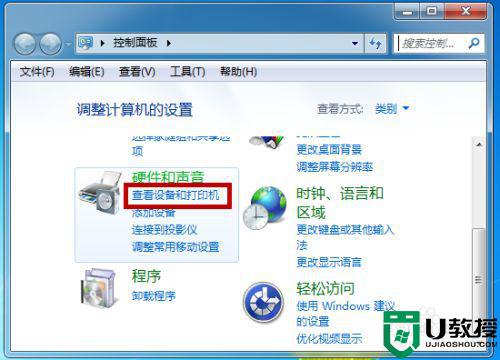
2、接着点击上方的【添加打印机】。
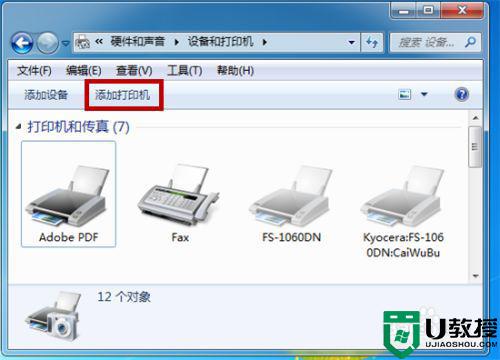
3、我们需要选择添加的是本地打印机还是网络打印机,选择好后点击【下一步】。
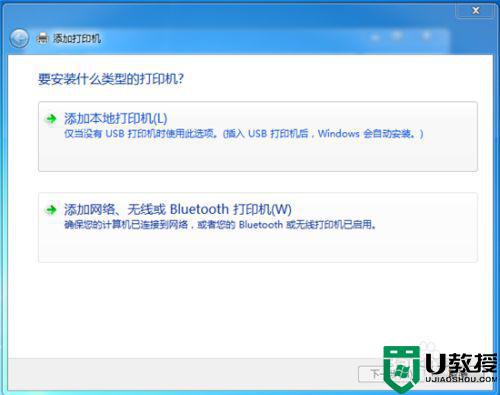
4、然后会搜索打印机,找到我们要添加的打印机后选择,点击【下一步】。
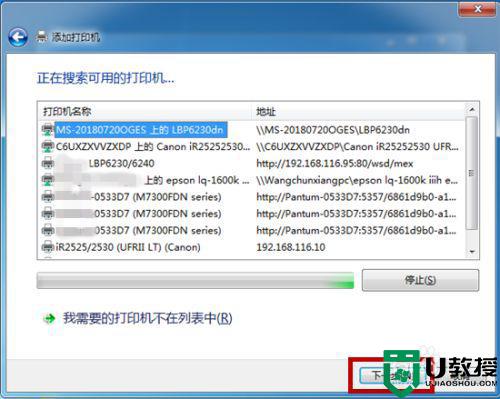
5、系统会自动搜索打印机的驱动程序,这个过程可能会稍微久点。
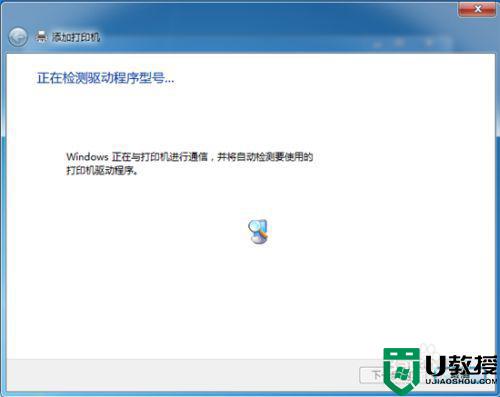
6、搜索到打印机程序后大家就可以选择安装,或者从CD里安装也行,没有的去打印机厂家下载打印机程序安装即可。
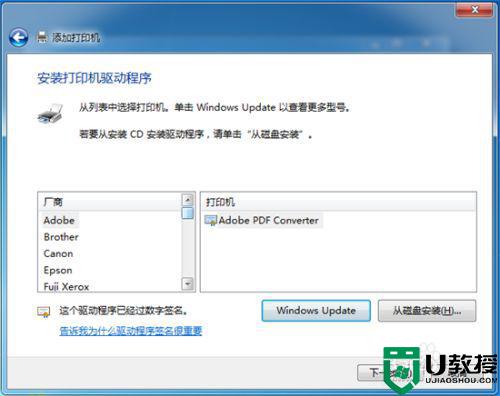
现在很多公司都配备了打印机,如果出现打印机驱动安装不上的情况,可以试试上述教程来修复。
win7打印机驱动安装不上是什么原因 详细教你给win7安装打印机驱动相关教程
- win7打印机安装驱动教程 win7如何安装打印机驱动程序
- 惠普打印机在win7上无法安装驱动怎么办 win7系统安装不了惠普打印机驱动的解决办法
- w7打印机驱动安装不上如何解决 win7打印机驱动安装失败的处理方法
- 惠普1010打印机驱动怎么安装win7 win7安装惠普1010打印机驱动步骤
- win7安装打印机驱动失败怎么办 win7打印机驱动安装失败怎么解决
- win7按装不了打印机驱动怎么办 win7无法安装打印机驱动处理方法
- Win7下打印服务器及打印机的驱动安装设置图文教程
- 图文教你在win7系统安装Drivers by Seagull打印机驱动
- 64位win7打印机驱动装上了但不能打印怎么解决
- win7打印机驱动怎么删除 win7打印机驱动删除方法
- Win11怎么用U盘安装 Win11系统U盘安装教程
- Win10如何删除登录账号 Win10删除登录账号的方法
- win7系统分区教程
- win7共享打印机用户名和密码每次都要输入怎么办
- Win7连接不上网络错误代码651
- Win7防火墙提示“错误3:系统找不到指定路径”的解决措施
热门推荐
win7系统教程推荐
- 1 win7电脑定时开机怎么设置 win7系统设置定时开机方法
- 2 win7玩魔兽争霸3提示内存不足解决方法
- 3 最新可用的win7专业版激活码 win7专业版永久激活码合集2022
- 4 星际争霸win7全屏设置方法 星际争霸如何全屏win7
- 5 星际争霸win7打不开怎么回事 win7星际争霸无法启动如何处理
- 6 win7电脑截屏的快捷键是什么 win7电脑怎样截屏快捷键
- 7 win7怎么更改屏幕亮度 win7改屏幕亮度设置方法
- 8 win7管理员账户被停用怎么办 win7管理员账户被停用如何解决
- 9 win7如何清理c盘空间不影响系统 win7怎么清理c盘空间而不影响正常使用
- 10 win7显示内存不足怎么解决 win7经常显示内存不足怎么办

