升级win11后小键盘没反应怎么办 win11装系统键盘没反应如何解决
更新时间:2022-05-12 13:15:00作者:yun
近日有用户在升级到win111系统之后,遇到了这样一个问题, 就是小键盘突然没反应了,不知道遇到这样的问题该怎么办,其实解决方法也不会难,如果你有遇到了同样故障,那就随小编一起来看看win11装系统键盘没反应的详细解决方法。
推荐:windows11正式版下载
一、小键盘不能用的解决办法
1、打开搜索,打开win11电脑桌面,点击底部【搜索】图标。
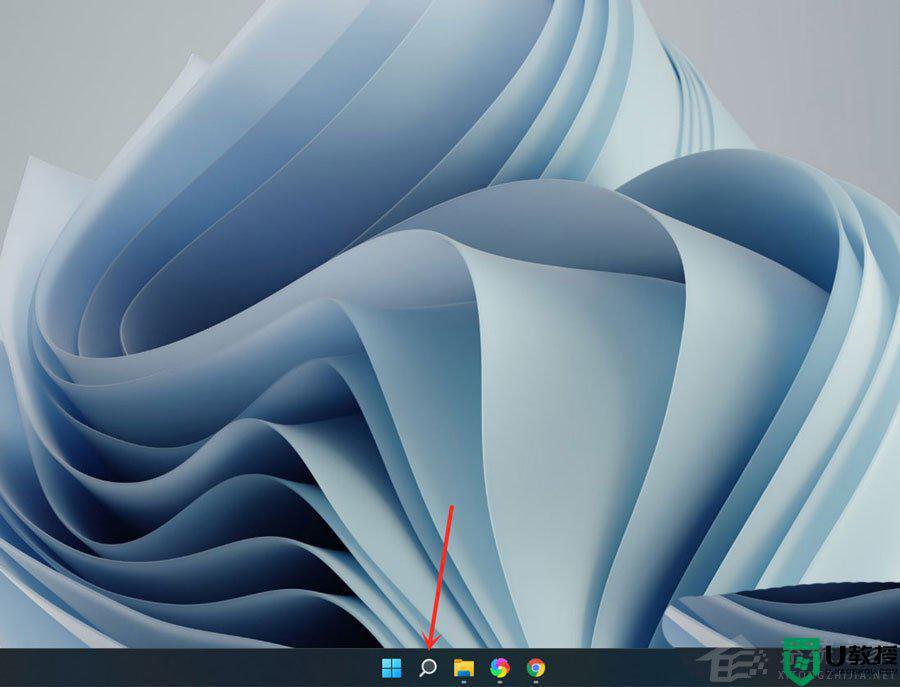
2、搜索【屏幕键盘】,点击右侧【打开】。
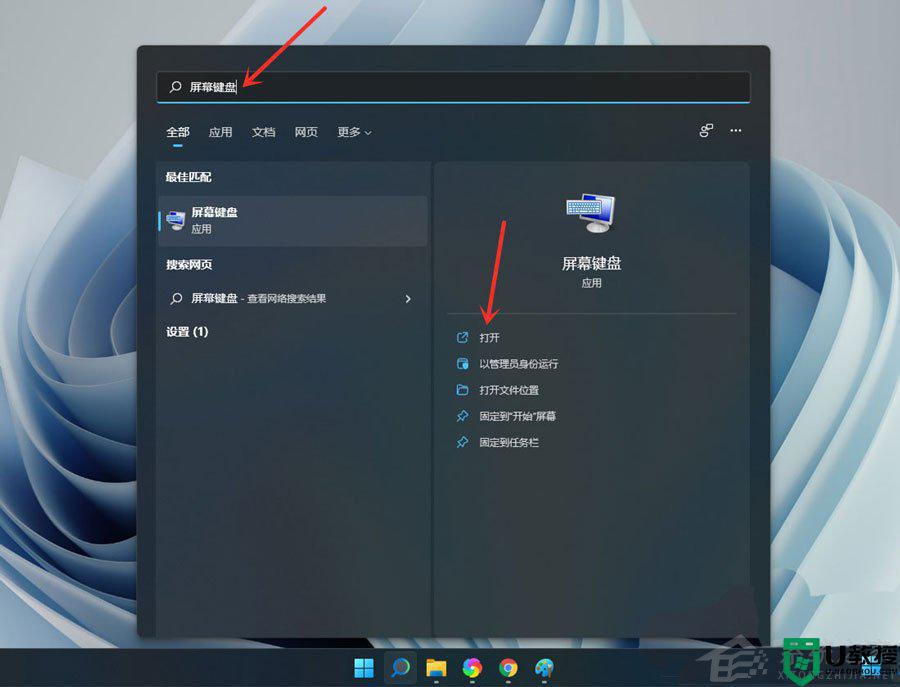
3、点击【选项】。
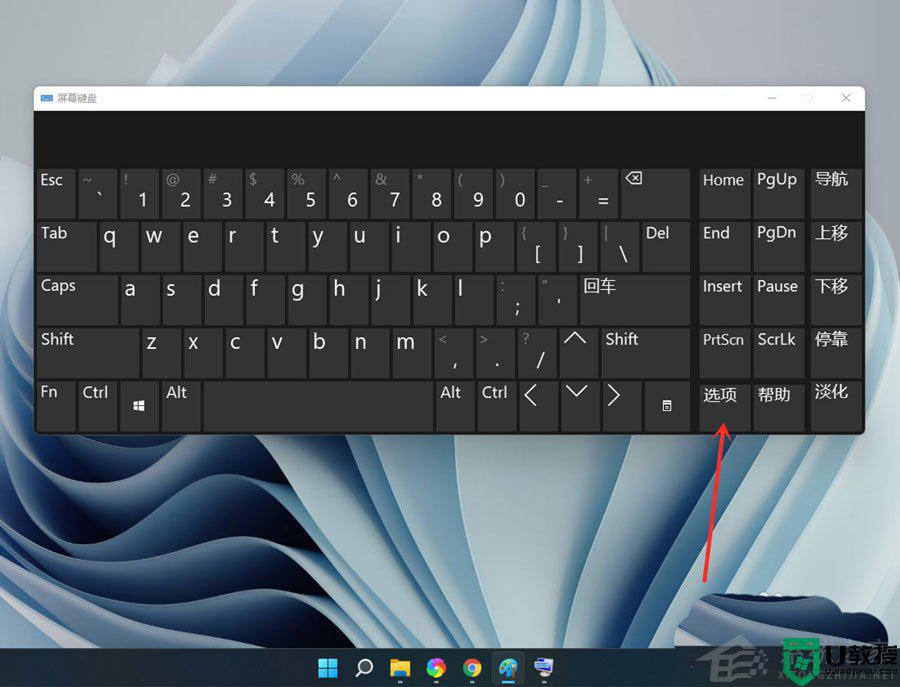
4、勾选【打开数字小键盘】,点击【确定】。
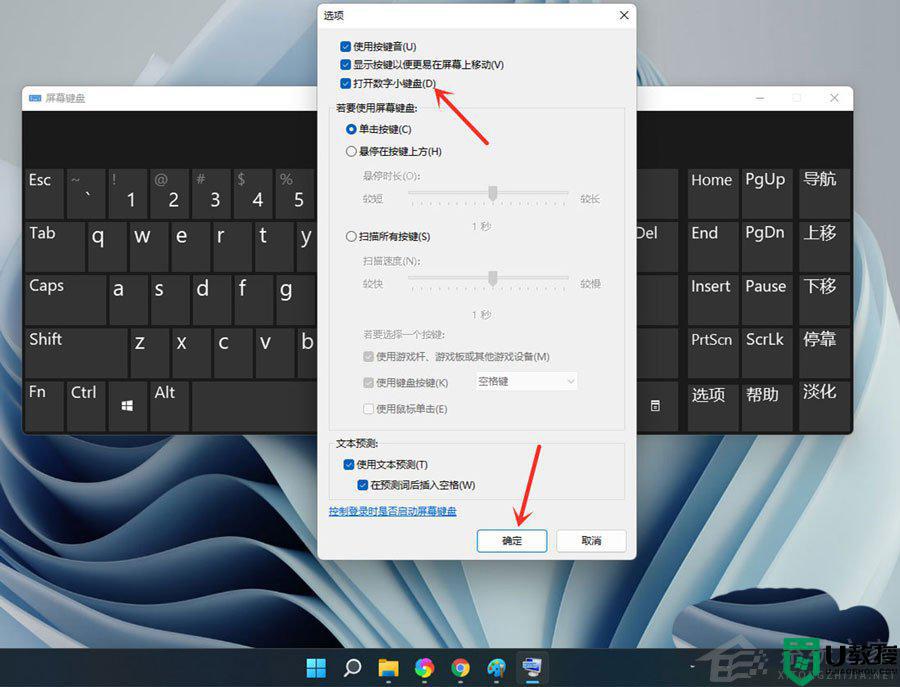
5、点击【Numlock】键,打开小键盘开关。
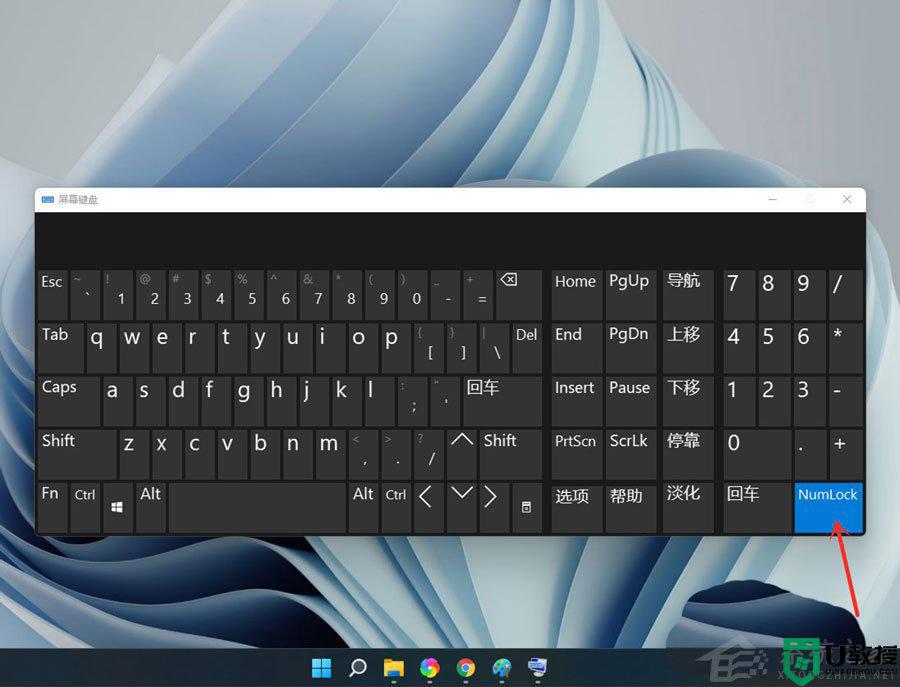
注意:设置完成后可关闭屏幕键盘。
二、开启小键盘
1、点击下方的开始菜单,然后点击设置;
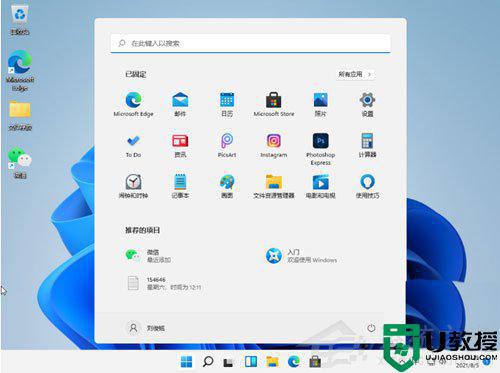
2、点击左边菜单栏的辅助功能,然后再点击右边的键盘。进入下一步设置;
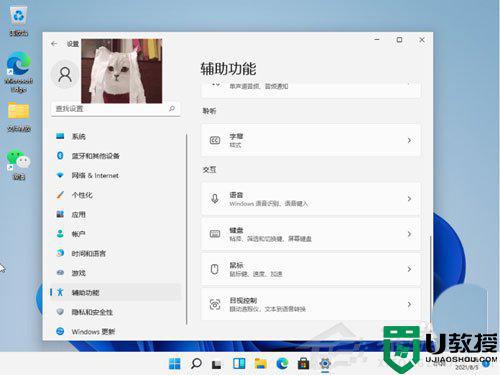
3、点击右侧按钮;
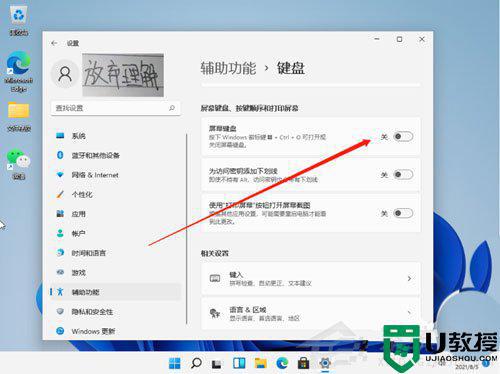
4、然后我们就可以看到桌面上的小键盘啦。
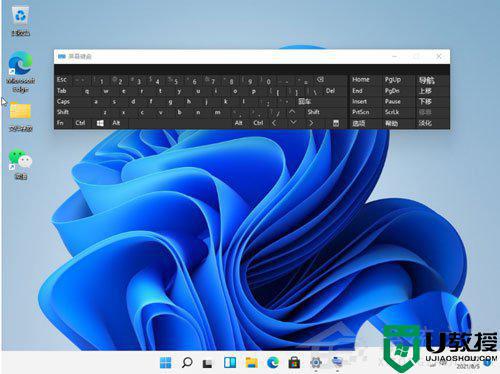
以上就是升级win11后小键盘没反应的全部内容,还有不懂得用户就可以根据小编的方法来操作吧,希望能够帮助到大家。
升级win11后小键盘没反应怎么办 win11装系统键盘没反应如何解决相关教程
- win11开始键没反应怎么办 win11开始键按了没反应如何解决
- win11桌面右键没反应怎么办 windows11鼠标右键没反应如何解决
- win11右键桌面没反应怎么办 win11桌面右键没反应修复方法
- Win11系统右键为什么一直转圈圈没有反应 Win11系统右键一直转圈圈没反应的解决方法
- win11更新后任务栏卡死怎么办 win11更新后任务栏没反应无响应如何解决
- win11鼠标右键反应慢怎么办 win11系统右键反应迟钝怎么办
- win11鼠标右键没反应怎么处理 win11鼠标右键没反应如何解决
- Win11打字没有反应是什么原因 win11系统打字没反应如何处理
- win11 移动硬盘没反应怎么办 win11连接移动硬盘没反应如何解决
- win11充电没有反应怎么办 win11电脑充电没有反应解决方法
- Windows 11系统还原点怎么创建
- win11系统提示管理员已阻止你运行此应用怎么解决关闭
- win11internet选项在哪里打开
- win11右下角网络不弹出面板
- win11快捷方式箭头怎么去除
- win11iso文件下好了怎么用
win11系统教程推荐
- 1 windows11 中文怎么设置 win11语言设置中文的方法
- 2 怎么删除win11系统的所有无用文件 Win11删除多余系统文件的方法
- 3 windows11 任务栏设置全透明方法 win11任务栏全透明如何设置
- 4 Win11系统搜索不到蓝牙耳机设备怎么回事 window11搜索不到蓝牙耳机如何解决
- 5 win11如何解决任务管理器打不开 win11任务管理器打不开解决教程
- 6 win11序列号激活码2022年最新永久 免费没过期的win11激活码大全
- 7 win11eng键盘不好用怎么删除 详解删除win11eng键盘的方法
- 8 Win11时间图标不见的两种恢复方法
- 9 win11安装不上Autocad软件怎么回事 win11安装不上Autocad软件的处理方法
- 10 万能的Win11专业版激活码大全 Win11专业版激活密钥神key

