win7桌面图标不见怎么调出来 教你找回win7桌面图标的方法
更新时间:2021-04-28 13:13:00作者:mei
win7专业版是一款非常优秀的操作系统,现在还有很多用户给电脑安装win7系统,有时在整理win7桌面文件过程中一不小心就将桌面图标给删除了,发现怎么也调不出来,严重影响正常操作,那么该怎么找回?针对此疑问,下面教程分享两种找回win7桌面图标的方法,感兴趣的快来看看。
解决方法一:
1、图标没了,但任务量还在。
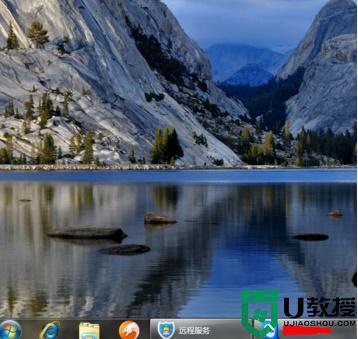
2、右键点击桌面的空白处点击“查看”之后点击“显示桌面图标”。
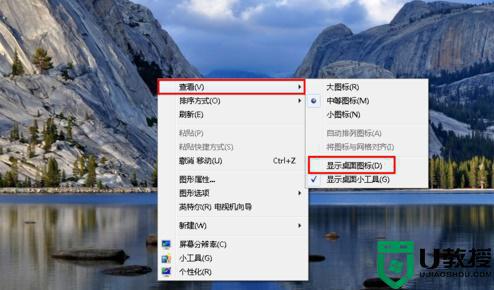
3、这样电脑的桌面图表就回来了。
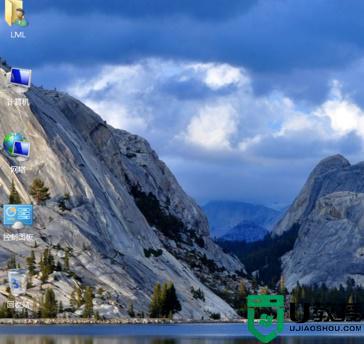
解决方法二:
1、开机所有的图标和任务栏都没了。

2、使用组合键“ctrl键+alt键+delete键”。
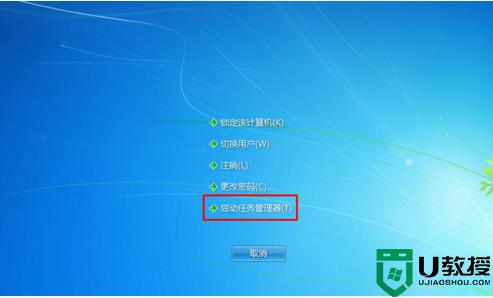
3、调出“任务管理器”。
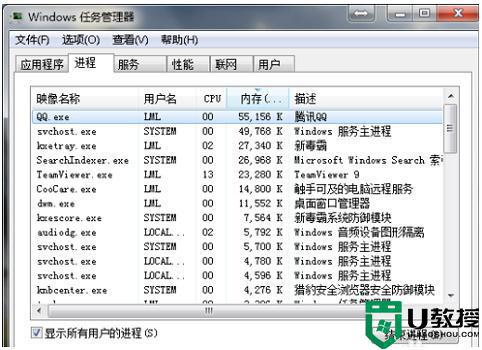
3、点击“文件”选择“新建任务(运行)”。
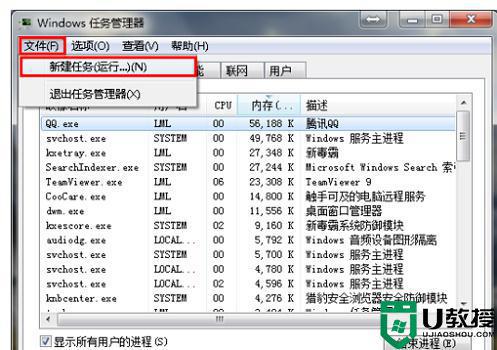
4、在打开的后面输入“explorer”或者“explorer.exe”点击确定即可;(说明:此为桌面进程,控制桌面所有图标和任务栏的显示)
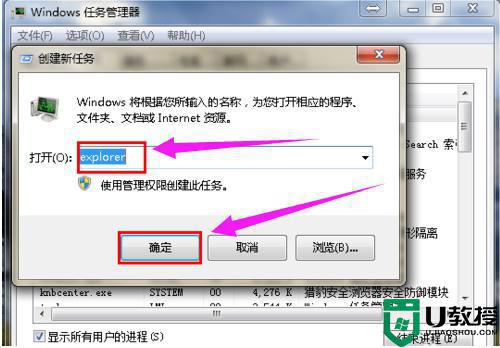
5、就可以看到进程已经在任务管理器中正常运行了,桌面图标也恢复正常了。
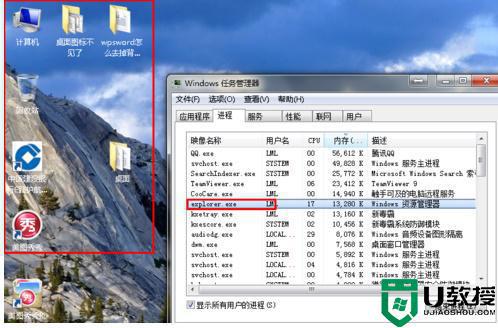
上述教程小编教大家找回win7桌面图标的方法,掌握此方法对平时操作电脑有很大帮助,学会的朋友们快去找回自己的桌面图标吧。
win7桌面图标不见怎么调出来 教你找回win7桌面图标的方法相关教程
- win7桌面图标不见了怎么找回
- win7桌面图标太大怎么调 win7调小桌面图标的详细方法
- win7桌面图标消失了怎么办 win7电脑桌面图标不见了如何恢复
- Win7桌面图标大小怎么调?Win7桌面图标大小设置方法
- Win7桌面图标有重影怎么回事|Win7桌面图标有重影的解决方法
- win7桌面图标不见了怎么恢复 win7桌面上的图标不见了处理方法
- win7怎么还原电脑桌面图标 win7还原电脑桌面图标的方法
- win7我的电脑怎么添加到桌面 win7我的电脑图标怎么调出来
- win7我的电脑怎么添加到桌面 win7我的电脑图标怎么调出来
- win7我的电脑怎么添加到桌面 win7我的电脑图标怎么调出来
- Win11怎么用U盘安装 Win11系统U盘安装教程
- Win10如何删除登录账号 Win10删除登录账号的方法
- win7系统分区教程
- win7共享打印机用户名和密码每次都要输入怎么办
- Win7连接不上网络错误代码651
- Win7防火墙提示“错误3:系统找不到指定路径”的解决措施
热门推荐
win7系统教程推荐
- 1 win7电脑定时开机怎么设置 win7系统设置定时开机方法
- 2 win7玩魔兽争霸3提示内存不足解决方法
- 3 最新可用的win7专业版激活码 win7专业版永久激活码合集2022
- 4 星际争霸win7全屏设置方法 星际争霸如何全屏win7
- 5 星际争霸win7打不开怎么回事 win7星际争霸无法启动如何处理
- 6 win7电脑截屏的快捷键是什么 win7电脑怎样截屏快捷键
- 7 win7怎么更改屏幕亮度 win7改屏幕亮度设置方法
- 8 win7管理员账户被停用怎么办 win7管理员账户被停用如何解决
- 9 win7如何清理c盘空间不影响系统 win7怎么清理c盘空间而不影响正常使用
- 10 win7显示内存不足怎么解决 win7经常显示内存不足怎么办

