win7如何设置远程桌面一个用户多个登录 win7设置远程桌面一个用户多个登录的方法
更新时间:2022-04-20 11:46:00作者:mei
win7系统自带有远程连接桌面功能,开启远程桌面功能后就可以远程操控另外一台电脑,此功能对办公一族来说非常实用。通常情况下,win10远程桌面的账号只允许一个用户登录,为了资源共享,我们可以设置远程桌面一个用户多个登录,那么具体该怎么设置,下面跟着小编来学习吧。
1、右键点击电脑桌面的“计算机”,点击“属性”,打开计算机属性界面。
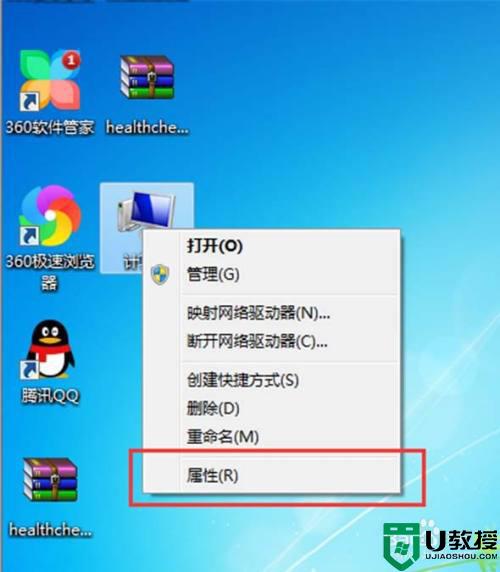
2、点击“远程设置”,打开计算机远程设置界面。
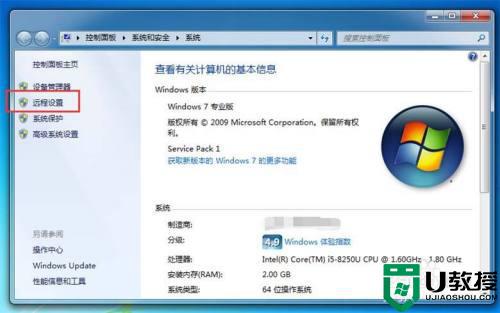
3、在远程桌面下方选择“允许运行任意版本远程桌面的计算机连接”。
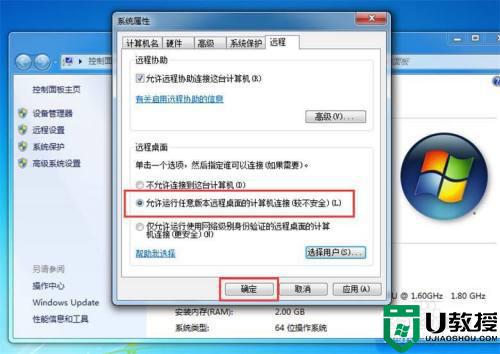
4、在windows搜索栏输入“gpedit.msc”,打开本地组策略编辑器。
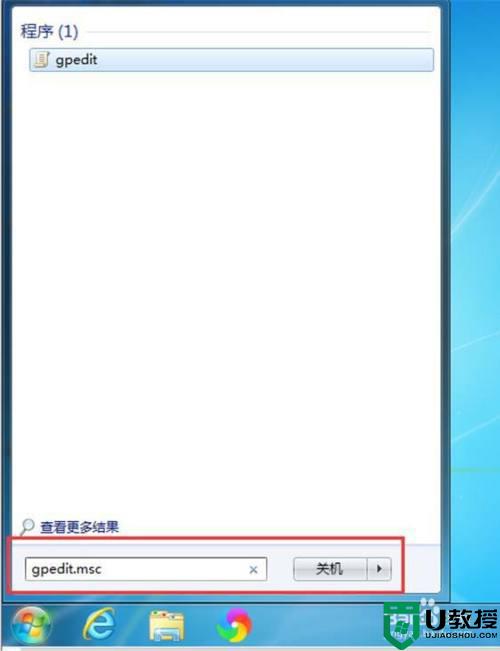
5、展开“计算机配置—管理模板—Windows组件—远程桌面服务—远程桌面会话主机—连接”节点,双击“限制连接的数量”配置项。
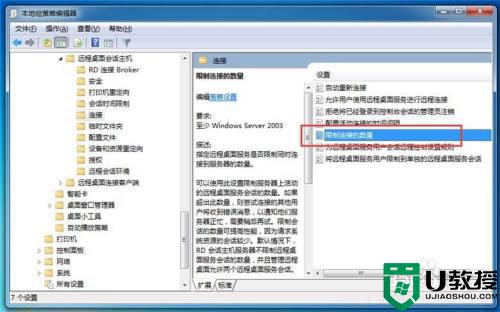
6、在限制连接的数量配置界面,选择“已启用”,并在下方“允许的RD最大连接数”设置一个需要同时远程连接的用户数,如“5”。
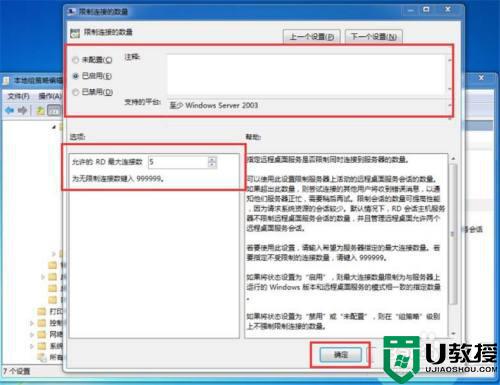
以上分享win7系统设置远程桌面一个用户多个登录的方法,掌握此技巧对日常办公有很多好处,希望可以帮助到大家。
win7如何设置远程桌面一个用户多个登录 win7设置远程桌面一个用户多个登录的方法相关教程
- win7远程桌面登录界面提示用户名或密码不正确怎么办
- win7远程桌面登录失败账户受限解决方法
- 两个w7电脑怎么远程连接 win7怎么设置远程桌面连接
- win7远程桌面记录怎么删除 win7远程桌面的记录如何删除
- win7远程桌面密码在哪设置 win7远程桌面设置方法
- win7远程桌面连接用户名和密码怎么来设置
- win7远程桌面登录几秒就断怎么办 win7远程桌面几秒后就断开修复方法
- win7远程桌面打开后一面黑如何解决 win7远程桌面打开后一面黑的解决方法
- win7远程设置里面没有远程桌面连接如何处理
- window7不需要密码远程桌面怎么设置 win7远程桌面无密码设置设置方法
- Win11怎么用U盘安装 Win11系统U盘安装教程
- Win10如何删除登录账号 Win10删除登录账号的方法
- win7系统分区教程
- win7共享打印机用户名和密码每次都要输入怎么办
- Win7连接不上网络错误代码651
- Win7防火墙提示“错误3:系统找不到指定路径”的解决措施
热门推荐
win7系统教程推荐
- 1 win7电脑定时开机怎么设置 win7系统设置定时开机方法
- 2 win7玩魔兽争霸3提示内存不足解决方法
- 3 最新可用的win7专业版激活码 win7专业版永久激活码合集2022
- 4 星际争霸win7全屏设置方法 星际争霸如何全屏win7
- 5 星际争霸win7打不开怎么回事 win7星际争霸无法启动如何处理
- 6 win7电脑截屏的快捷键是什么 win7电脑怎样截屏快捷键
- 7 win7怎么更改屏幕亮度 win7改屏幕亮度设置方法
- 8 win7管理员账户被停用怎么办 win7管理员账户被停用如何解决
- 9 win7如何清理c盘空间不影响系统 win7怎么清理c盘空间而不影响正常使用
- 10 win7显示内存不足怎么解决 win7经常显示内存不足怎么办

