固态硬盘安装win7系统教程 固态硬盘如何安装win7系统
更新时间:2022-09-27 11:50:47作者:huige
众所知周安装win7系统的方式有很多种,比如U盘、固态硬盘、在线安装等,比如很多人都喜欢使用固态硬盘来安装win7系统,只是有些新手用户可能并不知道要从何下手吧,针对这个问题,本文给大家讲解一下固态硬盘安装win7系统教程给大家参考吧。
推荐:windows7旗舰版系统镜像下载
操作方法:
1、在开机启动时,按下F12键进入BIOS菜单。
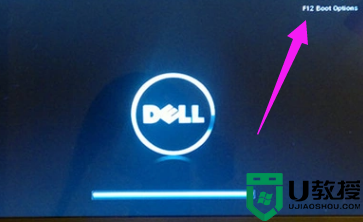
2、按左箭头键进入Chinpset菜单,点击SouthBridge Configuration。
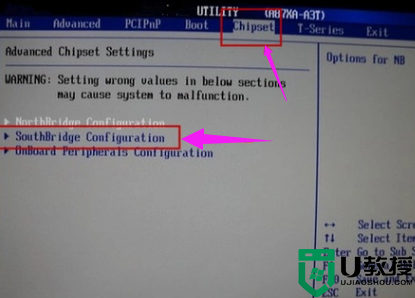
3、选择OnChip SATA Type,设置为AHCI,按F10键保存。
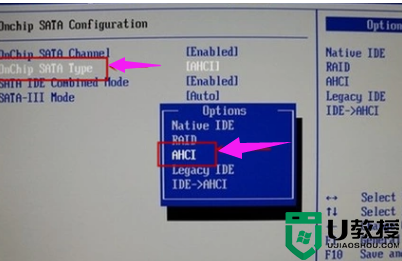
4、下载ISO系统镜像文件。
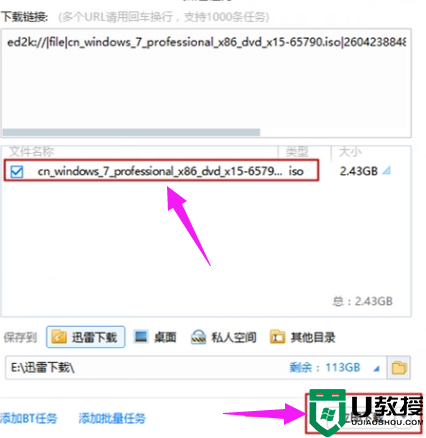
5、双击运行setup。
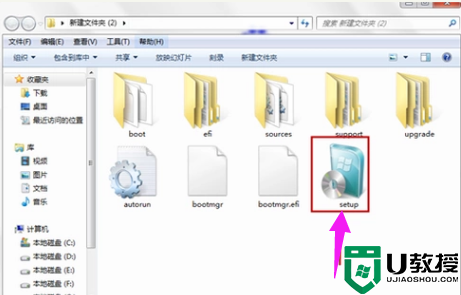
6、点击现在安装。
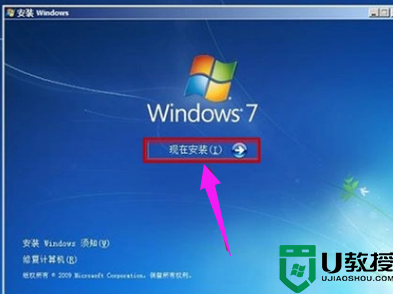
7、修改基础设置,点击下一步。
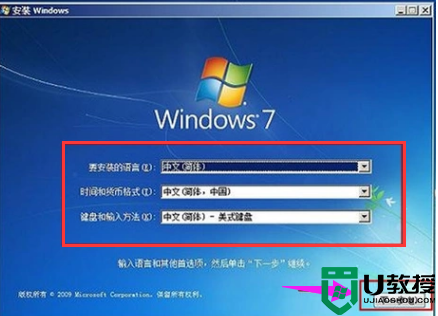
8、安装程序启动中。

9、勾选我接受许可条款,点击:下一步。
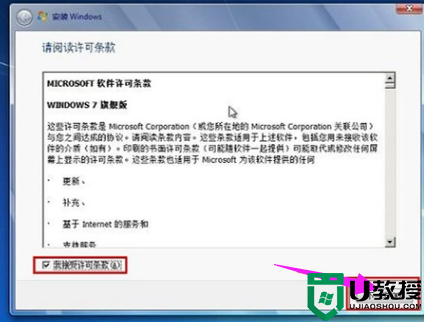
10、选择安装路径,点击:下一步。
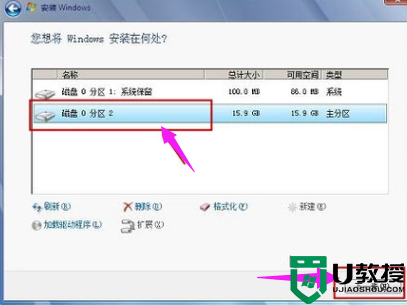
11、更新注册表,稍等一会儿。

12、安装完成,进入桌面。

上述给大家讲解的就是固态硬盘如何安装win7系统的详细内容,有需要的小伙伴们可以学习上面的方法来进行安装就可以了,希望对大家有所帮助。
固态硬盘安装win7系统教程 固态硬盘如何安装win7系统相关教程
- 4k对齐固态硬盘安装win7的步骤 固态硬盘安装win7系统如何4k对齐
- 安装win7系统找不到固态硬盘怎么办 装win7系统没找到固态硬盘如何处理
- 固态硬盘安装win7无法启动怎么回事 固态硬盘装win7系统启动不了如何修复
- 重装win7怎么4k对齐 重装win7系统固态硬盘4k对齐教程
- 怎么看是不是固态硬盘win7 win7如何看是不是固态硬盘
- 固态装win7蓝屏0x0000007b怎么办 固态硬盘装win7蓝屏显示000007b如何修复
- win7固态硬盘怎么优化好 轻松优化win7固态硬盘的方法
- win7支持m2固态硬盘吗 m2固态硬盘win7无法识别解决方法
- win7固态硬盘卡顿怎么办 win7系统固态硬盘变卡的处理方法
- 固态硬盘为啥装win7开机特别慢 固态硬盘win7启动越来越慢如何处理
- Win11怎么用U盘安装 Win11系统U盘安装教程
- Win10如何删除登录账号 Win10删除登录账号的方法
- win7系统分区教程
- win7共享打印机用户名和密码每次都要输入怎么办
- Win7连接不上网络错误代码651
- Win7防火墙提示“错误3:系统找不到指定路径”的解决措施
win7系统教程推荐
- 1 win7电脑定时开机怎么设置 win7系统设置定时开机方法
- 2 win7玩魔兽争霸3提示内存不足解决方法
- 3 最新可用的win7专业版激活码 win7专业版永久激活码合集2022
- 4 星际争霸win7全屏设置方法 星际争霸如何全屏win7
- 5 星际争霸win7打不开怎么回事 win7星际争霸无法启动如何处理
- 6 win7电脑截屏的快捷键是什么 win7电脑怎样截屏快捷键
- 7 win7怎么更改屏幕亮度 win7改屏幕亮度设置方法
- 8 win7管理员账户被停用怎么办 win7管理员账户被停用如何解决
- 9 win7如何清理c盘空间不影响系统 win7怎么清理c盘空间而不影响正常使用
- 10 win7显示内存不足怎么解决 win7经常显示内存不足怎么办

