win7 c盘满了怎么清理 win7c盘清理最有效方法
大家在使用win7系统的时候,都会安装各种软件或创建各种文件夹,时间久了就会占用C盘空间,这样就会出现C盘满了的情况,如果不清理的话,就会影响电脑的正常运行速度了,那么win7 c盘满了怎么清理呢?针对这个问题,接下来将给大家讲述一下win7c盘清理最有效方法供大家参考吧。
具体步骤如下:
PS:格式化—分区大些—以后使用不要往C盘里放东西。
1、对C盘单击右键—属性,出来如下画面,单击磁盘清理;
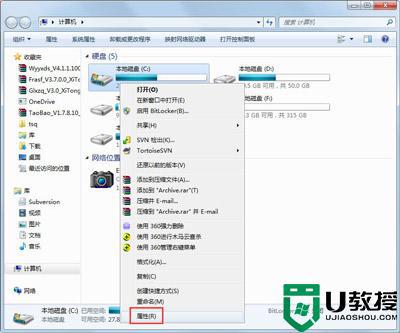

2、出来如下画面,把所有都勾选,点击确定,直接清理;
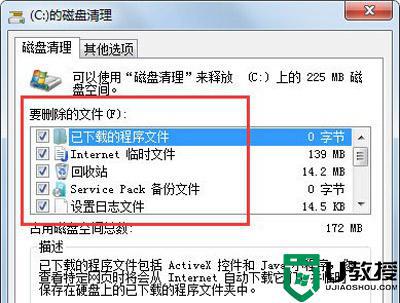
3、计算机右键—属性—系统保护,单击配置,然后选择删除即可;
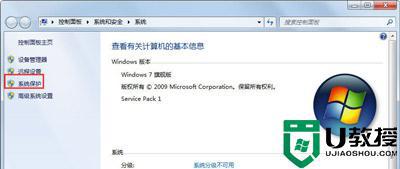
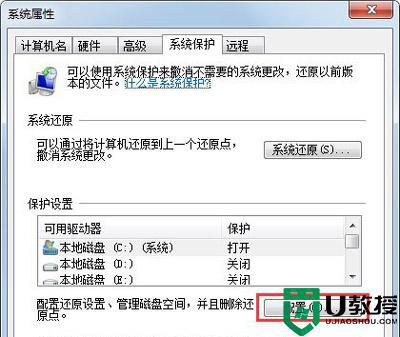
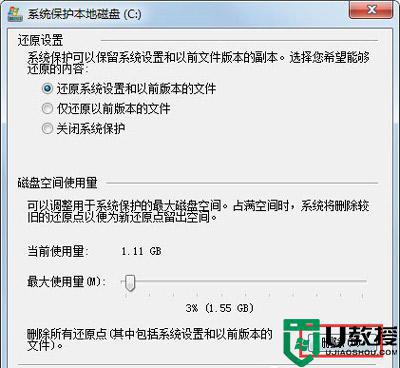
4、把选项卡切换到高级,单击设置;
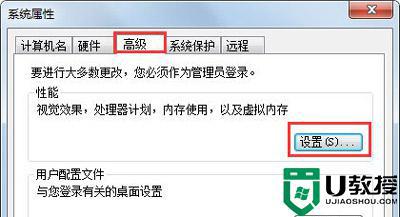
5、设置虚拟内存,单击更改;
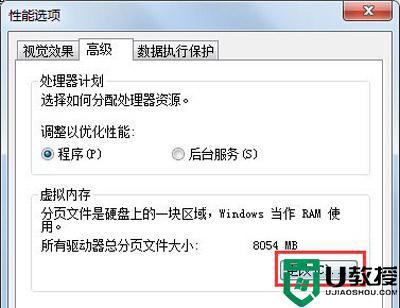
6、取消自动管理所有驱动器的分页文件大小勾选,然后选中C盘。选择无分页文件,将虚拟内存设置在别盘,如D盘,选中D盘,单击自定义大小,设置一个最小值,一个最大值,最后一定要先点击设置,再点确定;
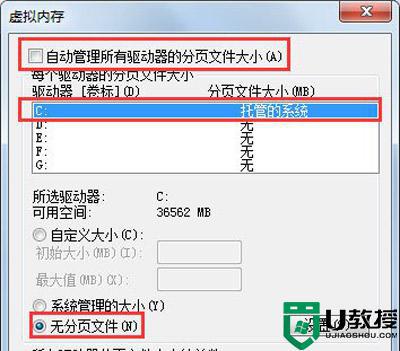
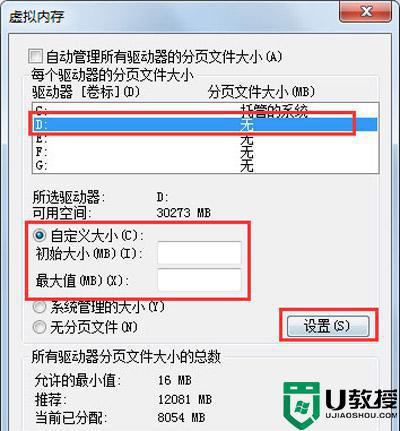
7、如果用Winrar打开C盘,可以看到系统盘下有一个hiberfil.sys的文件,其实这是系统休眠文件。一般的删除方法是无法删除的,删除方法如下,开始菜单—所有程序—附件—命令提示符,然后右键命令提示符,选择以管理员身份运行,然后在里面输入:powercfg -h off,回车,中间有空格,-h是连在一起的,可以复制;
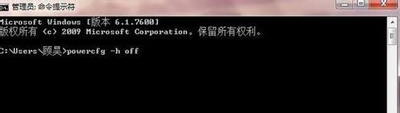
8、最后一些注册表文件以及IE的缓存文件,可以用Windows优化大师来清理,Windows优化大师可以进行注册表清理,磁盘文件清理等。
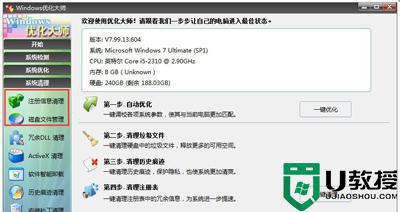
上述给大家讲述的便是win7 c盘满了怎么清理的详细步骤,有需要的用户们可以学习上面的方法来进行清理,希望可以帮助到大家。
win7 c盘满了怎么清理 win7c盘清理最有效方法相关教程
- win7系统c盘怎么清理到最干净 win7c盘清理最有效方法
- w7c盘怎么清理到最干净 win7c盘清理最有效方法
- 联想win7c盘满了怎么清理 win7联想c盘满了的清理步骤
- win7c盘满了怎么清理
- win7如何彻底清理c盘 win7c盘怎么清理到最干净
- win7c盘winsxs怎么清理 win7系统盘winsxs文件如何清理
- win7c盘突然爆满是怎么个情况 win7c盘爆满卡顿的解决方法
- windows7c盘满了怎么清理 windows7c盘满了如何彻底清理
- win7电脑c盘满了怎样清理 win7电脑c盘清理方法
- win7系统c盘怎么清理没用的文件 清理win7c盘垃圾文件的方法
- Win11怎么用U盘安装 Win11系统U盘安装教程
- Win10如何删除登录账号 Win10删除登录账号的方法
- win7系统分区教程
- win7共享打印机用户名和密码每次都要输入怎么办
- Win7连接不上网络错误代码651
- Win7防火墙提示“错误3:系统找不到指定路径”的解决措施
热门推荐
win7系统教程推荐
- 1 win7电脑定时开机怎么设置 win7系统设置定时开机方法
- 2 win7玩魔兽争霸3提示内存不足解决方法
- 3 最新可用的win7专业版激活码 win7专业版永久激活码合集2022
- 4 星际争霸win7全屏设置方法 星际争霸如何全屏win7
- 5 星际争霸win7打不开怎么回事 win7星际争霸无法启动如何处理
- 6 win7电脑截屏的快捷键是什么 win7电脑怎样截屏快捷键
- 7 win7怎么更改屏幕亮度 win7改屏幕亮度设置方法
- 8 win7管理员账户被停用怎么办 win7管理员账户被停用如何解决
- 9 win7如何清理c盘空间不影响系统 win7怎么清理c盘空间而不影响正常使用
- 10 win7显示内存不足怎么解决 win7经常显示内存不足怎么办

