win11磁盘清理没了怎么回事 win11磁盘清理不见了的处理方法
更新时间:2022-10-18 11:50:14作者:huige
电脑使用时间久了之后都会产生较多的磁盘垃圾,不及时清理就会影响电脑运行速度,所以可以通过系统自带的磁盘清理来进行处理,可是有用户升级win11系统之后发现磁盘清理没了,该怎么办呢,本文将给大家介绍一下win11磁盘清理不见了的处理方法。
具体解决方法如下:
1、首先,按键盘上的【Win】键,或点击任务栏上的【开始图标】;
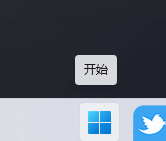
2、接着,点击【所有应用】;
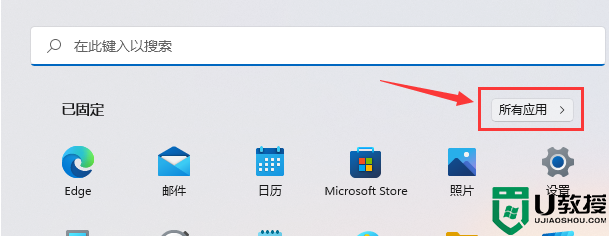
3、所有应用下,找到并点击打开【Windows 工具】;
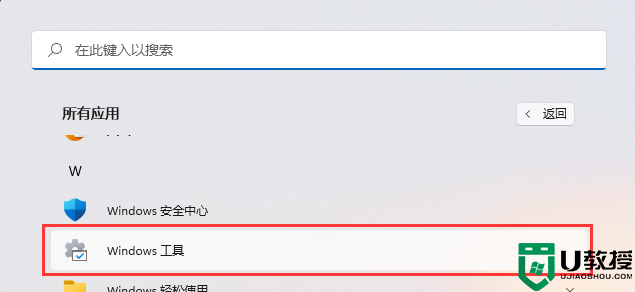
4、Windows 工具窗口,就可以找到【磁盘清理】了。
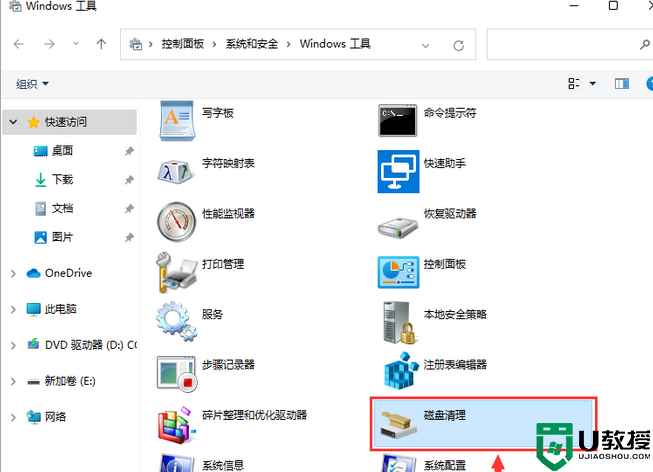
Win11新版磁盘清理:
1、首先,按键盘上的【Win】键,或点击任务栏上的【开始菜单】,再选择已固定应用下的【设置】;
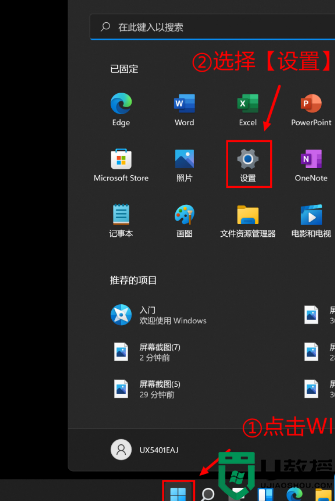
2、当前路径为:系统 > 存储,可以看到各部分空间的占用情况,存储管理下,可以将存储感知(自动释放空间,删除临时文件,并管理本地可用的云内容)【打开】;
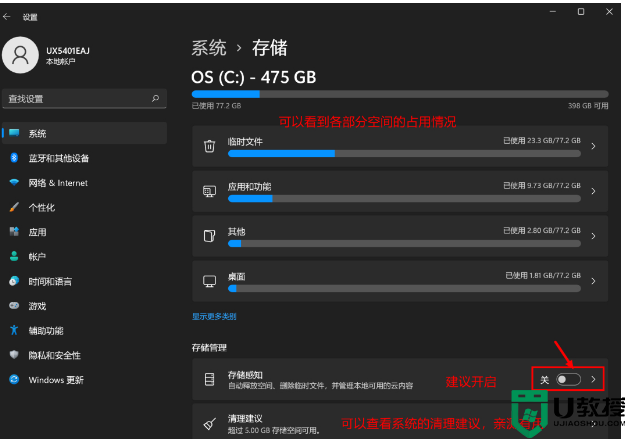
3、当前路径为:系统 > 存储 > 清理建议,勾选需要删除的【临时文件】;
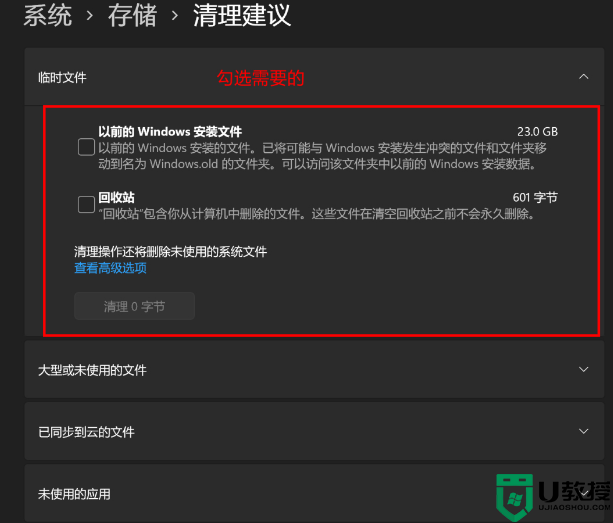
4、当前路径为:系统 > 存储 > 清理建议 > 临时文件,查看【高级选项】后,会看到更清晰的文件介绍,根据自己的需要删除即可;
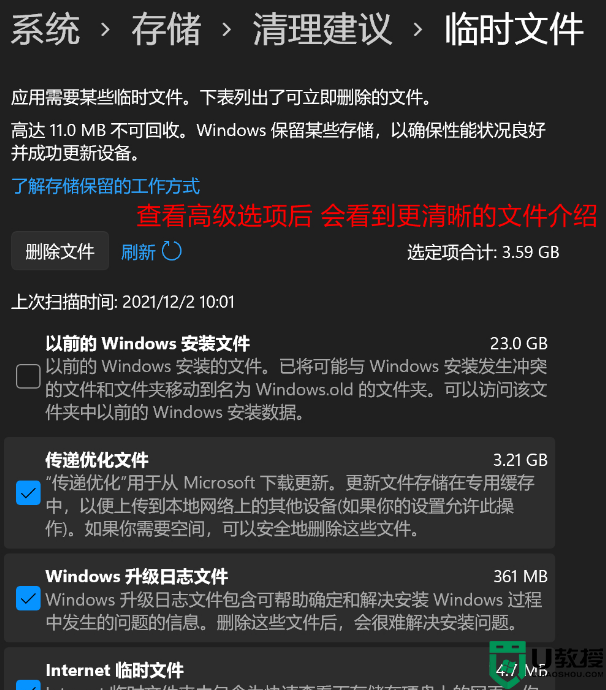
5、当前路径为:系统 > 存储 > 存储感知,建议大家【开启】,打开后,每隔一段时间(支持自定义),系统就会自动清理临时文件释放空间;
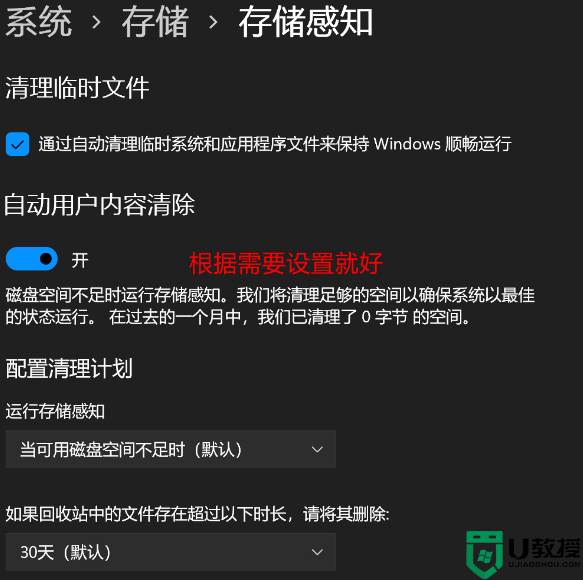
上述给大家介绍的就是win11磁盘清理没了的详细解决方法,如果你有碰到相同情况的话,可以学习上面的方法来进行解决吧。
win11磁盘清理没了怎么回事 win11磁盘清理不见了的处理方法相关教程
- win11无法磁盘清理怎么回事 win11磁盘清理不了如何解决
- win11磁盘清理在哪 win11磁盘清理不见了在哪里打开
- win11磁盘清理在哪 win11磁盘清理不见了在哪里打开
- win11没有磁盘清理选项怎么办 win11找不到磁盘清理解决方法
- win11磁盘清理怎么操作 win11清理磁盘垃圾怎样清理
- win11磁盘清理怎么打开 win11打开磁盘清理的详细方法
- win11系统磁盘清理在哪 win11磁盘清理的操作步骤
- win11清理垃圾方法 win11清理磁盘方法
- win11系统D盘满了怎么清理 清理win11D盘垃圾文件的方法
- win11更新后桌面没了怎么回事 win11更新后桌面不见了如何处理
- Windows 11系统还原点怎么创建
- win11系统提示管理员已阻止你运行此应用怎么解决关闭
- win11internet选项在哪里打开
- win11右下角网络不弹出面板
- win11快捷方式箭头怎么去除
- win11iso文件下好了怎么用
win11系统教程推荐
- 1 windows11 中文怎么设置 win11语言设置中文的方法
- 2 怎么删除win11系统的所有无用文件 Win11删除多余系统文件的方法
- 3 windows11 任务栏设置全透明方法 win11任务栏全透明如何设置
- 4 Win11系统搜索不到蓝牙耳机设备怎么回事 window11搜索不到蓝牙耳机如何解决
- 5 win11如何解决任务管理器打不开 win11任务管理器打不开解决教程
- 6 win11序列号激活码2022年最新永久 免费没过期的win11激活码大全
- 7 win11eng键盘不好用怎么删除 详解删除win11eng键盘的方法
- 8 Win11时间图标不见的两种恢复方法
- 9 win11安装不上Autocad软件怎么回事 win11安装不上Autocad软件的处理方法
- 10 万能的Win11专业版激活码大全 Win11专业版激活密钥神key

