win11电脑右键卡顿怎么办 win11桌面右键卡顿解决方法
更新时间:2022-03-17 11:36:56作者:xinxin
每次在进入win11镜像系统桌面之后,用户想要打开桌面菜单选项进行刷新操作时,只需要通过鼠标右键就能够打开,可是最近有些用户的win11系统在运行过程中却遇到了桌面鼠标右键出现卡顿的问题,对此win11电脑右键卡顿怎么办呢?这里小编就来教大家win11桌面右键卡顿解决方法。
具体方法:
方法一
1、首先按下键盘快捷键“Win+R”打开运行页面。

2、我们输入命令:regedit,按下回车。
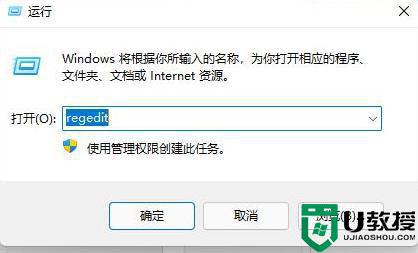
3、此时打开注册表编辑器后,定位到如下位置“HKEY_CLASSES_ROOTDirectoryBackgroundShellexContextMenuHandlers”。
4、然后在其中将所有名为“New”的文件或项全部删除就可以啦。
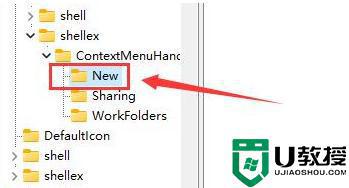
方法二
1、我们打开资源管理器,依次右键打开各个文件。
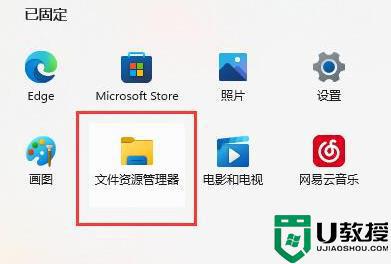
2、查看是哪个文件或选项打开速度很慢,将它删除就可以了。
方法三
1、我们在桌面上点击开始菜单,然后找到系统“设置”选项。
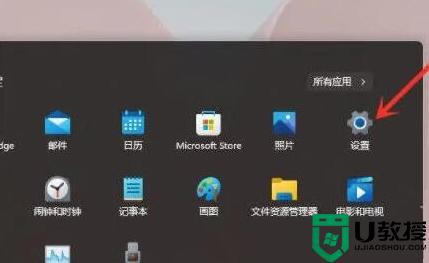
2、然后在其中进入“系统(system)”,然后拉到最下方找到“关于”。
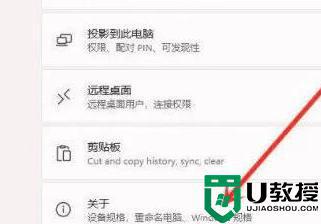
3、接着在下方相关链接中找到“高级系统设置”按钮。

4、进入高级系统设置后,在性能中选择“设置”。
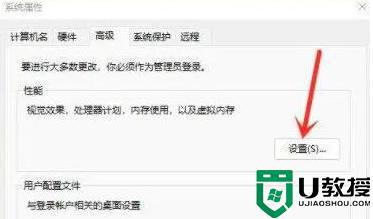
5、然后在视觉效果选项卡下,勾选“调整为最佳性能”即可。
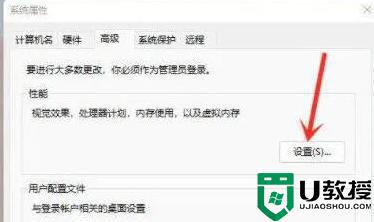
以上就是小编教大家的win11桌面右键卡顿解决方法了,有出现这种现象的小伙伴不妨根据小编的方法来解决吧,希望能够对大家有所帮助。
win11电脑右键卡顿怎么办 win11桌面右键卡顿解决方法相关教程
- win11桌面右键卡顿为什么 win11桌面右键延迟如何解决
- win11右键卡顿怎么办 win11右键桌面卡死如何处理
- win11右键刷新反应慢怎么办 win11右键刷新就卡顿如何解决
- Win11右键文件夹卡死怎么办 Win11右键文件夹卡死的解决方法
- win11桌面右键闪屏怎么办 win11桌面点右键闪屏如何解决
- win11右键桌面没反应怎么办 win11桌面右键没反应修复方法
- win11桌面右键反应慢怎么办 w11桌面右键很慢怎么解决
- win11桌面刷新卡顿怎么办 win11桌面刷新就卡如何处理
- win11拖拽窗口卡顿怎么办 win11拖动窗口卡顿解决方法
- win11桌面右键没反应怎么办 windows11鼠标右键没反应如何解决
- Windows 11系统还原点怎么创建
- win11系统提示管理员已阻止你运行此应用怎么解决关闭
- win11internet选项在哪里打开
- win11右下角网络不弹出面板
- win11快捷方式箭头怎么去除
- win11iso文件下好了怎么用
热门推荐
win11系统教程推荐
- 1 windows11 中文怎么设置 win11语言设置中文的方法
- 2 怎么删除win11系统的所有无用文件 Win11删除多余系统文件的方法
- 3 windows11 任务栏设置全透明方法 win11任务栏全透明如何设置
- 4 Win11系统搜索不到蓝牙耳机设备怎么回事 window11搜索不到蓝牙耳机如何解决
- 5 win11如何解决任务管理器打不开 win11任务管理器打不开解决教程
- 6 win11序列号激活码2022年最新永久 免费没过期的win11激活码大全
- 7 win11eng键盘不好用怎么删除 详解删除win11eng键盘的方法
- 8 Win11时间图标不见的两种恢复方法
- 9 win11安装不上Autocad软件怎么回事 win11安装不上Autocad软件的处理方法
- 10 万能的Win11专业版激活码大全 Win11专业版激活密钥神key

