window7搜索不到蓝牙鼠标怎么回事 win7电脑搜不到蓝牙鼠标如何解决
蓝牙鼠标是很多人都喜欢的一个蓝牙设备,因为没有线的束缚使用起来方便多了,不过近日有window7系统用户在搜索蓝牙鼠标的时候却发现搜索不到,不知道是怎么回事,为了帮助到大家,本文给大家讲解一下win7电脑搜不到蓝牙鼠标的详细解决方法。
推荐:最新win7系统纯净版下载
方法一:检查蓝牙是否启动
1、在电脑左下角点击【开始】图标,然后点击打开【控制面板】。
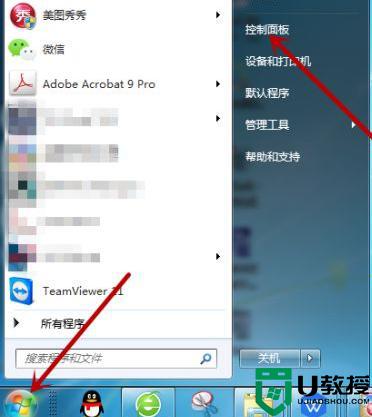
2、控制面板里点击【系统和安全】。
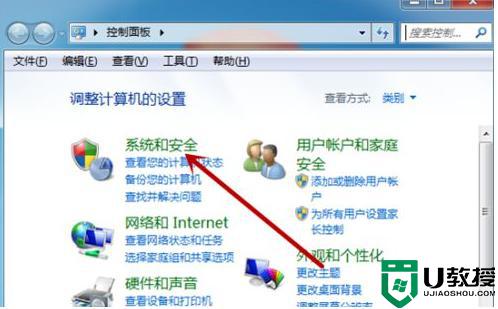
3、接着在系统和安全设置中点击打开【管理工具】。
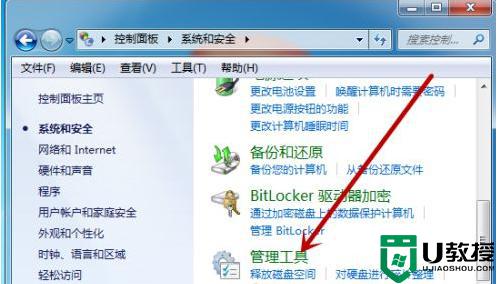
4、鼠标双击打开管理工具中的【服务】工具。
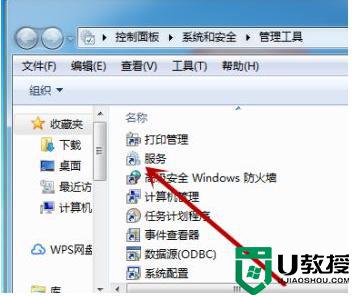
5、在服务中找到【Bit Locker Drive Encryption Service】,这个是蓝牙,如果状态里没有显示启动就点击这个服务。
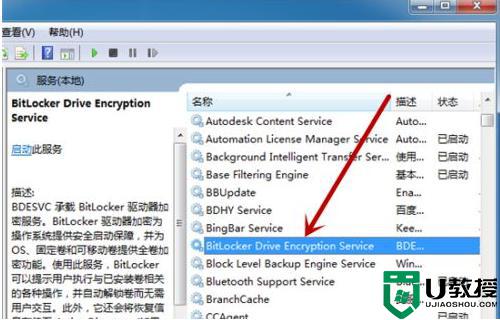
6、然后点击【启动】来打开蓝牙程序。
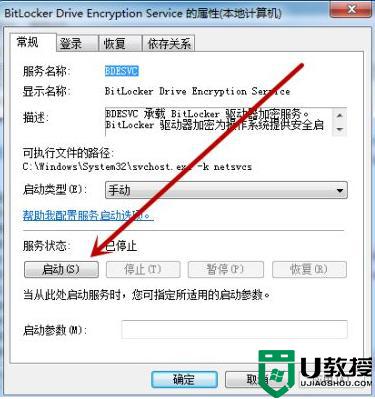
方法二:检查蓝牙驱动
1、鼠标右击【计算机】,然后点击【属性】。

2、然后在计算机系统中点击打开左侧的【设备管理器】。
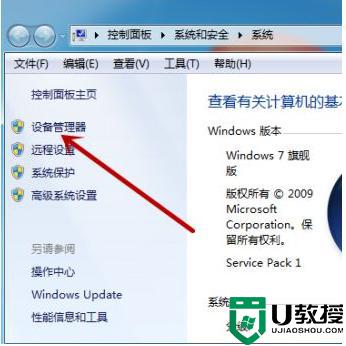
3、在设备管理器中点击【Bluetooth无线收发器】,然后鼠标右击下方的【Generic Bluetooth Adapter】。
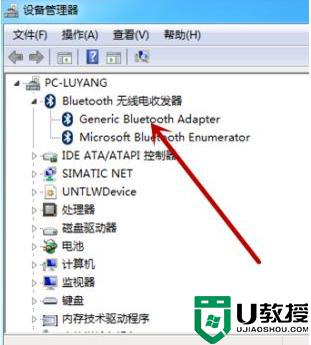
4、接着点击【更新驱动程序软件】。
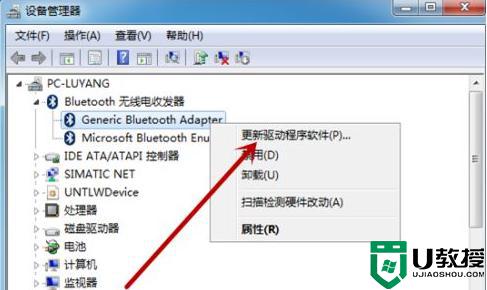
5、然后点击第一个自动更新驱动程序,这样保证蓝牙的驱动正确。
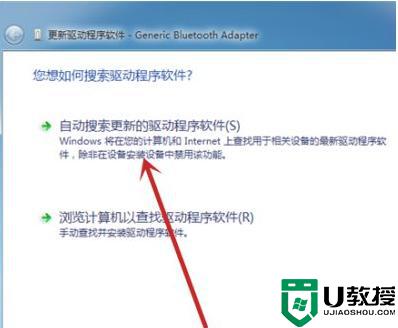
方法三:
也有大概是你的电脑bios中把蓝牙关掉了,部分电脑中bios可以对蓝牙进行开关,关机进入bios中,看看Devices选项中UsB setup是不有Bluetooth选项,将此选项状态为Enabled便可。
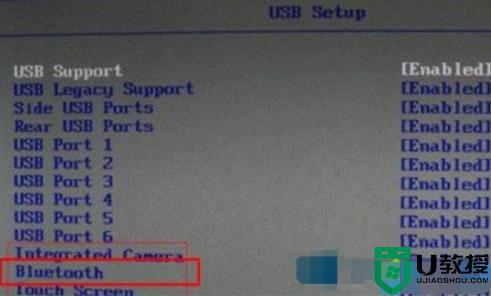
上述给大家讲解的就是window7搜索不到蓝牙鼠标详细解决方法,遇到一样情况的用户们不妨学习上述方法来进行解决吧。
window7搜索不到蓝牙鼠标怎么回事 win7电脑搜不到蓝牙鼠标如何解决相关教程
- 联想win7搜索不到蓝牙鼠标怎么办 win7蓝牙功能搜不到蓝牙鼠标怎么办
- 笔记本搜索不到蓝牙耳机win7怎么回事 win7笔记本搜索不到蓝牙耳机如何解决
- win7搜索不到蓝牙耳机怎么回事 win7搜不到蓝牙耳机如何处理
- 蓝牙鼠标不兼容win7怎么办 蓝牙鼠标不支持win7解决方法
- 为什么win7笔记本电脑蓝牙搜索不到设备 win7笔记本电脑蓝牙搜索不到设备怎么办
- win7连蓝牙键盘搜不到怎么办 win7系统搜索不到蓝牙键盘如何解决
- win7蓝牙搜索不到蓝牙音箱怎么办 win7搜不到蓝牙设备怎么办
- 鼠标如何连接电脑蓝牙win7 win7系统蓝牙鼠标怎么连接电脑
- 简易win7搜索不到蓝牙设备怎么办 win7电脑蓝牙搜索不到设备怎么办
- win7蓝牙耳机一直搜索不到怎么办 win7电脑搜索不到耳机蓝牙怎么办
- Win11怎么用U盘安装 Win11系统U盘安装教程
- Win10如何删除登录账号 Win10删除登录账号的方法
- win7系统分区教程
- win7共享打印机用户名和密码每次都要输入怎么办
- Win7连接不上网络错误代码651
- Win7防火墙提示“错误3:系统找不到指定路径”的解决措施
win7系统教程推荐
- 1 win7电脑定时开机怎么设置 win7系统设置定时开机方法
- 2 win7玩魔兽争霸3提示内存不足解决方法
- 3 最新可用的win7专业版激活码 win7专业版永久激活码合集2022
- 4 星际争霸win7全屏设置方法 星际争霸如何全屏win7
- 5 星际争霸win7打不开怎么回事 win7星际争霸无法启动如何处理
- 6 win7电脑截屏的快捷键是什么 win7电脑怎样截屏快捷键
- 7 win7怎么更改屏幕亮度 win7改屏幕亮度设置方法
- 8 win7管理员账户被停用怎么办 win7管理员账户被停用如何解决
- 9 win7如何清理c盘空间不影响系统 win7怎么清理c盘空间而不影响正常使用
- 10 win7显示内存不足怎么解决 win7经常显示内存不足怎么办

