win11美式键盘在哪里装 windows11怎么添加美式键盘
更新时间:2022-05-18 11:22:00作者:yun
在win11系统中,默认输入法是微软拼音输入法,然而一些喜欢使用美式键盘的用户们却找不到,其实系统自带有美式键盘,我们可以手动安装,那么win11美式键盘在哪里装呢,就此问题,本文给大家讲解一下windows11添加美式键盘的详细解决方法。
具体步骤如下:
第一步:首先我们打开系统“设置”。
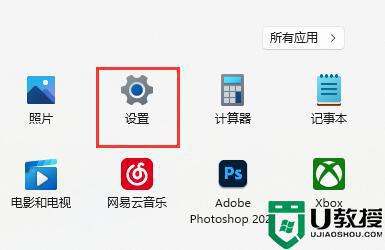
第二步:接着点击左边栏的“时间和语言”。
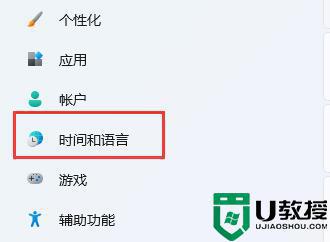
第三步:然后进入右侧“语言&区域”设置。
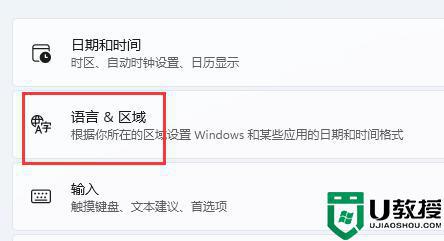
第四步:再点击首选语言旁的“添加语言”。
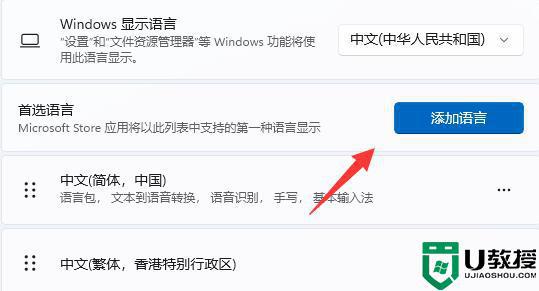
第五步:在其中搜索“英语”,找到“英语(美国)”,点击“下一页”。
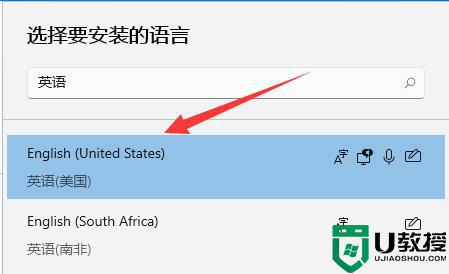
第六步:接下去勾选所有可选的语言功能并点击“安装”。
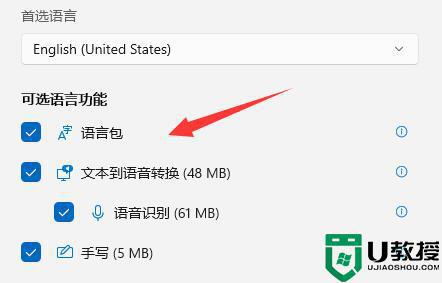
第七步:等待安装完成后,点击右下角输入法图标。就可以切换“美式键盘”了。
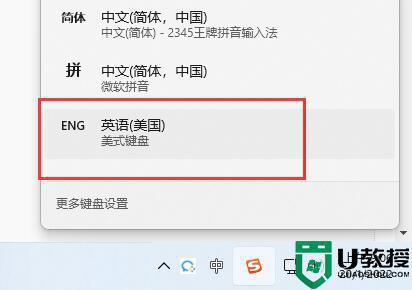
以上就是win11美式键盘在哪里装的全部内容,有出现这种现象的小伙伴不妨根据小编的方法来解决吧,希望能够对大家有所帮助。
win11美式键盘在哪里装 windows11怎么添加美式键盘相关教程
- win11美式键盘怎么添加 windows11怎么添加美式键盘
- win11添加美式键盘的方法 windows11怎么添加美式键盘
- windows11美式键盘如何添加 windows11美式键盘的添加方法
- win11怎么添加美式键盘 一招简单给win11系统添加美式键盘的方法
- win11英式键盘输入法怎么添加 win11英语美式键盘输入法添加方法
- win11 的软键盘在哪里 windows11的软键盘在哪里
- win11虚拟键盘在哪里开启 win11打开虚拟键盘的操作方法
- Win11格式化磁盘在哪里操作 详解格式化win11磁盘的方法
- win11新字体怎么添加 win11字体库在哪里添加
- win11添加开机启动项在哪里设置 win11怎么添加开机启动项
- Windows 11系统还原点怎么创建
- win11系统提示管理员已阻止你运行此应用怎么解决关闭
- win11internet选项在哪里打开
- win11右下角网络不弹出面板
- win11快捷方式箭头怎么去除
- win11iso文件下好了怎么用
win11系统教程推荐
- 1 windows11 中文怎么设置 win11语言设置中文的方法
- 2 怎么删除win11系统的所有无用文件 Win11删除多余系统文件的方法
- 3 windows11 任务栏设置全透明方法 win11任务栏全透明如何设置
- 4 Win11系统搜索不到蓝牙耳机设备怎么回事 window11搜索不到蓝牙耳机如何解决
- 5 win11如何解决任务管理器打不开 win11任务管理器打不开解决教程
- 6 win11序列号激活码2022年最新永久 免费没过期的win11激活码大全
- 7 win11eng键盘不好用怎么删除 详解删除win11eng键盘的方法
- 8 Win11时间图标不见的两种恢复方法
- 9 win11安装不上Autocad软件怎么回事 win11安装不上Autocad软件的处理方法
- 10 万能的Win11专业版激活码大全 Win11专业版激活密钥神key

