window7电脑连接无线网总是掉线怎么回事
由于window7电脑连接无线网络比较方便,而且对于一些对网速不在意的用户来说还是可以接受的,不过最近有用户在给window7系统连接完无线网络之后却总是遇到掉线的问题,那么window7电脑连接无线网总是掉线怎么办呢?接下来小编就来教大家解决方法。
推荐下载:win7纯净安装版
具体方法:
第一:在你的无线连接图标处,右击鼠标,选择打开网络和共享中心。

第二:点击更改适配器设置。
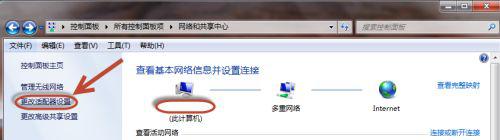
第三:在无线网络连接处,右击点选属性。
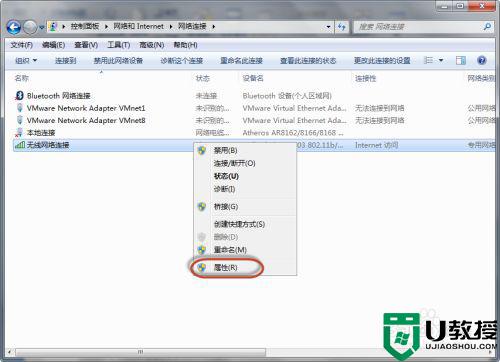
第四:在网络选项卡-》勾选QOS数据包计划。
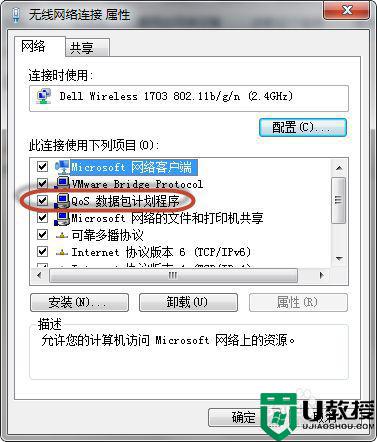
第五:把IPv6的勾选去掉,等需要的时候在勾选回来(除非确实需要)。
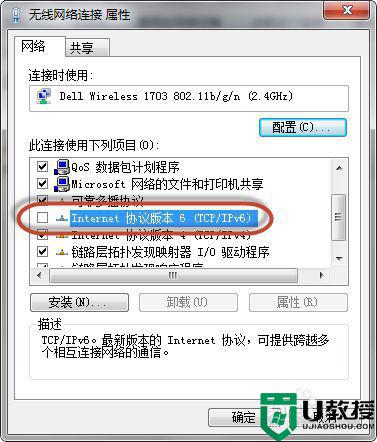
第六:在无线网络连接属性中,点击配置按钮。
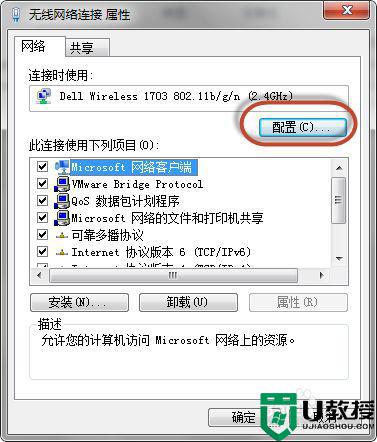
第七:点击高级选项卡。802.11bPreamble 选择long and short的选项。
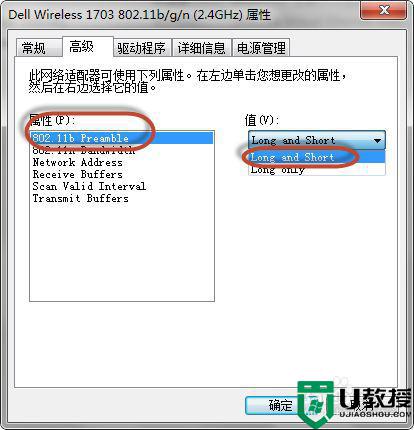
第八:802.11nbandwidth 选择的是auto模式。
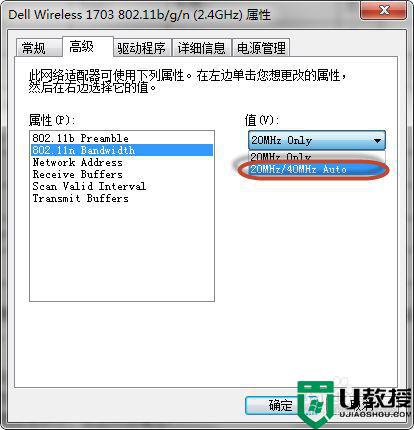
第九:Networkaddress 选择不存在。
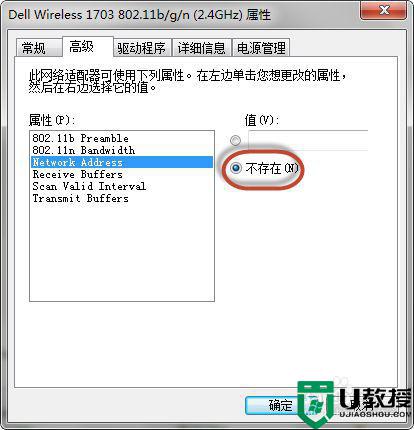
第十:Receivebuffers 调到512最大。
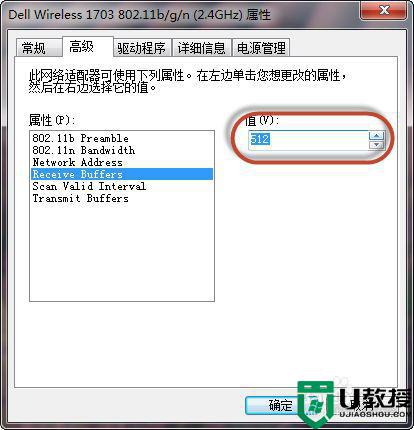
第十一:Scan ValidInterval 调到最小20。
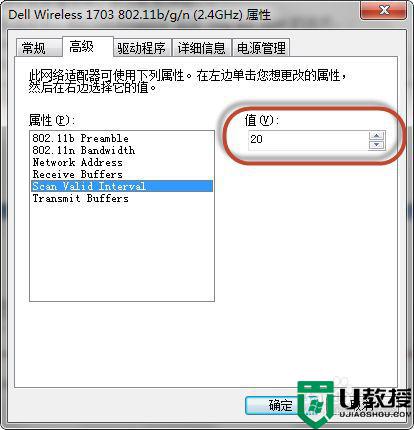
第十二:Transmitbuffers 与接收的一致 512。
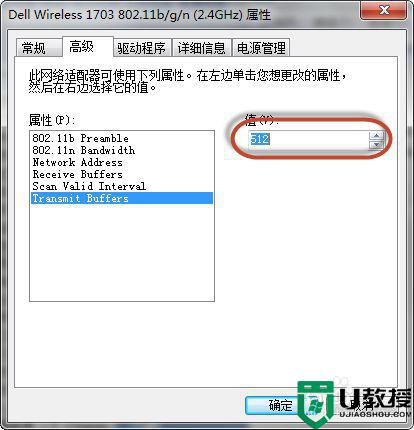
第十三:切换到-》驱动程序选项卡-》驱动程序更新到最新。
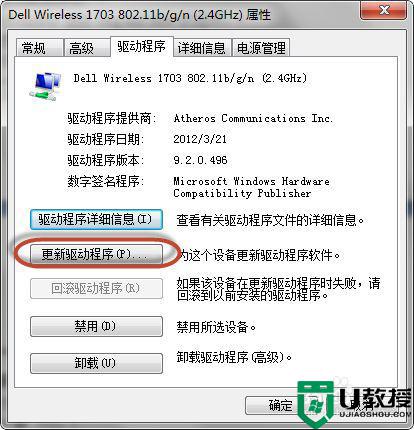
第十四:切换到-》电源管理—》把允许计算机关闭此设备以节约电源的勾选去掉。
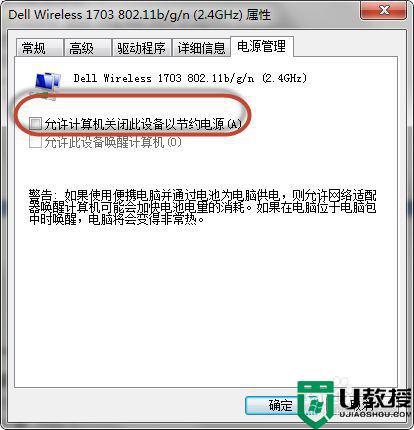
第十五:点击确定,即可。
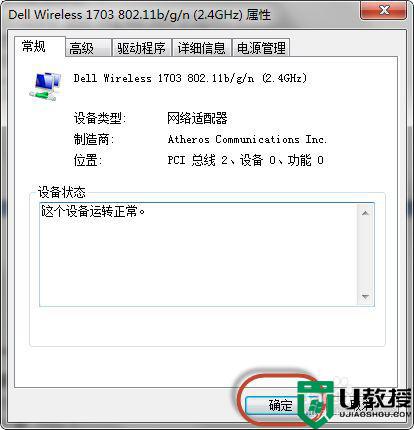
以上就是关于window7电脑连接无线网总是掉线解决方法了,有出现这种现象的小伙伴不妨根据小编的方法来解决吧,希望能够对大家有所帮助。
window7电脑连接无线网总是掉线怎么回事相关教程
- window7无线网卡连接无线网老是断网怎么修复
- window7可以连无线鼠标吗 window7电脑如何连接无线鼠标
- 无线鼠标window7可以用吗 win 电脑如何连接无线鼠标
- w7旗舰版不能连无线网怎么回事 win7旗舰版无线网络无法连接如何解决
- 新装了win7系统连接无线网经常掉线怎么解决
- 笔记本电脑window7如何禁用无线网络 win7如何禁用笔记本无线网络连接
- w7系统怎么连接wifi上网 w7电脑如何连接无线网络wifi
- 台式win7怎么连接无线键盘 无线键盘如何连接台式电脑win7
- window7网络连接没有管理无线网络怎么办
- win7怎么连接wifi 台式笔记本电脑连接无线网络怎么操作
- Win11怎么用U盘安装 Win11系统U盘安装教程
- Win10如何删除登录账号 Win10删除登录账号的方法
- win7系统分区教程
- win7共享打印机用户名和密码每次都要输入怎么办
- Win7连接不上网络错误代码651
- Win7防火墙提示“错误3:系统找不到指定路径”的解决措施
热门推荐
win7系统教程推荐
- 1 win7电脑定时开机怎么设置 win7系统设置定时开机方法
- 2 win7玩魔兽争霸3提示内存不足解决方法
- 3 最新可用的win7专业版激活码 win7专业版永久激活码合集2022
- 4 星际争霸win7全屏设置方法 星际争霸如何全屏win7
- 5 星际争霸win7打不开怎么回事 win7星际争霸无法启动如何处理
- 6 win7电脑截屏的快捷键是什么 win7电脑怎样截屏快捷键
- 7 win7怎么更改屏幕亮度 win7改屏幕亮度设置方法
- 8 win7管理员账户被停用怎么办 win7管理员账户被停用如何解决
- 9 win7如何清理c盘空间不影响系统 win7怎么清理c盘空间而不影响正常使用
- 10 win7显示内存不足怎么解决 win7经常显示内存不足怎么办

