未插曲扬声器或耳机win7怎么办 win7显示未插曲扬声器或耳机修复方法
更新时间:2022-11-12 11:15:00作者:xinxin
每当用户在win7原版电脑上观看一些视频的时候,偶尔也需要对视频外放的声音进行调整,可是当用户想要打开win7电脑的声音图标进行调整音量时却遇到了未插曲扬声器或耳机的提示,对此未插曲扬声器或耳机win7怎么办呢?这里小编就来告诉大家win7显示未插曲扬声器或耳机修复方法。
推荐下载:win7 64位ghost
具体方法:
1、首先右键点击音量图标,再点击“声音(S)”。
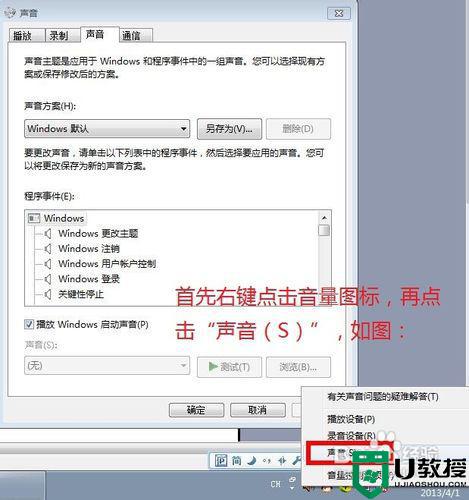
2、再点“录制”,麦克风显示“未插入”,线路输入也显示“未插入”。
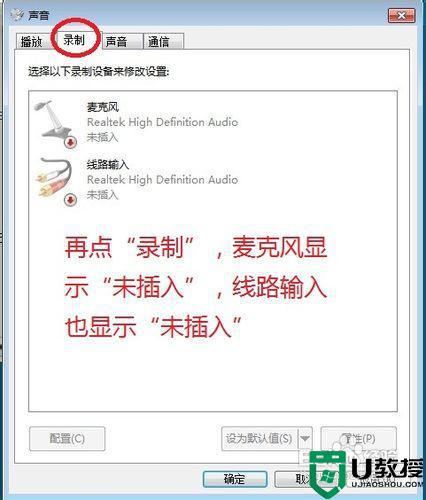
3、再点“播放”,同样的,Realtek HDMI Output 显示未插入,扬声器显示未插入。
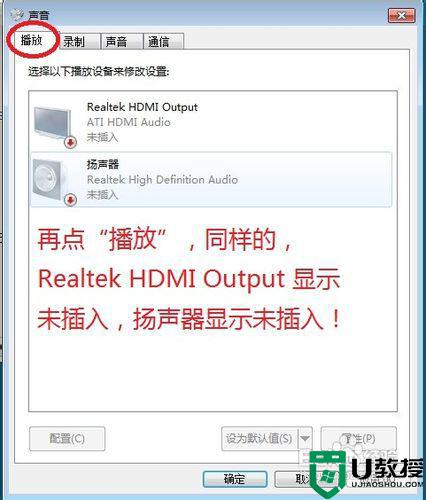
4、点击开始菜单,打开控制面板!再点击“硬件和声音”。
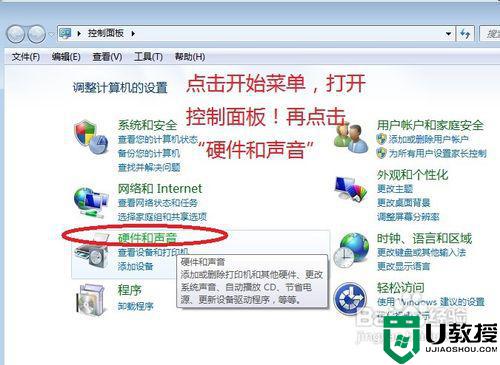
5、再点击Realtek高清音频管理器。
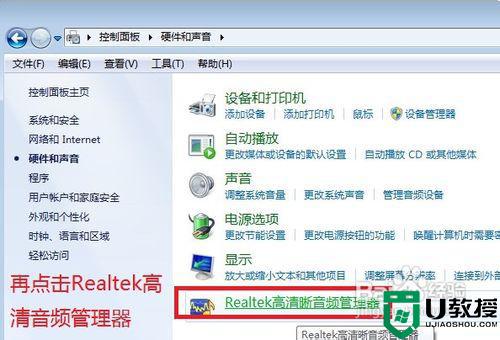
6、点击右上方的插孔设置“插孔设置”,把“禁用前面板插孔检测”打勾,然后确定就好了。
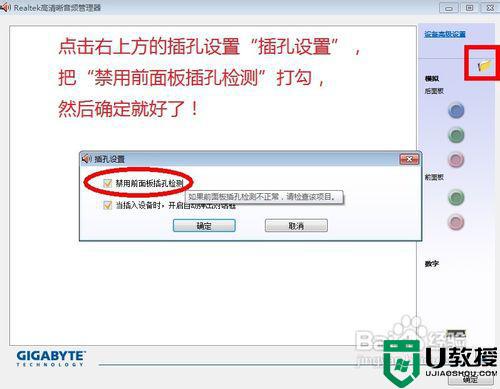
7、最后的结果显示正常,可以正常插入耳机播放了。

上述就是小编教大家的win7显示未插曲扬声器或耳机修复方法了,有遇到相同问题的用户可参考本文中介绍的步骤来进行修复,希望能够对大家有所帮助。
未插曲扬声器或耳机win7怎么办 win7显示未插曲扬声器或耳机修复方法相关教程
- win7系统显示未插入扬声器或耳机怎么解决
- 电脑显示未插耳机或扬声器设备win7如何处理
- win7耳机插上后扬声器还响怎么办 win7插耳机以后扬声器还有声音怎么办
- win7扬声器未接入怎么设置 扬声器显示未接入电脑win7解决方法
- win7耳机插电脑没声音显示未插入怎么解决
- win7插耳机没声音怎么办 win7系统插耳机没声音处理方法
- win7系统没声音扬声器未插入笔记本怎么解决
- win7电脑显示耳机未插怎么办 win7耳机显示未插入是怎么回事
- win7电脑插耳机没声音怎么办 耳机插win7电脑上没有声音修复方法
- 升级win7系统后扬声器没有声音耳机有声音的解决教程
- Win11怎么用U盘安装 Win11系统U盘安装教程
- Win10如何删除登录账号 Win10删除登录账号的方法
- win7系统分区教程
- win7共享打印机用户名和密码每次都要输入怎么办
- Win7连接不上网络错误代码651
- Win7防火墙提示“错误3:系统找不到指定路径”的解决措施
win7系统教程推荐
- 1 win7电脑定时开机怎么设置 win7系统设置定时开机方法
- 2 win7玩魔兽争霸3提示内存不足解决方法
- 3 最新可用的win7专业版激活码 win7专业版永久激活码合集2022
- 4 星际争霸win7全屏设置方法 星际争霸如何全屏win7
- 5 星际争霸win7打不开怎么回事 win7星际争霸无法启动如何处理
- 6 win7电脑截屏的快捷键是什么 win7电脑怎样截屏快捷键
- 7 win7怎么更改屏幕亮度 win7改屏幕亮度设置方法
- 8 win7管理员账户被停用怎么办 win7管理员账户被停用如何解决
- 9 win7如何清理c盘空间不影响系统 win7怎么清理c盘空间而不影响正常使用
- 10 win7显示内存不足怎么解决 win7经常显示内存不足怎么办

