win7视频怎么旋转90度 win7视频旋转90度的设置方法
更新时间:2022-04-20 11:10:00作者:mei
平时使用摄像机拍摄视频会选择不同的拍摄角度,比如横拍、竖拍、斜拍等不同角度,有时候win7电脑打开视频发现颠倒90度,不利于观看,我们需要把视频旋转到正确的方向,那么win7视频如何旋转90度?大家一起看看下文操作方法。
推荐:win7 64位系统下载
1、打开pr软件。

2、选择“新建项目”。
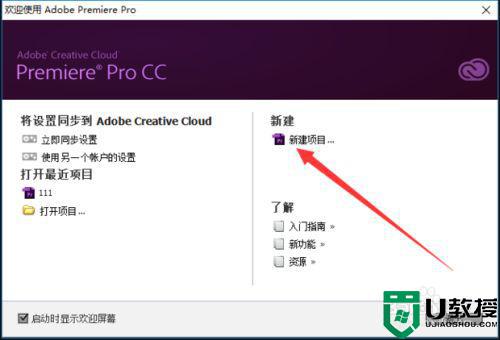
3、点击“确定”。
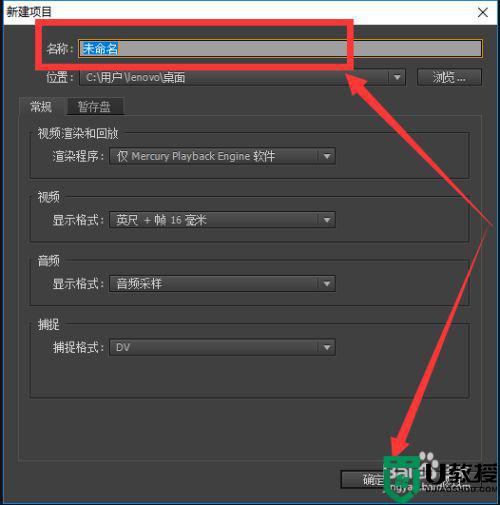
4、点击“媒体浏览器”。
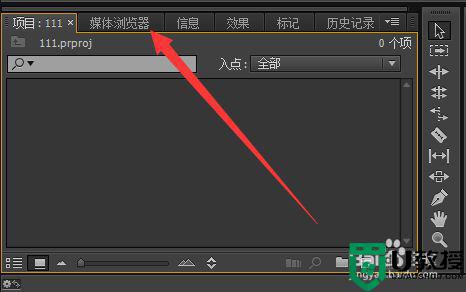
5、选择需要调整的视频并单击视频,单击鼠标右键选择“导入”。
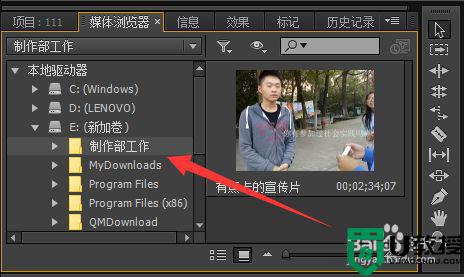
6、点击“项目”选项卡可以看到需要调整的视频,单击鼠标右键,选择“从剪辑新建序列”。
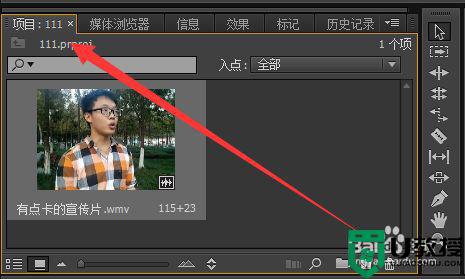
7、双击,将出现如图所示的边框。
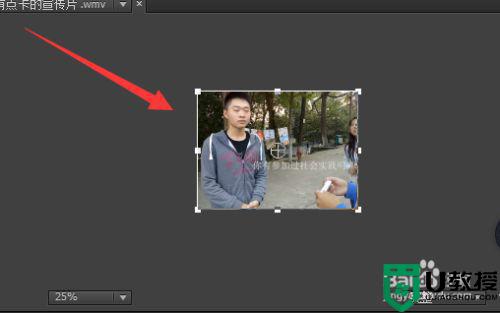
8、选择“效果控件”。
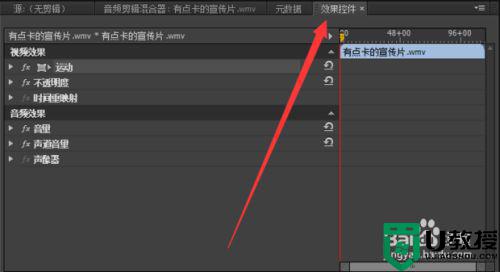 9点击“视频效果”下的“运动”
9点击“视频效果”下的“运动”
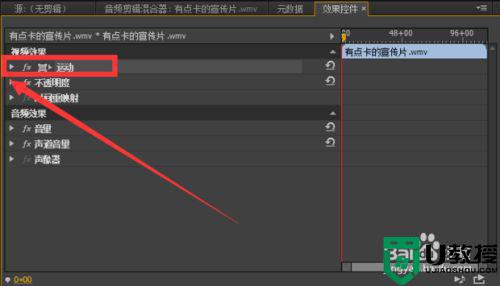
10、在“旋转”行中输入需要选择的度数,如图的“90.0”。
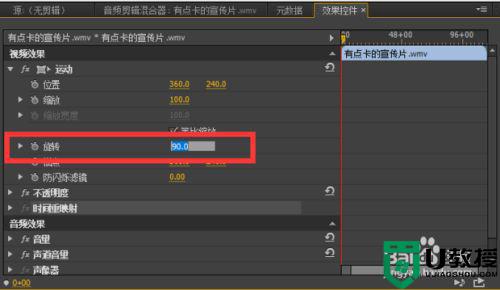
11、在页面右上方看到旋转后的视频,双击视频。
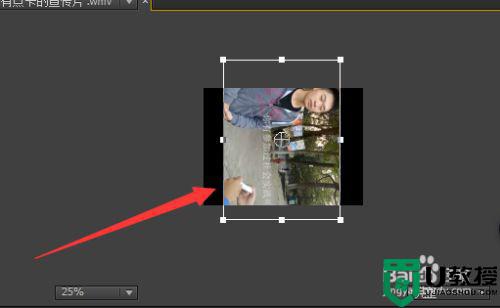
12、拖动边框,使得视频的大小填充满显示框。
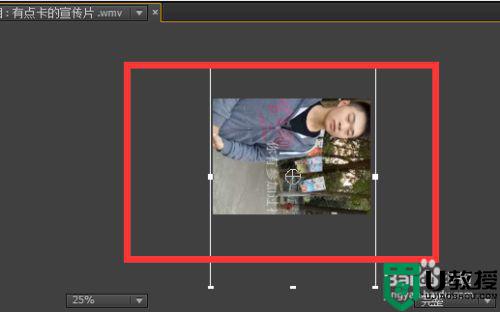
13、选择页面顶端的“文件”选项卡,选择“导出”--“媒体”。
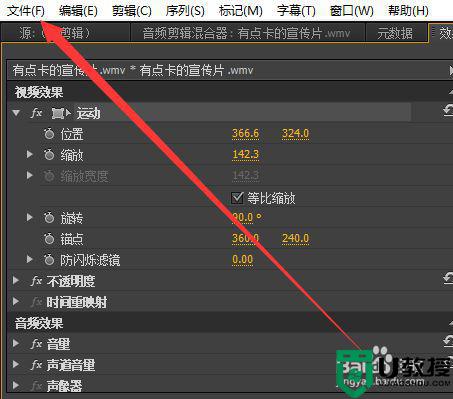
14、在弹出的页面中的“源范围”调整为“整个序列”。
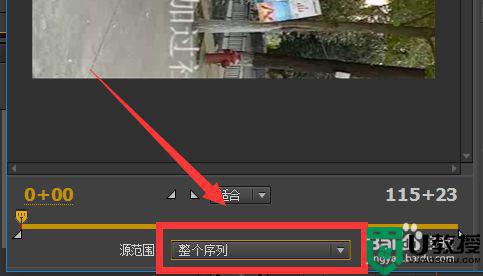
15、在“格式”中选择需要导出的视频格式,如图的wmv。
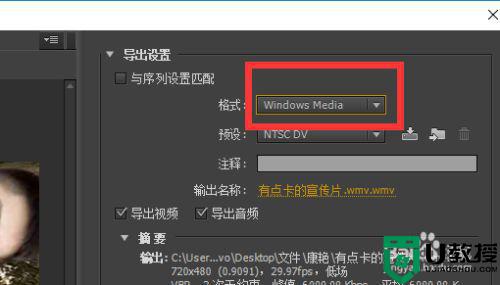
16、勾选“使用最高渲染质量”、“使用预览”、“使用帧混合”以及“导入到项目中”。
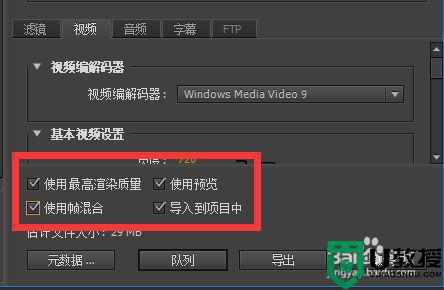
17、点击“导出”,就可以得到旋转后的视频了。
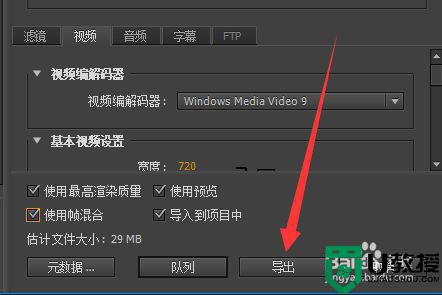
以上分享win7系统旋转视频的操作方法,有需要的用户快收藏起来,希望可以帮助到大家。
win7视频怎么旋转90度 win7视频旋转90度的设置方法相关教程
- win7屏幕旋转了90度怎么办
- win7运行速度提高90%的步骤 怎么提高win7系统90%运行速度
- win7旗舰版64旋转桌面的步骤 win7旗舰版如何旋转屏幕桌面
- win7视频屏保怎么设置 win7电脑桌面视频屏保怎么设置
- w7屏幕旋转快捷键是什么 win7电脑旋转屏幕快捷键是哪个
- window7屏幕旋转怎么恢复 window7桌面旋转了恢复方法
- win7自带屏幕旋转快捷键怎么按 win7什么快捷键可以旋转电脑界面
- win7运行速度提高90%
- windows7怎么设置视频壁纸 win7怎么把视频弄成壁纸
- w7屏幕怎么翻转 win7如何旋转屏幕
- Win11怎么用U盘安装 Win11系统U盘安装教程
- Win10如何删除登录账号 Win10删除登录账号的方法
- win7系统分区教程
- win7共享打印机用户名和密码每次都要输入怎么办
- Win7连接不上网络错误代码651
- Win7防火墙提示“错误3:系统找不到指定路径”的解决措施
热门推荐
win7系统教程推荐
- 1 win7电脑定时开机怎么设置 win7系统设置定时开机方法
- 2 win7玩魔兽争霸3提示内存不足解决方法
- 3 最新可用的win7专业版激活码 win7专业版永久激活码合集2022
- 4 星际争霸win7全屏设置方法 星际争霸如何全屏win7
- 5 星际争霸win7打不开怎么回事 win7星际争霸无法启动如何处理
- 6 win7电脑截屏的快捷键是什么 win7电脑怎样截屏快捷键
- 7 win7怎么更改屏幕亮度 win7改屏幕亮度设置方法
- 8 win7管理员账户被停用怎么办 win7管理员账户被停用如何解决
- 9 win7如何清理c盘空间不影响系统 win7怎么清理c盘空间而不影响正常使用
- 10 win7显示内存不足怎么解决 win7经常显示内存不足怎么办

