win11不受uefi固件支持怎么办
更新时间:2022-02-24 11:03:00作者:huige
win11有着全新的界面和强大的功能,很多用户都跃跃欲试,不过并不是每个人都可以升级安装成功的,就有小伙伴在安装win11正式版系统的时候遇到无法安装的情况,提示无法安装win11因为这台电脑的磁盘布局不受UEFI固件支持,要怎么办呢,本教程给大家带来详细的修复方法。
具体解决方法如下:
1、首先需要重启电脑或者开机,并保证电脑插入U盘。
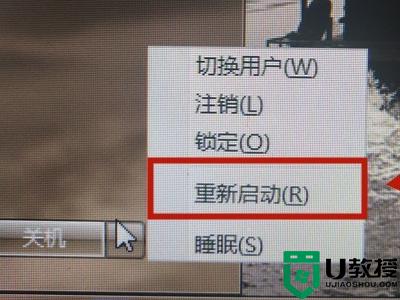
2、在电脑启动黑屏的时候,一直按Del按键,然后会进入到bios界面,点击下面的【高级模式】。

3、之后在弹出来的提示中,点击【确定】按钮,如图所示。

4、然后在进入的界面,点击上面的【启动】,如图所示。

5、之后在进入的界面,最下面可以看到启动选项属性,点击第一启动,也就是启动选项#1,点击后面的按钮。
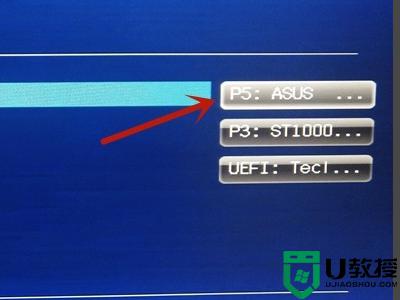
6、然后在弹出来的启动选项中,点击UEFI这个选项。

7、然后按F10,弹出灰色的窗口,点击【Yes】保存好设置就完成了。
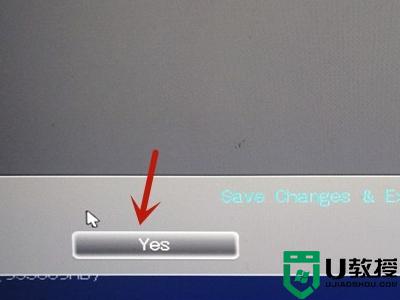
关于win11不受uefi固件支持的详细解决方法就给大家介绍到这里了,遇到一样情况的小伙伴们可以学习上面的方法来进行解决,希望帮助到大家。
win11不受uefi固件支持怎么办相关教程
- win11因为这台电脑的磁盘布局不受uefi固件支持怎么办
- 主板不支持uefi安装win11的教程
- 主板不支持uefi安装win11的教程
- win11不支持7700怎么办 i77700为什么不支持win11
- cpu不支持安装win11怎么办 win11 cpu不支持如何处理
- win11处理器不支持怎么办 win11不支持当前cpu如何解决
- win11不支持tpm2.0怎么办 安装win11提示不支持tpm2.0如何处理
- win11显卡不支持dx12怎么办 win11电脑显卡不支持dx12如何解决
- win11不支持的cpu怎么办 win11不支持cpu解决方法
- windows11 cpu不支持怎么办 win11显示CPU不支持如何修复
- Windows 11系统还原点怎么创建
- win11系统提示管理员已阻止你运行此应用怎么解决关闭
- win11internet选项在哪里打开
- win11右下角网络不弹出面板
- win11快捷方式箭头怎么去除
- win11iso文件下好了怎么用
热门推荐
win11系统教程推荐
- 1 windows11 中文怎么设置 win11语言设置中文的方法
- 2 怎么删除win11系统的所有无用文件 Win11删除多余系统文件的方法
- 3 windows11 任务栏设置全透明方法 win11任务栏全透明如何设置
- 4 Win11系统搜索不到蓝牙耳机设备怎么回事 window11搜索不到蓝牙耳机如何解决
- 5 win11如何解决任务管理器打不开 win11任务管理器打不开解决教程
- 6 win11序列号激活码2022年最新永久 免费没过期的win11激活码大全
- 7 win11eng键盘不好用怎么删除 详解删除win11eng键盘的方法
- 8 Win11时间图标不见的两种恢复方法
- 9 win11安装不上Autocad软件怎么回事 win11安装不上Autocad软件的处理方法
- 10 万能的Win11专业版激活码大全 Win11专业版激活密钥神key

