win11任务栏一直在转圈怎么回事 windows11任务栏一直转圈如何解决
最近有不少win11系统用户遇到这样一个问题,就是任务栏一直在转圈,导致加载不出内容,上面的图标也无法点击,不知道遇到这样的问题该怎么办才好,为此,接下来就给大家分享一下windows11任务栏一直转圈的详细解决方法吧。
方法一:
1、首先我们需要按下键盘组合键“ctrl+shift+esc”来打开任务管理器。
 2、然后在“文件”中找到“运行新任务”进入。
2、然后在“文件”中找到“运行新任务”进入。
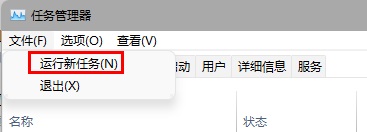 3、输入“control”点击“确定”就可以打开控制面板了。
3、输入“control”点击“确定”就可以打开控制面板了。
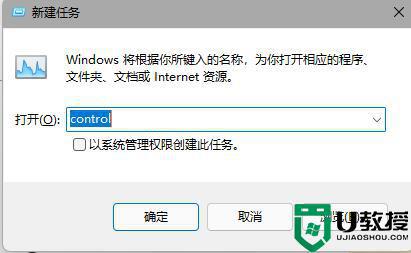 4、在控制面板中找到“时钟和区域”,再点击下方的“设置时间和日期”
4、在控制面板中找到“时钟和区域”,再点击下方的“设置时间和日期”
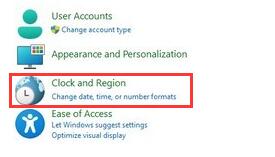 5、进入时间设置后点击“更改日期和时间”
5、进入时间设置后点击“更改日期和时间”
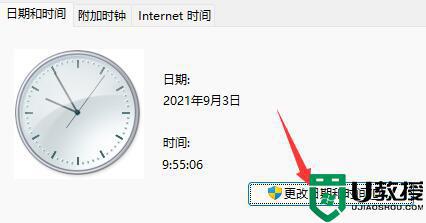 6、点击左边的日期,将日期设置为9月4日。
6、点击左边的日期,将日期设置为9月4日。
7、设置完成后点击“确定”保存,然后重启电脑。
 8、开机后再回到这里,并选择“internet时间设置”
8、开机后再回到这里,并选择“internet时间设置”
9、在图示位置输入“ntp.ntsc.ac.cn”(中国科学院国家授时中心),点击右侧“立即更新”
10、勾选上方同步时间,再点击“确定”保存就能解决最近的任务栏bug了。
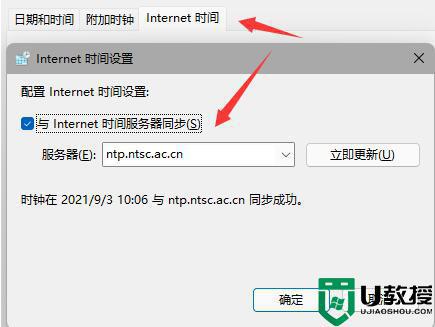 方法二:
方法二:
1、我们不一定会遇到最新的win11bug,可能只是系统卡住了。
2、这时候只要通过方法一的方式打开任务管理器。
3、然后在其中找到“资源管理器”,将它重启就可以了。
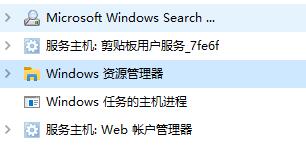 方法三:
方法三:
1、大家如果没有更新win11系统,也不会遇到这个bug。
2、所以大家可以选择重装老版本的win11或是纯净版系统就可以正常使用了。
以上就是win11任务栏一直在转圈的详细解决方法,有出现这种现象的小伙伴不妨根据小编的方法来解决吧,希望能够对大家有所帮助。
win11任务栏一直在转圈怎么回事 windows11任务栏一直转圈如何解决相关教程
- win11任务栏一直转圈圈怎么回事 win11电脑开机任务栏一直转圈点不了如何处理
- win11任务栏转圈圈怎么办 windows11任务栏转圈圈如何解决
- win11任务栏一直转圈圈解决方法
- win11重启一直转圈怎么回事 windows11重启一直转圈如何处理
- win11光标一直转圈怎么回事 win11电脑鼠标一直转圈圈如何修复
- win11开机时一直转圈怎么办 windows11开机一直转圈如何解决
- win11重启一直转圈是什么原因 windows11重启一直转圈如何解决
- windows11一直转圈圈怎么办 windows11开机一直转圈如何修复
- win11启动一直转圈什么原因 win11启动一直转圈圈如何修复
- win11开机一直转圈怎么办 win11无法开机一直转圈如何解决
- Windows 11系统还原点怎么创建
- win11系统提示管理员已阻止你运行此应用怎么解决关闭
- win11internet选项在哪里打开
- win11右下角网络不弹出面板
- win11快捷方式箭头怎么去除
- win11iso文件下好了怎么用
win11系统教程推荐
- 1 windows11 中文怎么设置 win11语言设置中文的方法
- 2 怎么删除win11系统的所有无用文件 Win11删除多余系统文件的方法
- 3 windows11 任务栏设置全透明方法 win11任务栏全透明如何设置
- 4 Win11系统搜索不到蓝牙耳机设备怎么回事 window11搜索不到蓝牙耳机如何解决
- 5 win11如何解决任务管理器打不开 win11任务管理器打不开解决教程
- 6 win11序列号激活码2022年最新永久 免费没过期的win11激活码大全
- 7 win11eng键盘不好用怎么删除 详解删除win11eng键盘的方法
- 8 Win11时间图标不见的两种恢复方法
- 9 win11安装不上Autocad软件怎么回事 win11安装不上Autocad软件的处理方法
- 10 万能的Win11专业版激活码大全 Win11专业版激活密钥神key

