Win7更换固态硬盘出现卡死如何解决 Win7更换固态硬盘出现卡死的处理方法
更新时间:2022-06-29 10:57:00作者:mei
电脑固态硬盘可以加快系统的运行速度,最近,有用户更换win7系统固态硬盘老旧,重新更换却出现卡死等问题,遇到这种情况怎么办?针对此疑问,接下去和大家详解Win7更换固态硬盘出现卡死的处理方法,一起往下看看吧。
推荐:win7纯净版iso镜像
1、首先按下win+r组合键打开运行窗口在里面输入:regedit 再点击确定。
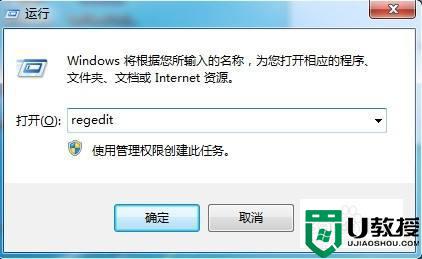
2、进入到注册编辑器根据路径依次打开:HKEY_Local_MachineSYSTEMCurrentControlSetControlPowerPowerSettings012ee47-9041-4b5d-9b77-535fba8b1442b2d69d7-a2a1-449c-9680-f91c70521c60
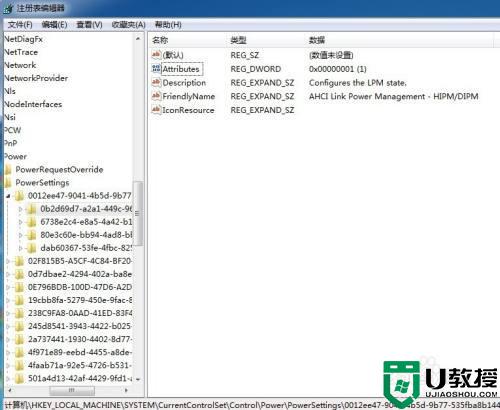
3、点击之后在右边显示有一个Attributes双击打开,把数值数据:1改成2再点击确定。
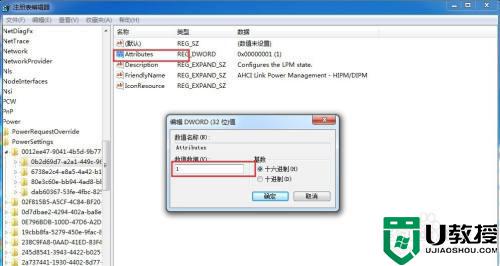
4、同上步骤的操作点击dab60367-53fe-4fbc-825e-521d069d2456,把Attributes的数值数据:1改成2再点击确定即可。
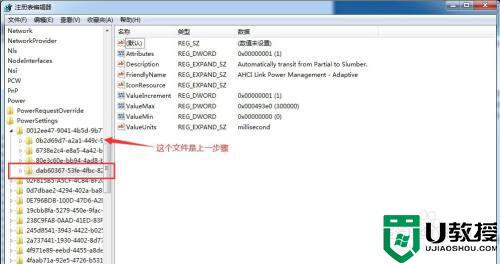
5、设置电源选项,点击开始菜单,选择控制面板。
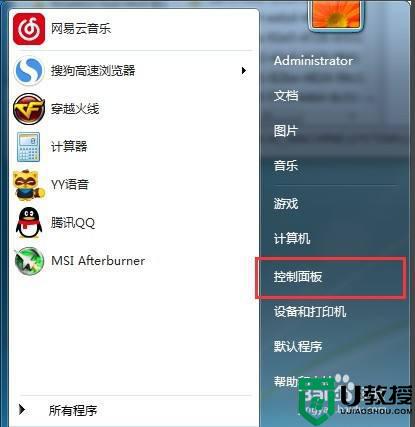
6、选择点击电源选项,(在右上角可以更换查看方式)。
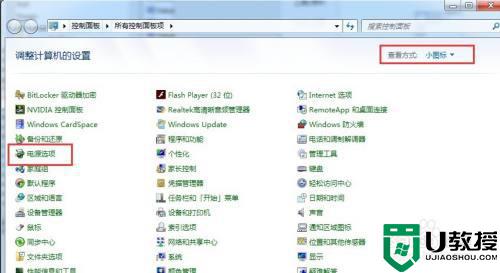
7、选择高性能即可,(第一次设置就需要点击显示附加计划才显示高性能)。
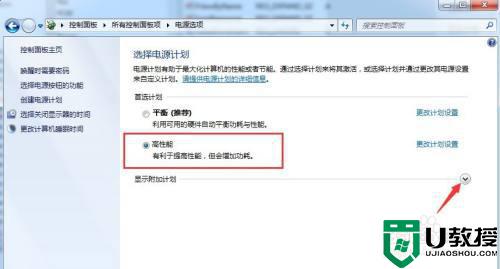
固态硬盘是电脑硬件重要的组成部分,如果遇到Win7系统更换固态硬盘出现卡死问题,尝试上文步骤解决。
Win7更换固态硬盘出现卡死如何解决 Win7更换固态硬盘出现卡死的处理方法相关教程
- win7固态硬盘卡顿怎么办 win7系统固态硬盘变卡的处理方法
- win7支持m2固态硬盘吗 m2固态硬盘win7无法识别解决方法
- win7固态硬盘怎么优化好 轻松优化win7固态硬盘的方法
- 怎么看是不是固态硬盘win7 win7如何看是不是固态硬盘
- 固态硬盘安装win7系统教程 固态硬盘如何安装win7系统
- win7读不出m.2固态硬盘怎么办 win7识别不了m.2固态硬盘解决方法
- 安装win7系统找不到固态硬盘怎么办 装win7系统没找到固态硬盘如何处理
- 固态硬盘为啥装win7开机特别慢 固态硬盘win7启动越来越慢如何处理
- 固态装win7蓝屏0x0000007b怎么办 固态硬盘装win7蓝屏显示000007b如何修复
- win7计算机不显示m.2固态硬盘怎么办 m.2固态硬盘在win7电脑上不显示解决方法
- Win11怎么用U盘安装 Win11系统U盘安装教程
- Win10如何删除登录账号 Win10删除登录账号的方法
- win7系统分区教程
- win7共享打印机用户名和密码每次都要输入怎么办
- Win7连接不上网络错误代码651
- Win7防火墙提示“错误3:系统找不到指定路径”的解决措施
win7系统教程推荐
- 1 win7电脑定时开机怎么设置 win7系统设置定时开机方法
- 2 win7玩魔兽争霸3提示内存不足解决方法
- 3 最新可用的win7专业版激活码 win7专业版永久激活码合集2022
- 4 星际争霸win7全屏设置方法 星际争霸如何全屏win7
- 5 星际争霸win7打不开怎么回事 win7星际争霸无法启动如何处理
- 6 win7电脑截屏的快捷键是什么 win7电脑怎样截屏快捷键
- 7 win7怎么更改屏幕亮度 win7改屏幕亮度设置方法
- 8 win7管理员账户被停用怎么办 win7管理员账户被停用如何解决
- 9 win7如何清理c盘空间不影响系统 win7怎么清理c盘空间而不影响正常使用
- 10 win7显示内存不足怎么解决 win7经常显示内存不足怎么办

