win7把分区合起来怎么设置 win7系统分区如何合起来
许多用户在安装win7旗舰版正版系统的过程中都会给硬盘进行分区处理,这样后续操作时也能够进行一些文件的分类,不过有些用户觉得自己的win7电脑中的分区过多,因此就想要将一些分区合并,那么win7系统分区如何合起来呢?下面小编就来告诉大家win7把分区合起来设置方法。
具体方法:
1、右击计算机,在下拉列表中点击打开“管理”。
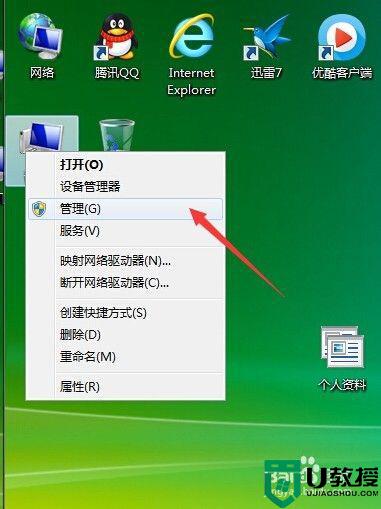
2、在打开的对话框右侧栏中点击“磁盘管理”,你会看到你的各个磁盘的大小、使用情况等信息。

3、开始建立新的磁盘分区,我以我的G盘为例。如图,右击G盘在下拉菜单里点击“压缩卷”。
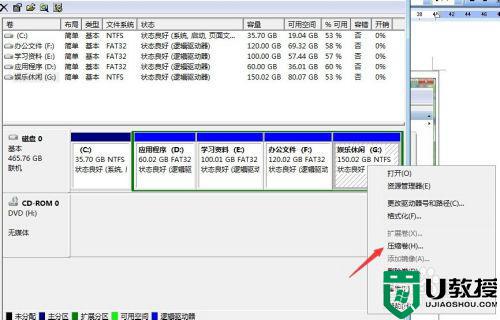
4、会弹出新建压缩卷向导,默认点下一步即可,在压缩卷大小选择页面是选择新压缩卷大小,如图1G=1024,然后下一步,直到完成。
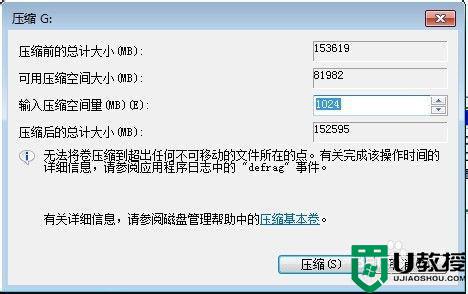
5、你会看到有我刚刚压缩出来的1G的可用空间,右击可用空间,在下拉菜单中点击“新建简单卷”。
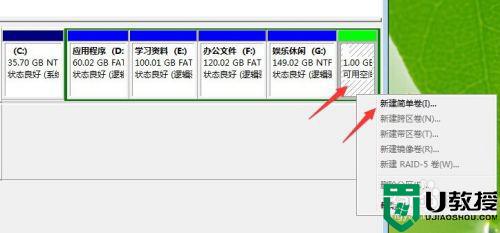
6、之后弹出新建简单卷向导,如图,在空间大小选择页面和新卷代号页面根据需要选择,其他步骤都默认点击下一步,直到完成。
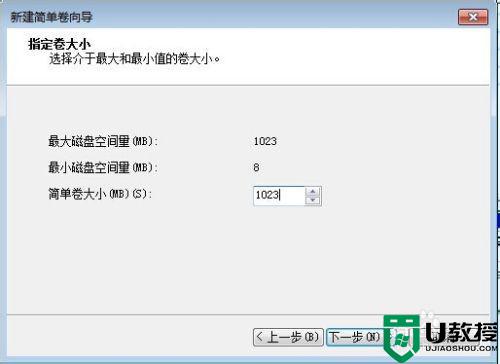
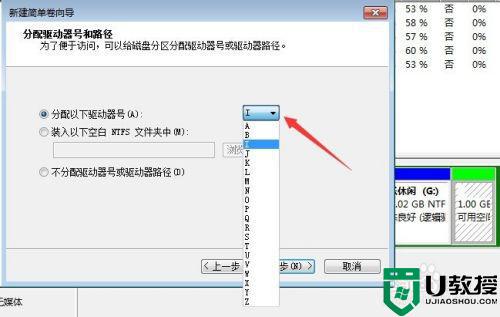
7、完成以上步骤之后,你会看到我们刚刚建好的新卷I。

8、分区合并只能合并可用空间,即空白盘,那么我重新把I盘合并到G盘。右击I盘选择“删除卷”。
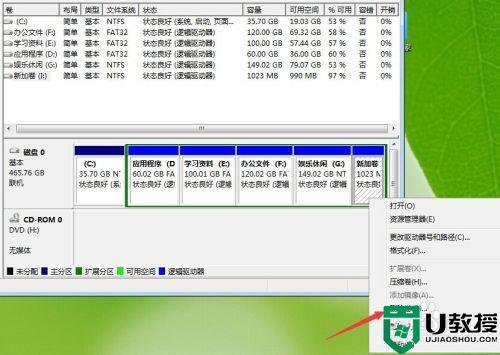
9、删除卷之后,I盘重新变为可用空间。开始合并,右击G盘,选择“扩展卷”。
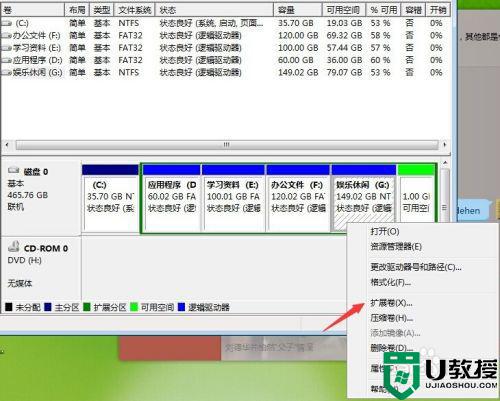
10、会弹出扩展卷向导,在扩展大小页面选择空间大小,然后下一步,其他各步均选默认下一步,直到完成。
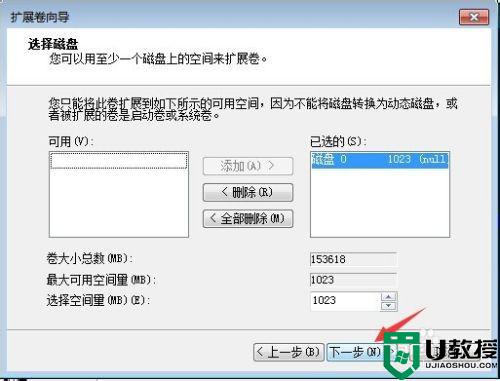
11、你会发现,G盘把I盘又合并了。方法简单的很,按照步骤一步一步来,就可以实现利用win7系统直接对硬盘进行分区合并。

上述就是关于win7把分区合起来设置方法了,有需要的用户就可以根据小编的步骤进行操作了,希望能够对大家有所帮助。
win7把分区合起来怎么设置 win7系统分区如何合起来相关教程
- win7磁盘合一起怎么设置 win7如何设置磁盘合一起
- win7把两个u盘分区合并怎么设置 win7如何将两个u盘分区合并
- win7把主分区改为逻辑分区设置方法 win7如何把主分区改为逻辑分区
- win7怎么把c盘d盘合并在一起 把win7c盘d盘合并在一起的方法
- win7把一个分区设置为共享怎么设置 win7如何设置一个分区设置为共享
- win7逻辑分区转换为主分区怎么设置 win7如何将逻辑分区转换为主分区
- 雨林木风win7分区怎么设置 雨林木风win7如何分区硬盘
- win7系统保留分区怎么删除 win7如何删除系统保留分区
- win7保留分区删除怎么操作 win7系统如何删除保留分区
- win7如何删除硬盘分区 win7硬盘的系统分区怎么删除
- Win11怎么用U盘安装 Win11系统U盘安装教程
- Win10如何删除登录账号 Win10删除登录账号的方法
- win7系统分区教程
- win7共享打印机用户名和密码每次都要输入怎么办
- Win7连接不上网络错误代码651
- Win7防火墙提示“错误3:系统找不到指定路径”的解决措施
热门推荐
win7系统教程推荐
- 1 win7电脑定时开机怎么设置 win7系统设置定时开机方法
- 2 win7玩魔兽争霸3提示内存不足解决方法
- 3 最新可用的win7专业版激活码 win7专业版永久激活码合集2022
- 4 星际争霸win7全屏设置方法 星际争霸如何全屏win7
- 5 星际争霸win7打不开怎么回事 win7星际争霸无法启动如何处理
- 6 win7电脑截屏的快捷键是什么 win7电脑怎样截屏快捷键
- 7 win7怎么更改屏幕亮度 win7改屏幕亮度设置方法
- 8 win7管理员账户被停用怎么办 win7管理员账户被停用如何解决
- 9 win7如何清理c盘空间不影响系统 win7怎么清理c盘空间而不影响正常使用
- 10 win7显示内存不足怎么解决 win7经常显示内存不足怎么办

