为啥win7电脑休眠后连不上网了 win7电脑休眠后没网络如何解决
更新时间:2022-08-24 10:48:00作者:mei
长时间不操作win7电脑就自动进入休眠状态,休眠不仅节省电源,还省去繁琐的开机过程,想要继续使用电脑只要动动鼠标或键盘即可。有些朋友遇到电脑win7电脑休眠后连不上网了的情况,没有网络时一件头疼事情,这要怎么解决?今天和大家分享具体解决方法。
推荐:win7旗舰版系统
1、在计算机上右击,点击属性。
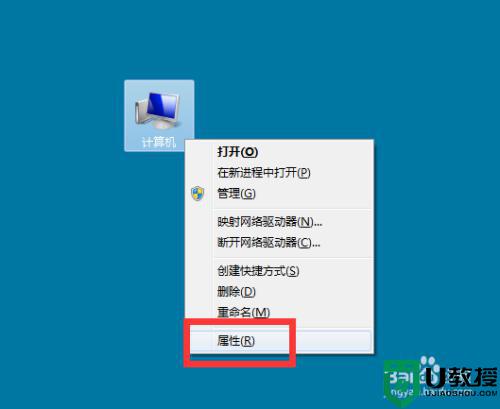
2、弹出对话框,点击控制面板主页。
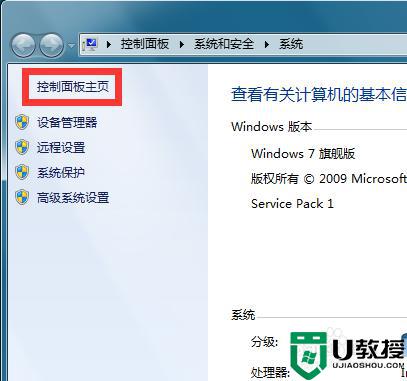
3、弹出对话框,点击查看网络状态和任务。
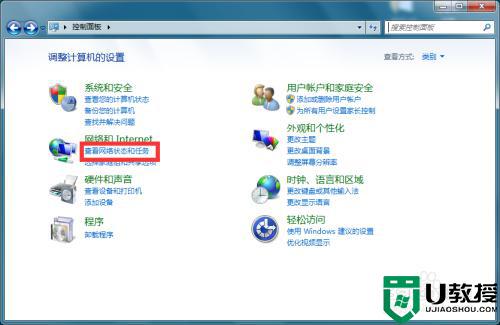
4、进入后,点击更改适配器设置。
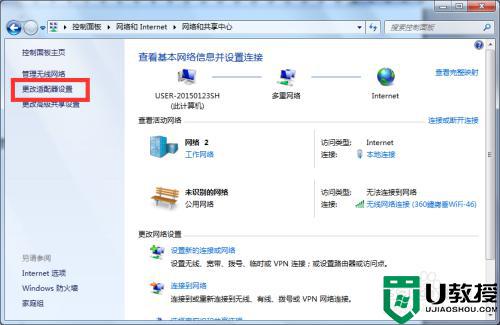
5、进入后,如果网络已禁用,就在使用网络上右击,点击启用。
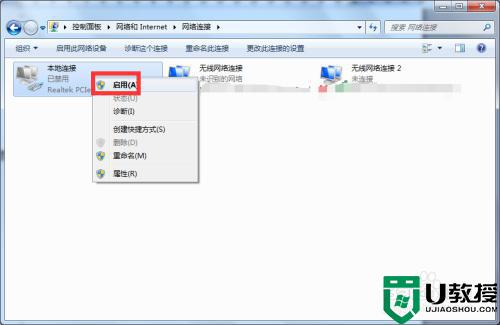
6、如果是启用状态,在使用网络上右击,点击属性。
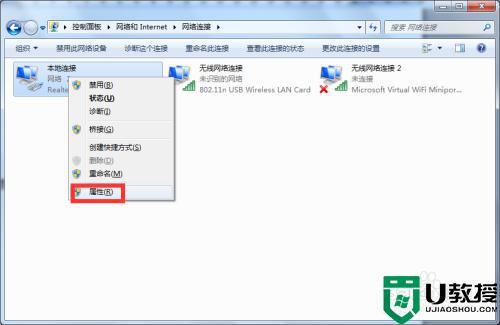
7、弹出对话框,点击配置。
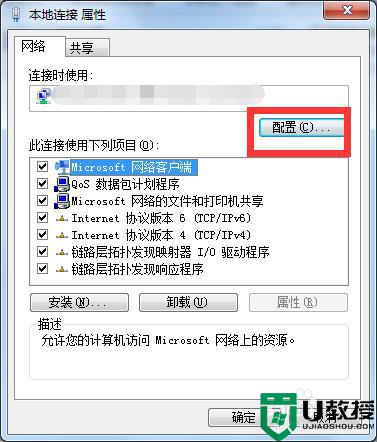
8、弹出对话框,点击电源管理。
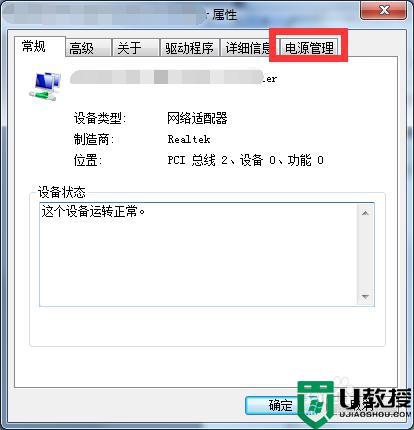
9、去掉允许计算机关闭此设备以节约电源前面的对勾,点击确定,设置完成。
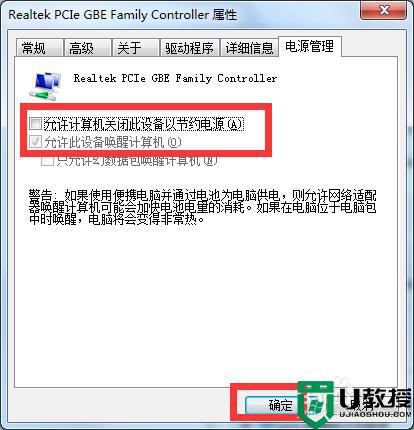
win7电脑休眠后没网络是一件头疼事情,如果大家有相同疑问,可以采取上文步骤操作解决。
为啥win7电脑休眠后连不上网了 win7电脑休眠后没网络如何解决相关教程
- 如何调整win7休眠不断网 win7电脑休眠不断网如何设置
- Win7系统休眠后恢复后网络连接不上怎么办
- win7休眠不了怎么办 win7电脑无法休眠的解决教程
- 电脑window7睡眠后唤不醒怎么办 win7电脑休眠唤不醒怎么办
- 笔记本w7休眠后唤醒不了怎么办 笔记本win7电脑休眠了唤醒不了如何处理
- win7电脑休眠怎么设置 win7系统如何设置电脑休眠
- 怎么让电脑不休眠屏幕win7 win7系统怎么设置电脑不休眠
- win7进入休眠后怎么唤醒 win7休眠如何唤醒
- win7系统怎么设置休眠不断网 win7如何设置睡眠不断网
- 怎么将w7设置成不自动休眠 win7电脑休眠模式如何关闭
- Win11怎么用U盘安装 Win11系统U盘安装教程
- Win10如何删除登录账号 Win10删除登录账号的方法
- win7系统分区教程
- win7共享打印机用户名和密码每次都要输入怎么办
- Win7连接不上网络错误代码651
- Win7防火墙提示“错误3:系统找不到指定路径”的解决措施
win7系统教程推荐
- 1 win7电脑定时开机怎么设置 win7系统设置定时开机方法
- 2 win7玩魔兽争霸3提示内存不足解决方法
- 3 最新可用的win7专业版激活码 win7专业版永久激活码合集2022
- 4 星际争霸win7全屏设置方法 星际争霸如何全屏win7
- 5 星际争霸win7打不开怎么回事 win7星际争霸无法启动如何处理
- 6 win7电脑截屏的快捷键是什么 win7电脑怎样截屏快捷键
- 7 win7怎么更改屏幕亮度 win7改屏幕亮度设置方法
- 8 win7管理员账户被停用怎么办 win7管理员账户被停用如何解决
- 9 win7如何清理c盘空间不影响系统 win7怎么清理c盘空间而不影响正常使用
- 10 win7显示内存不足怎么解决 win7经常显示内存不足怎么办

